Bildbehandling
Skola: Aperture - Så använder du Apples motsvarighet till Lightroom

Aperture är som ett enda färgglatt paket fyllt med massor av fiffigheter. I ett och samma program får du ordning på dina bilder, hittar det du söker på ett kick samt är kreativ med din bildbehandling.
Att hålla ordning bland alla fotografier är lite som att behöva städa. Ett nödvändigt ont som sker med mungiporna nere vid fötterna när det inte längre går att ta sig fram i röran. Eller?
Nej, det var nog att ta i en hel del. För de allra flesta uppgifter blir roliga med rätt verktyg och känsla. Med svängig musik i högtalarna och slipade städgrejer går städningen som en dans. Den kan till och med bli rolig. Precis så är det med bildorganisation. Har du ett så finurligt program som Aperture till din hjälp så är det faktiskt enormt skoj. Jag kan garantera att du slutligen står med världens smajl och har superkoll på dina bilder.
Att du sedan blir en hejare på att redigera bilder och slutligen kan dela med dig till andra av det du skapar är som världens bästa bonus.
Aperture är ett gigantiskt program med många möjligheter och du måste börja någonstans. Jag guidar dig genom grunderna och öppnar dörren till ett nytt fantastiskt hem för dina bilder.
Aperture vs Lightroom
Jag får ofta frågan om Aperture och Lightroom. Vilket program ska du använda? Vad skiljer dem åt? Vilket är bäst?
De fungerar på liknande sätt och har i stort sett samma typ av verktyg och funktioner, när det gäller organisation och bildbehandling. Lightroom finns både för Windows och Mac, medan Aperture endast finns för Mac. Även språket kan spela roll. Aperture finns inte på svenska, vilket Lightroom gör.
Jag har själv använt både Aperture och Light-room. I dag är jag fast i det senare då jag upplever Lightrooms arbetsflöde som lite smidigare samt att jag trivs med gränssnittet. Vill du däremot åt möjligheten att skapa fotoböcker direkt i programmet eller varför inte blanda bilder och filmklipp i dina bildspel så är Aperture programmet för dig. Aperture erbjuder dessutom roliga funktioner som ansiktsigenkänning och kartpositionering.
Är du osäker kan du alltid testa båda programmen och känna efter vilket som passar dig. Det är helt gratis i 30 dagar.
Prova Aperture:
Prova Lightroom:
www.adobe.com/se/products/photoshoplightroom
Så fungerar Aperture
Apertures stomme är ett bibliotek. Här lagras all information om vad du gör med dina bilder inne i programmet - till exempel alla nyckelord som du knyter till ett enskilt fotografi och all bildredigering.
De bilder som du importerar in i biblioteket förblir oförändrade. De kallas för Masters och de ligger i tryggt förvar där du väljer att placera dem. Aperture skapar enbart en länk till dem. Det du ser i Aperture är alltså inte den riktiga bilden utan bara en förhandsvisning – en Preview – som förändras i takt med att du gör inställningar.
Alla förhandsvisningar är JPEG-filer som Aperture automatiskt skapar. De lagras på din hårddisk tillsammans med alla biblioteksfiler. Om du väljer att ha dina masterfiler på en extern hårddisk, men inte har tillgång till den disken för tillfället, så har du ändå dina förhandsvisningar att jobba med.
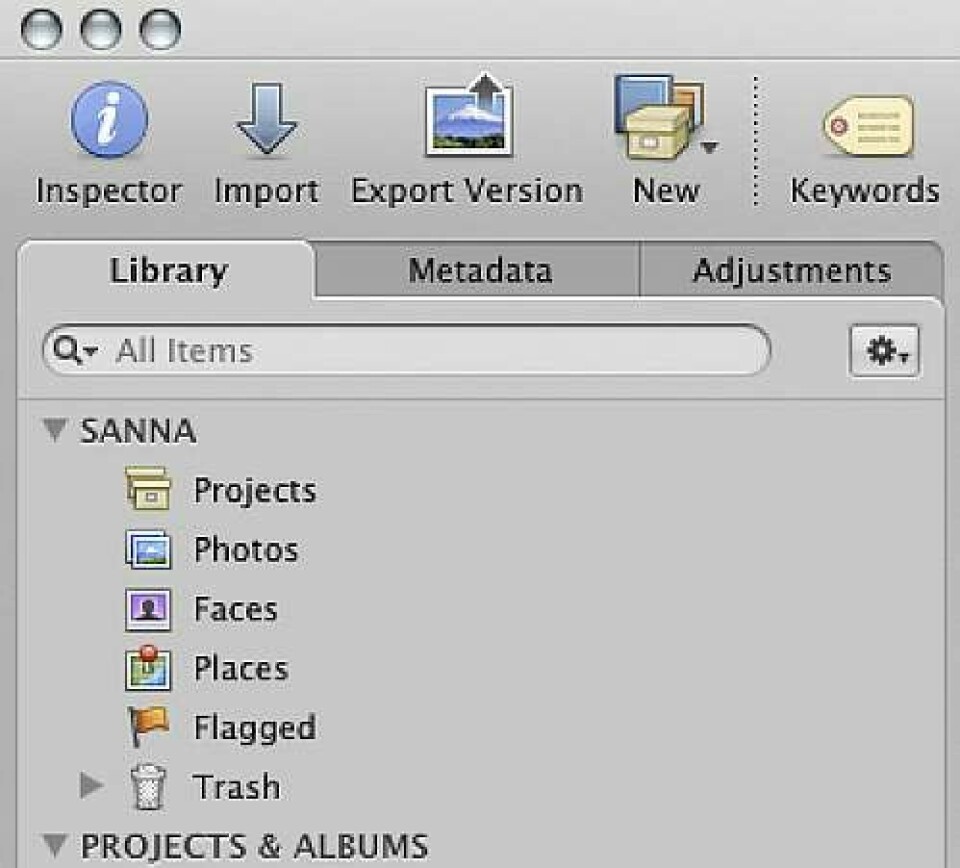
Arbetsytan
Aperture består av tre olika sektioner: Library, Metadata och Adjustments. I Library organiserar du dina bilder, i Metadata märker du upp dem och i Adjustments redigerar du. De olika sektionerna hittar du som flikar i den vänstra kolumnen. Under dem dyker sektionsspecifika verktyg och annan information upp.
Den största ytan i mitten är själva biblioteksvyn där du ser dina bilder. Du kan välja olika typer av vyer vilket jag återkommer till.
Längst upp hittar du verktygsfältet. Här finns ikoner som är genvägar till olika kommandon. Använd gärna dem i stället för att leta runt i menyerna. Det går lite smidigare. Du kan själv skräddarsy verktygsfältet efter dina behov genom att gå till View > Customize Toolbar.
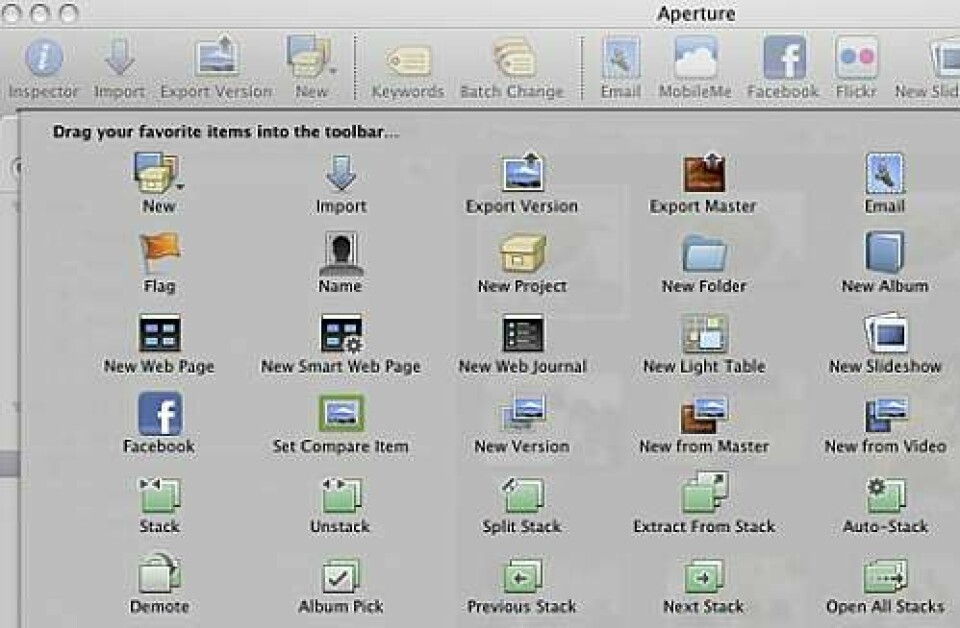
Ställ in Aperture
Innan du hugger tag i uppgiften att importera alla dina bilder är det jättebra att göra vissa inställningar. Gå till Aperture > Preferences.
General
Under fliken General ställer du in var ditt bildbib-liotek ska lagras. Det som kan vara bra att veta redan nu är att du kan ha ditt bibliotek och dina masterfiler på två olika platser.
Skönast är att ha biblioteket på datorns hårddisk. Då är det alltid tillgängligt även om du har masterfilerna på en extern hårddisk.
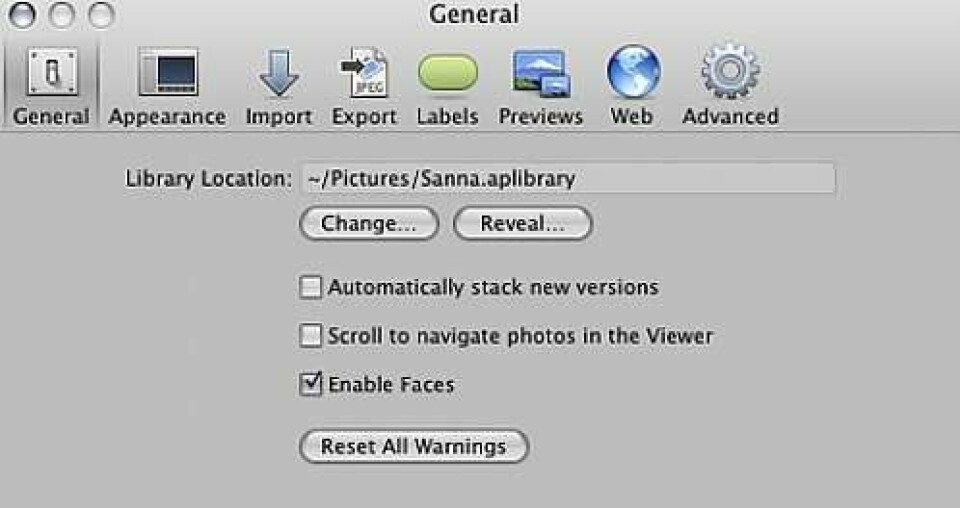
Previews
Under Previews ställer du in hur dina förhandsvisningar ska se ut och bete sig. Detta påverkar inte dina masterfiler.
Du ställer in vilken dimension och vilken kvalitet de ska ha. Det är lätt att slå på stort här. Om du har mycket plats och kraft i datorn gör det självklart ingenting, men behöver du vara sparsam så håll nere på framför allt storleken.
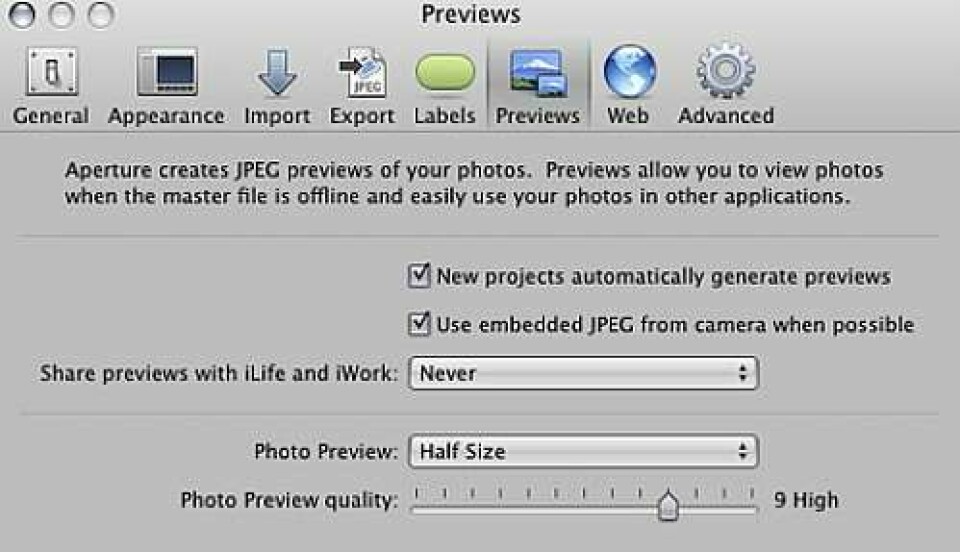
Importera bilder
Nu är det dags att importera fotografierna så att du kan börja jobba ordentligt. Du hittar ikonen för Import
uppe i verktygsfältet.
För att lägga in bilder i bildbiblioteket måste du ha någonting att lägga dem i. Detta kallas för ett Project och är lite som en låda. Du kan välja att ha ett enda project för alla dina bilder eller så kan du skapa flera stycken. Valet är helt fritt och du döper dem precis som du vill. Längre fram kommer du att se hur du kan göra ytterligare uppdelningar på smarta sätt.
Från kamera
Om du har kopplat in din kamera eller ditt minneskort i datorn så poppar det upp i vänsterkolumnen som en källa.
Klicka på källan och se hur bildvisningsvyn fylls på med de bilder som ryms på minneskortet. Här väljer du vad som ska importeras in i bildbiblioteket. Automatiskt är alla bilder valda men du styr själv med hjälp av de små kryssrutorna.
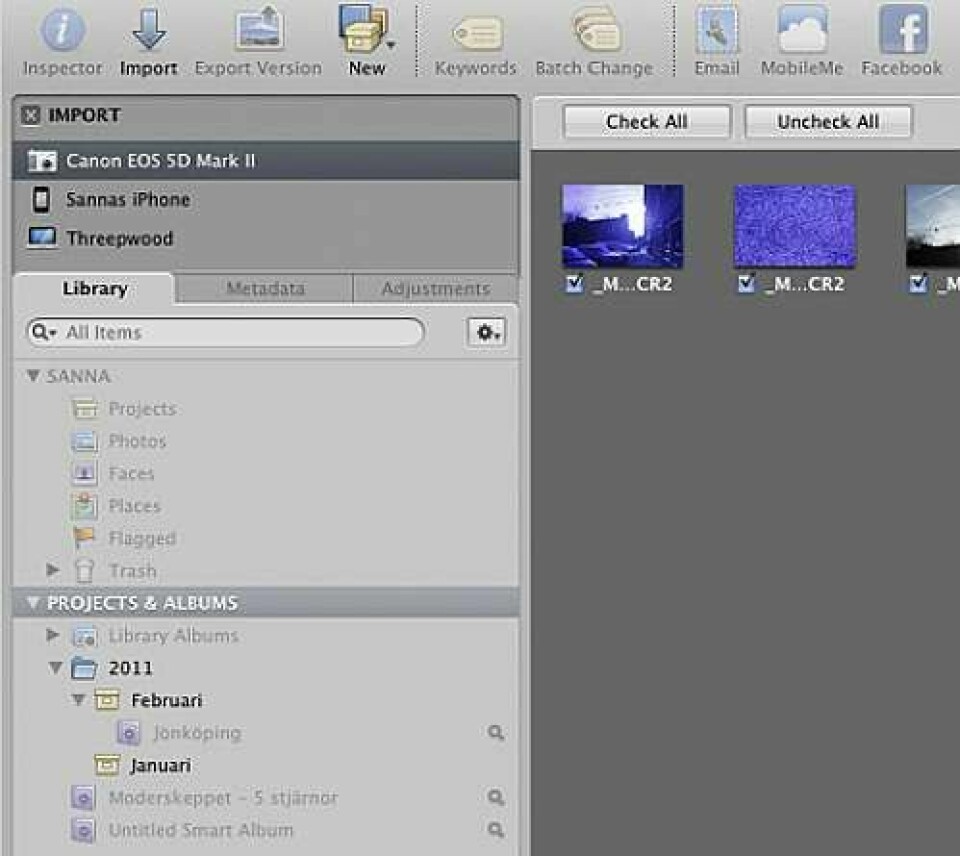
I högerkolumnen gör du de inställningar som ska gälla för importen. Du hittar fler inställningsmöjligheter i rullmenyn för Import Settings om du saknar något.
Den viktigaste sektionen är Aperture Library. Här väljer du nämligen vilket project bilderna ska hamna i. Hittar du inte ditt project i listan kan du markera det i vänsterkolumnen. Du kan självklart skapa ett helt nytt project. Se till att Do not import duplicates är förbockad. Aperture känner då av om en bild redan har importerats i biblioteket och väljer bort den automatiskt.
Därefter kommer en viktig punkt. Under Store Files väljer du nämligen var dina masterfiler ska finnas. Du kan välja att lägga dem tillsammans med ditt Aperturebibliotek eller på en helt annan plats. Kanske trivs du med att ha dem på en extern hårddisk.
Även om du gör valet nu så kan du ändra det i framtiden. Men det är ändå bra att redan nu göra ett aktivt val. Även om det brukar gå smärtfritt att flytta runt filer så finns tyvärr alltid risken att det blir knas på vägen.
Kika gärna igenom resten av möjligheterna vid import innan du gör slag i saken via knappen Import Checked. Här finns nämligen mycket smått och gott att ställa in.
Från hårddisk
Att importera från en hårddisk fungerar på exakt samma sätt som för en kamera. Du ser din källa längst upp till vänster.
Däremot kan du välja att lagra dina masterfiler på samma plats som de redan ligger – In their current location. Då kommer Aperture inte att flytta dem utan skapar bara själva länken mellan biblioteket och dina bilder. Det är ett bra alternativ om du redan har ditt bildbibliotek samlat på datorns hårddisk eller en extern disk och vill ha kvar dem där.
Växla vy
Det finns flera olika bildvisningsvyer som du använder när du jobbar med dina bilder. Du bläddrar enklast mellan dem via ikonerna i verktygsfältet eller via snabbknapp V på tangentbordet.
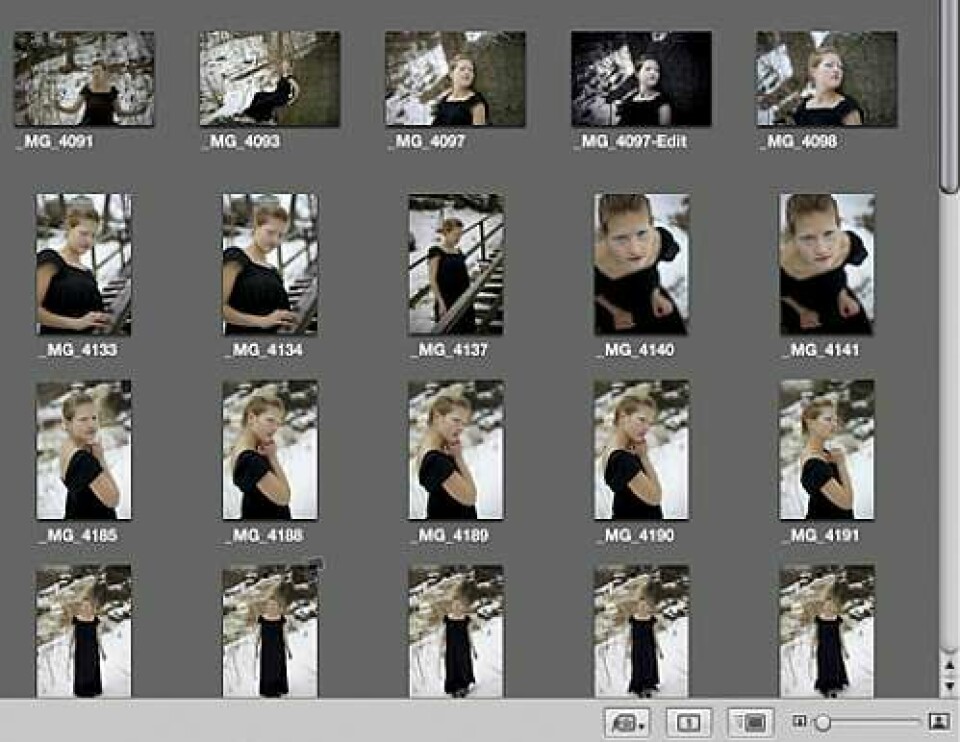
Browse visar små tumnaglar vilket ger dig en bra överblick. Hur stora dessa tumnaglar ska vara ändrar du längst ned till vänster med ett reglage.
Split View delar upp bildvisningsytan i två delar. I den övre delen ser du den bild som du för tillfället har vald och i den nedre delen finns en bildremsa. I bildremsan ser du alla bilder i ditt project och du letar upp den bild som du vill granska eller arbeta med.

Viewer visar enbart den bild som du har vald i biblioteket för tillfället. Denna vy passar allra bäst när du sätter igång att redigera dina bilder eller om du bara vill granska på nära håll. Trycker du Z på tangentbordet så zoomar du in.
Många gånger är det skönt att arbeta koncentrerat utan störande element runt omkring bilden. Då finns Full Screen som du kommer åt via snabbknapp F. Inne i Full Screen-läget kan du som vanligt växla vy via snabbknapp V.

Alla lägen har olika styrkor beroende på vad du för tillfället ska göra, så se till att använda dem flitigt.
Projects, Albums och Folders
Projects är ett måste för att sortera in bilder i Aperture. Du skapar projects och andra grupperingsfunktioner med ikonen för New uppe i verktygsfältet.
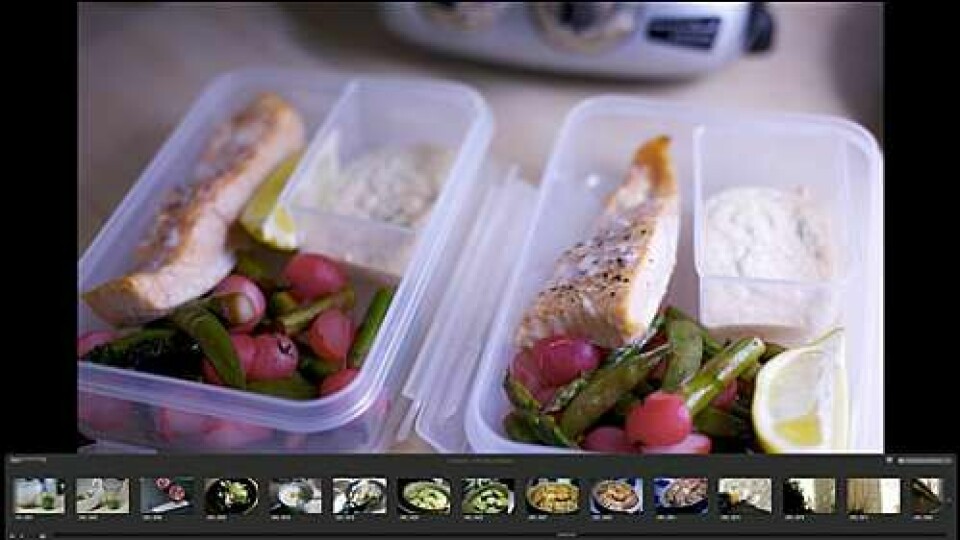
En bild kan bara förekomma i ett enda project och du kan enkelt dra och släppa bilder från bildvisningsvyn in i ett project. På så vis kan du flytta mellan olika projects om du har importerat helt galet eller bara ångrar dig. Vill du gruppera projects så kan du lägga dem i Folders.
Aperture erbjuder fler sätt att gruppera bilder. Du kan skapa så kallade Album både i och utanför dina projects. Möjligheterna är många. Exempelvis kan du ha en folder för året, ett project för varje månad och sedan enskilda album för särskilda händelser eller personer. En bild kan förekomma i många olika album, så här är du inte begränsad.
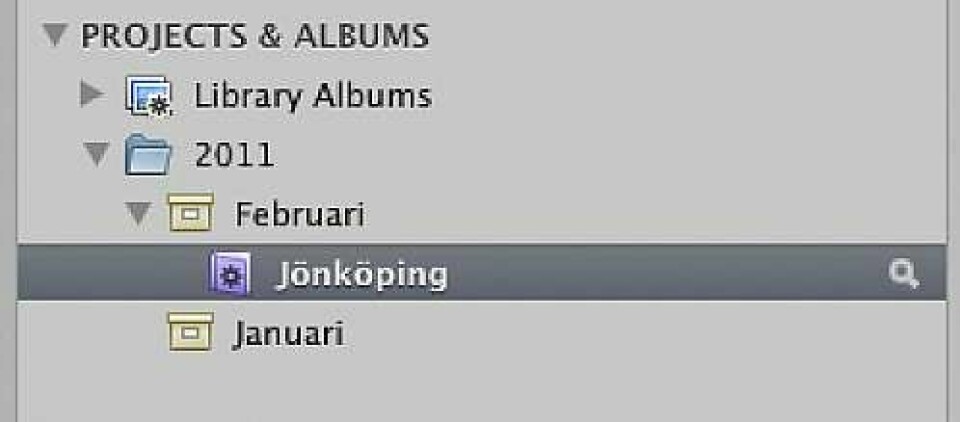
Även om album är användbara så är Smart Albums de riktiga guldklimparna. Smart Albums gör nämligen hela jobbet åt dig. Det enda du behöver göra är att ställa in regler som ska gälla för albumet. Det kan vara allt från att det ska innehålla alla bilder som har minst fem stjärnor i betyg, till bilder som är flaggade och har nyckelordet »Skog«.
Du kan skräddarsy exakt hur du vill ha det och kombinera många olika regler. I rullmenyn Add Rule hittar du fler fält som du kan ställa in eller fylla i.
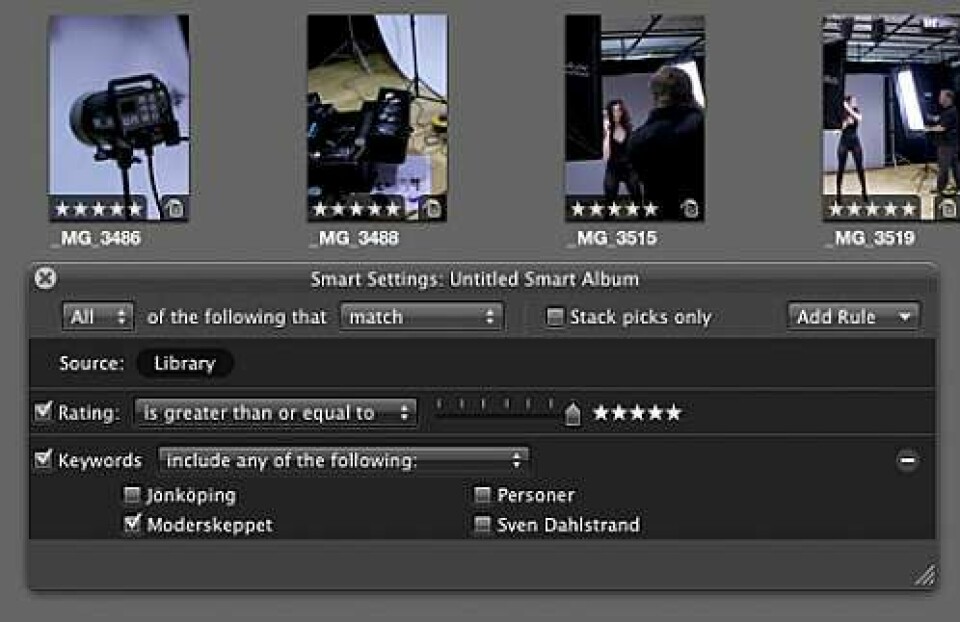
Metadata
I fliken för Metadata ryms all möjlig information som du kan tänka dig. Kameran sparar till exempel mängder med information om varje fotografi – EXIF Info. Du kan få reda på exakt vilken kamera och vilket objektiv som användes för ett visst foto, samt se vilken slutartid, bländarinställning och ISO som du hade rattat in.
Det finns också metadata som du själv kan fylla i. ITPC Core är en av de viktigaste. Det är nämligen här du skriver in dina kontaktuppgifter som fotograf och även viss information om bilden. All information kodas in i bilden och kan läsas av andra som tar del av dina bilder.
Självklart är det tröttsamt att skriva samma sak om och om igen för varje enskild bild. Vissa fält är alltid konstanta. Därför bör du skapa och spara en ifylld mall – Metadata Preset – som du applicerar på många bilder samtidigt.
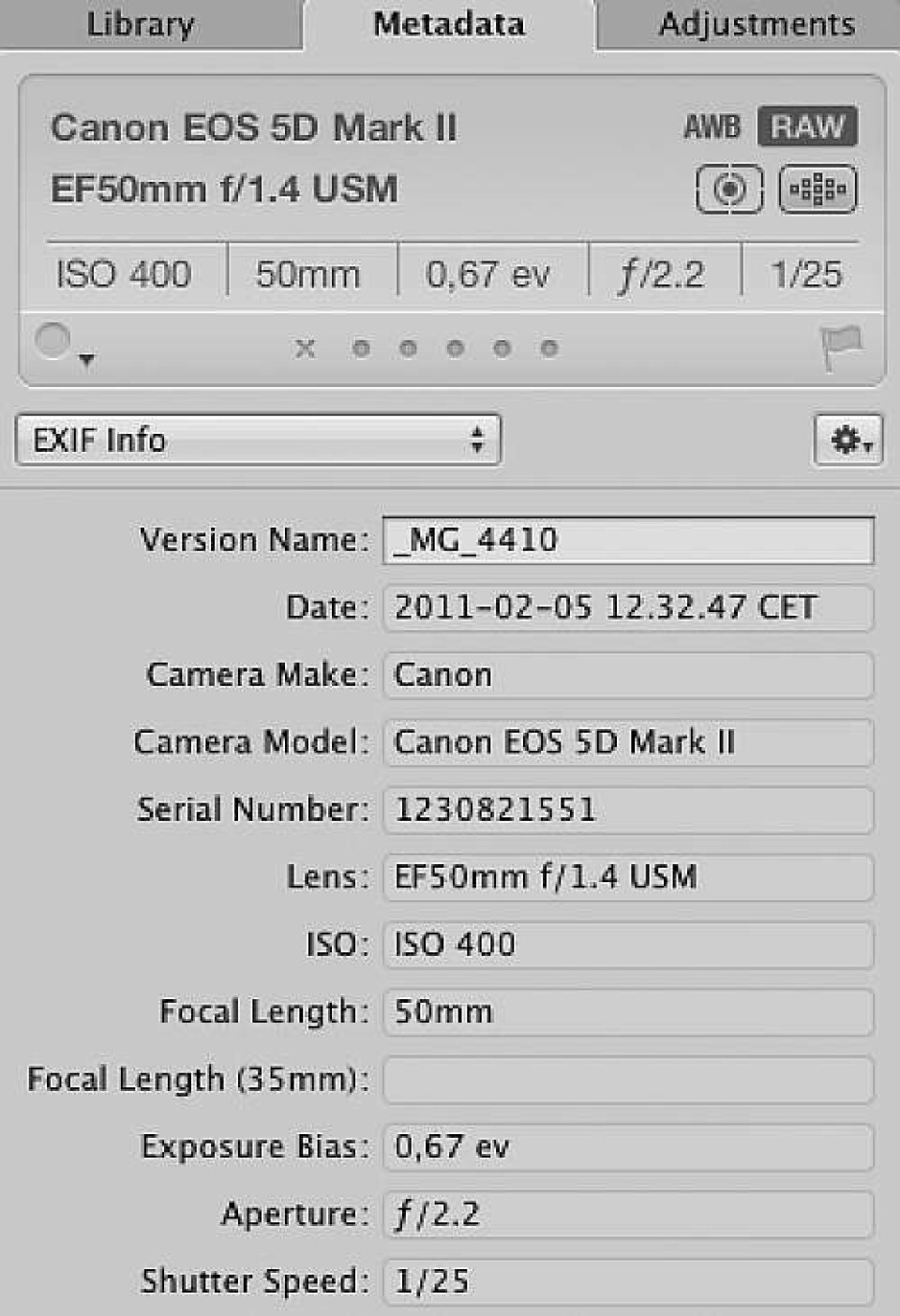
Klicka på den lilla kugghjulssymbolen i vänsterkolumnen och välj Manage Presets. I dialogrutan som dyker upp ser du de presets som finns tillgängliga. Du skapar nya genom den lilla kugghjulssymbolen längst ned till vänster. Ge den ett passande namn och fyll i alla fält som du vill ska vara ifyllda. Tryck därefter ok.
För att applicera en preset på flera bilder så markerar du alla i din bildvisningsvy. Klicka därefter återigen på kugghjulet, välj Append with Preset och klicka på din preset. På en sekund har alla bilder fått samma information. Vill du lägga till mer information som är specifik för varje enskild bild är det bara att fortsätta att fylla i som vanligt.
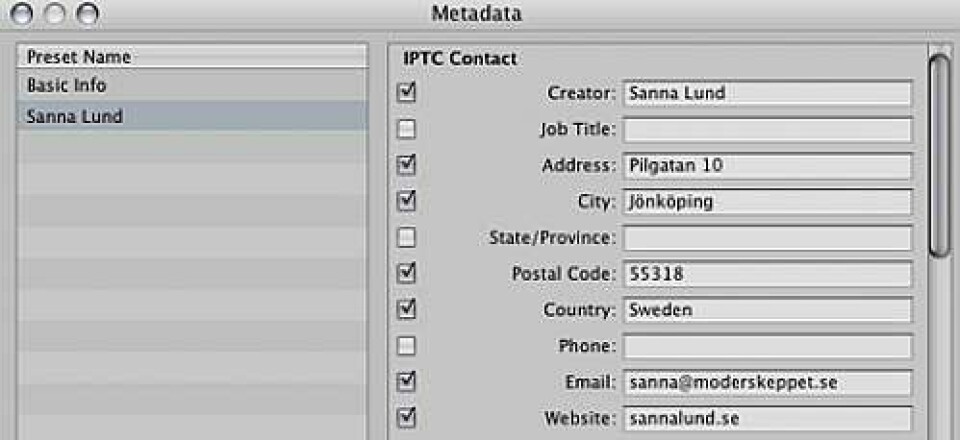
Nyckelord
Nyckelord är fenomenala hjälpmedel när ditt bildbibliotek växer så det knakar i fogarna. Om du är duktig med att märka upp bilder med bra nyckelord så blir det superlätt att hitta exakt vad du söker.
Det enklaste sättet att lägga till nyckelord är med Keywords HUD som du hittar i verktygsfältet eller via snabbknapp Shift och H. Här lägger du till nya nyckelord och söker efter befintliga.
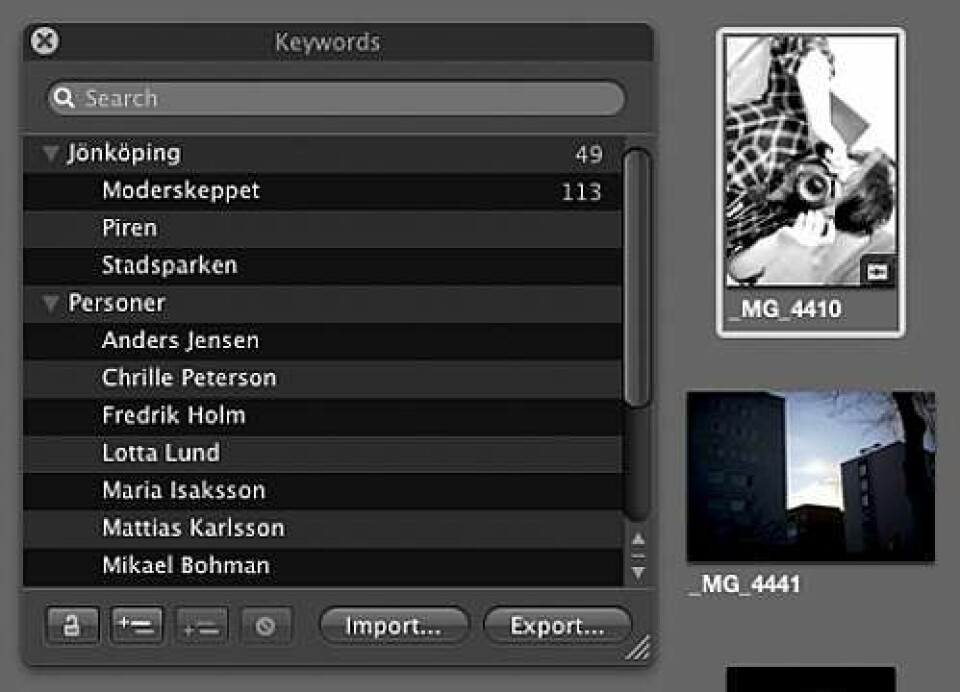
För att knyta ett nyckelord till en bild tar du tag i ordet i listan och drar ut det till rätt bild. Du kan dra flera ord samtidigt. Du kan också markera flera bilder i bildvisningsvyn och dra ut ordet till någon av dem. Då får alla markerade bilder nyckelordet knutet till sig. Kvickt och lätt.
Vilka nyckelord som är knutna till en bild kan du se i vänsterkolumnen, exempelvis under ITPC Core. Varje nyckelord separeras med ett kommatecken och ett mellanslag. Även här kan du manuellt skriva in nyckelord om du trivs bättre med det. Du kan också radera.
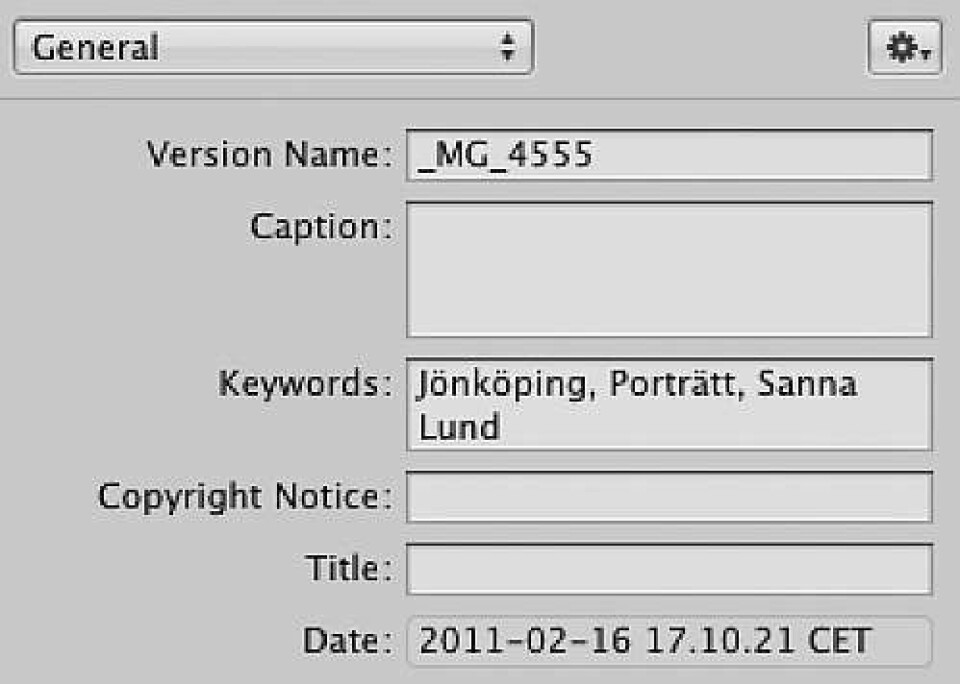
Flagga, betygsätt och färga
Utöver metadata och nyckelord kan du märka upp bilder med stjärnor, färger och en flagga. Du hittar dem i vänsterkolumnen i metadatafliken. Det är du som bestämmer vad symbolerna betyder. Mitt tips är att inte använda dem bara för användandets skull utan för att du ser någon nytta i det.
Exempel för stjärnor:
En stjärna = En bild som ska raderas.
Två stjärnor = En ganska ful bild som du ändå vill behålla.
Tre stjärnor = En bra bild.
Fyra stjärnor = En väldigt bra bild.
Fem stjärnor = En av dina bästa bilder som du stolt skulle ställa ut.
Det är jobbigt att klicka på symbolerna när du vill gå över dina bilder snabbt. Därför finns snabbkommandon till hands. Du ser dem om du håller musen över symbolerna.
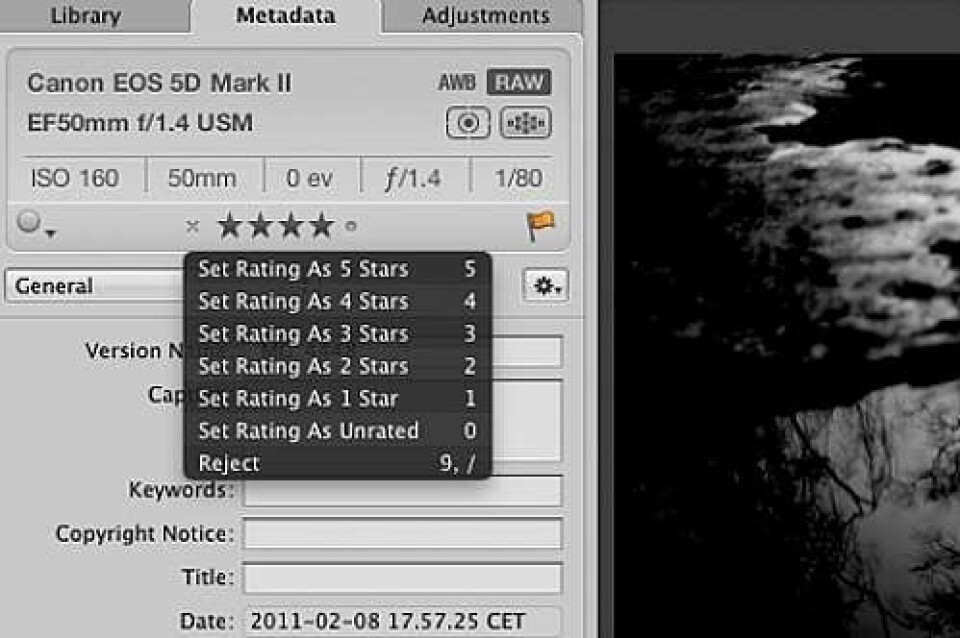
Filtrera
Nu kommer själva finessen bakom allt hårt arbete. Du har skrivit in metadata, märkt upp bilder med massor av nyttiga nyckelord och betygsatt dina bilder. Även om det är bra för minnet att göra allt detta så är det främst till för att du nu ska kunna hitta exakt de bilder du vill åt.
För att filtrera fram bilder måste du befinna dig i browse-vyn. Långt upp till höger under verktygsfältet finns en liten knapp för filterfunktionen.
Här är det, precis som vid Smart Albums, regler som gäller för att söka. Du kan söka på nyckelord i kombination med betygsättning eller bilder tagna med en viss ISO-inställning.
Filterfunktionen kommer att söka i den folder, project eller album som du just nu står i. Vill du söka bland alla dina bilder väljer du Photos i vänsterkolumnen.
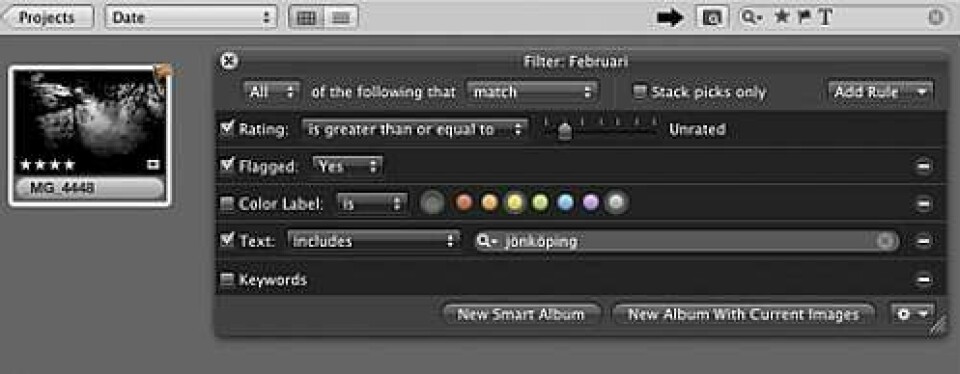
Redigera dina bilder
Att bildbehandla dina bilder med hjälp av Aperture är helt underbart. Här finns alla verktyg samlat på ett och samma ställe. Det behövs inte etthundraelva steg för att göra en förändring. Det finns heller inte tusen olika sätt att göra det på. Du slipper onödiga krusiduller och kan komma igång på ett kick.
Du sköter all bildbehandling i fliken Adjustments. I vänsterkolumnen finns i stort sett alla verktyg. Du kan öppna och stänga sektioner via rullmenyn för adjustments. På så vis anpassar du kolumnen efter de verktyg som du faktiskt använder. Ytterligare funktioner finns i fältet under din bild. Här hittar du verktygen som behövs för att räta upp en sned bild, beskära eller ta bort röda ögon.
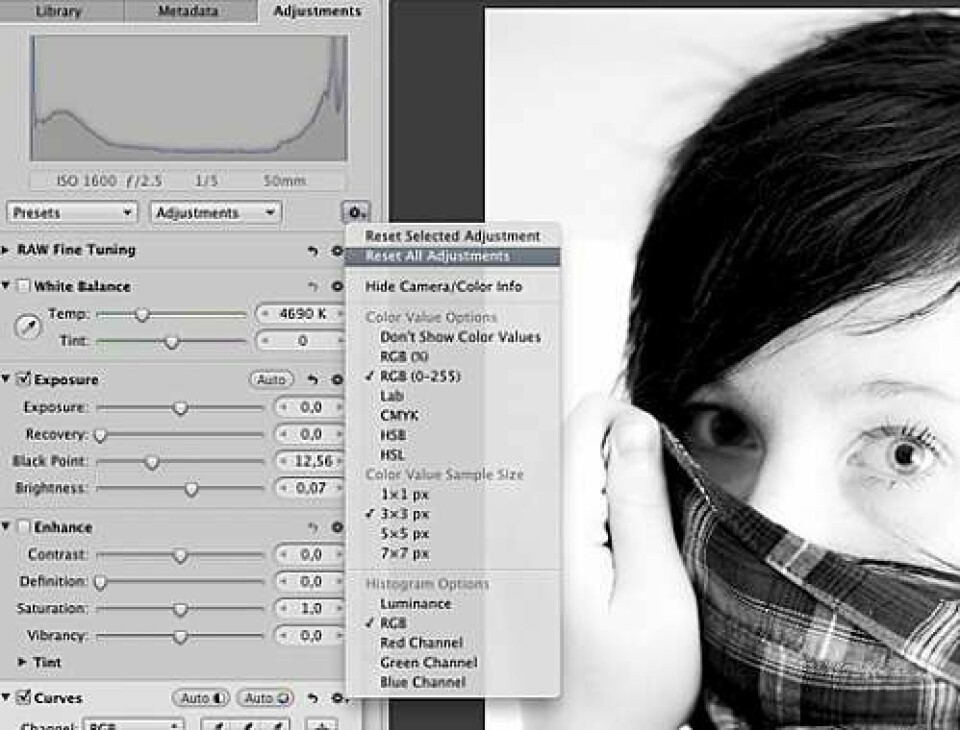
De allra flesta verktyg består av enkla reglage som du drar i för att sänka eller öka en effekt. Dubbelklickar du på reglaget återgår det till ursprungsläget.
Ibland går bildbehandlingen över styr. Det är lätt att gå loss rejält. Då kan du nollställa bilden och börja om helt från scratch. Ingenting är hugget i sten. Klicka på det lilla kugghjulet och välj Reset All Adjustments.
Förinställda effekter
I rullmenyn för Presets finns färdiga bildbehandlingar som du applicerar på dina bilder. Men självklart är det roligast att skapa dina egna. Om du bildbehandlar en bild och blir störtförälskad i resultatet så väljer du Save as Preset i rullmenyn. Nu kan du återanvända effekten om och om igen på andra bilder i ditt bildbibliotek
Därvid har du grunden i all bildbehandling med Aperture. Gå loss och var kreativ. Och viktigast av allt är att inte vara rädd för att testa. Det värsta som kan hända är att det blir ruskigt fult och då är det bara att börja om.
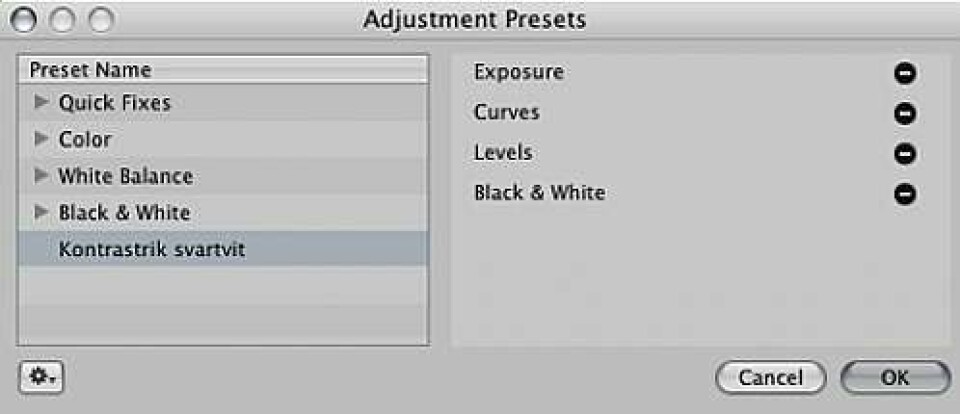
Exportera ut en bild
Givetvis kan du exportera ut en bildkopia från programmet – kanske ska du göra slag i saken och skicka in den för tryck eller varför inte använda den som skrivbordsbakgrund på datorn. Markera de bilder som du vill exportera och klicka på Export Version i verktygsfältet.
I rullmenyn för Export Presets finns förinställda exporter och du kan göra helt egna via Edit. Bestäm filformat, dimensioner och bildkvalitet med mera.
Sen är du redo att plocka ut din bild och använda den.











