Bildbehandling
Fotoskola: Photoshop Elements 11 – tagga, redigera och dela
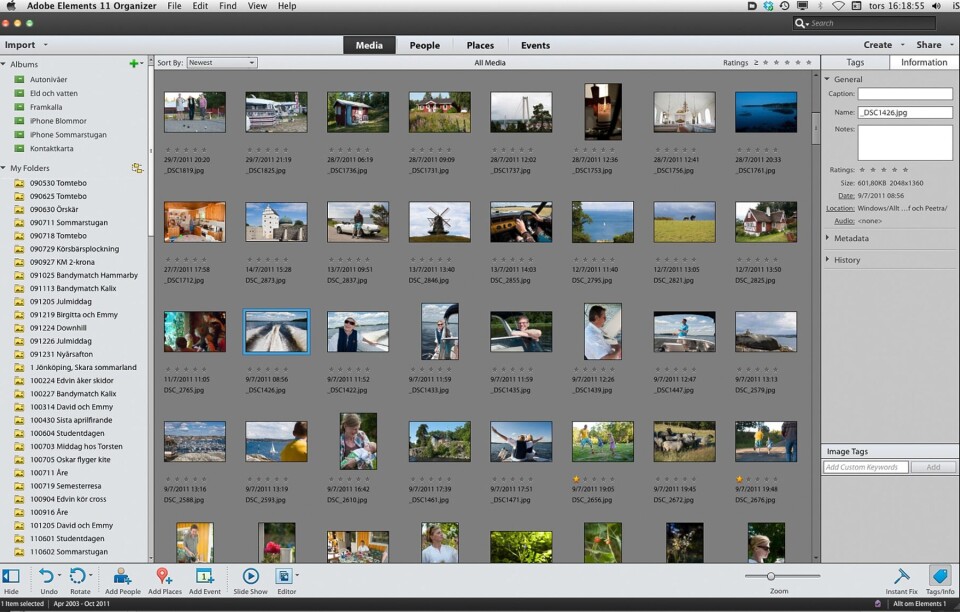
Allt är ändrat, men inte mycket har tillkommit, så skulle man kunna sammanfatta Photoshop Elements 11. Men den största förändringen syns inte. Vi visar dig bland annat geotaggning, förändrat utseende och ett snabbare program.
Allt är ändrat, men inte mycket har tillkommit, så skulle man kunna sammanfatta nya Photoshop Elements 11, men den största förändringen syns inte. Programmet är helt omgjort för att vara betydligt snabbare. Jag har inte upplevt att tidigare versioner varit långsamma, men i takt med att antalet bilder på våra hårddiskar ökar och kamerorna levererar fler och fler pixlar så skadar det inte.
Första gången jag tittade på Elements kallade jag det lite nedlåtande för Photoshops lillebror, men lillebror har vuxit till sig genom åren och är numera ett vuxet bildsorterings- och redigeringsprogram som faktiskt har en hel del funktioner som storebror saknar.
Photoshop Elements består egentligen av två program: Sorteraren (Editor) och Redigeraren (Organizer). Tidigare såldes programmen inte separat och du kunde inte heller installera bara det ena eller det andra. De var gjorda för att samarbeta och såldes som ett paket. Nu kan du om du vill köpa bara Redigeraren på Appstore, men observera att du alltså inte får med Sorteraren då. Photoshop Elements finns för både Mac och Windows och är i stort sett lika på de båda plattformarna, men Macversionen saknar några funktioner.
Sorteraren håller reda på alla dina tusentals bilder. Du kan söka i ditt bildarkiv på exempelvis nyckelord, datum, fotograferingsplats eller betyg. Du kan till och med hitta bilder som liknar varandra om du till exempel vill göra ett kollage med bara blå bilder. Elements lär sig också att känna igen personer du fotograferar så att de automatiskt (nästan i alla fall) får rätt nyckelord.
När du hittat rätt bild i ditt bildarkiv kan du öppna den i Redigeraren och justera ljus, färg, kontrast, göra en beskärning eller en retusch och när du sen sparar den redigerade bilden finns den med i ditt bildarkiv och syns i Sorteraren. I Redigeraren kan du också enkelt göra en fotobok, en fotokalender eller gratulationskort. Det finns färdiga mallar så att du snabbt når ett snygg utseende.
Arbeta med Sorteraren
Om du är van att sortera dina bilder i mappar på datorn är det kanske inte så svårt att hitta alla bilder från förra årets semesterresa, eller dotterns födelsedag. Betydligt svårare blir det om du vill hitta de bästa bilderna tagna i sommarstugan där alla barnen finns med på samma bild. Det är där Sorteraren i Photoshop Elements kommer in som en hjälpande hand.
För att kunna se bilder i Sorteraren måste du först hämta in dem i katalogen. Elements skapar då lågupplösta tittbilder. Det är inte fullstora kopior av dina original så du får inte tro att bilderna nu finns i Elements i stället. Originalbilderna måste finnas kvar – radera dem inte!
Tänk på att när du hämtat in bilder i katalogen ska du inte flytta runt originalbilderna hur som helst. Om du i Utforskaren/Finder flyttar en bild, byter namn på den, eller byter namn på mappen kommer Elements inte hitta den. All sådan filhantering ska du göra i Elements.
När du har alla dina bilder i Sorteraren kan du skriva in nyckelord (tagga), sätta betyg och skriva beskrivande texter. Nyckelorden är dina egna ord för att beskriva bilden: sommarstugan, fiske, skidåkning, blommor, Grekland 2012, snö ... Många undrar hur man ska tänka när man skriver in nyckelord och mitt råd är: Tänk att det är du själv som ska söka bland dina egna bilder. Om du har det i medvetandet kommer du upptäcka att du inte behöver beskriva bilden in i minsta detalj, det räcker med några enstaka ord. Du måste inte hitta rätt direkt med hjälp av nyckelorden. Om du gör en sökning bland dina tusentals bilder och hittar 30 så tar det bara några sekunder att ögna igenom dem.
En av de vanligaste sökningarna jag gör är att söka bilder med någon viss person eller där två personer finns med på samma bild. Elements kan automatiskt hitta alla bilder med personer och lär sig till och med känna igen dem. När du taggat alla personbilder lär sig Elements hur den personen ser ut och kan hjälpa dig att fortsätta tagga. Det fungerar överraskande bra även om några bilder är tagna rakt framifrån och andra lite från sidan, och ansiktsigenkänningen hänger också med att känna igen när personer åldras.

Alla bilder jag tar blir inte bra. Några är så dåliga att de åker i papperskorgen direkt, men ofta sparar jag även halvdåliga bilder. (De kan ju komma till nytta någon gång). Om du har halvbra bilder kanske du inte vill att de ska synas när du visar bilder för en kompis eller för familjen och därför finns betyg.
Betyg sätts i form av stjärnor (1–5). Hur du använder betygsskalan väljer du själv. Jag tycker fem grader är för mycket så jag brukar bara använda en, två eller tre stjärnor. Fyra eller fem stjärnor sparar jag för att ange bilder jag ska skriva ut eller leverera. Min son är lite hårdare i sin betygsättning: en stjärna betyder »bra«, ingen stjärna betyder »halvbra« och resten slänger han. Om jag ska visa mina bra bilder från sommarstugan gör jag ett klick på nyckelordet Sommarstugan och sedan tre stjärnor så besparar jag åskådarna mina halvbra bilder.
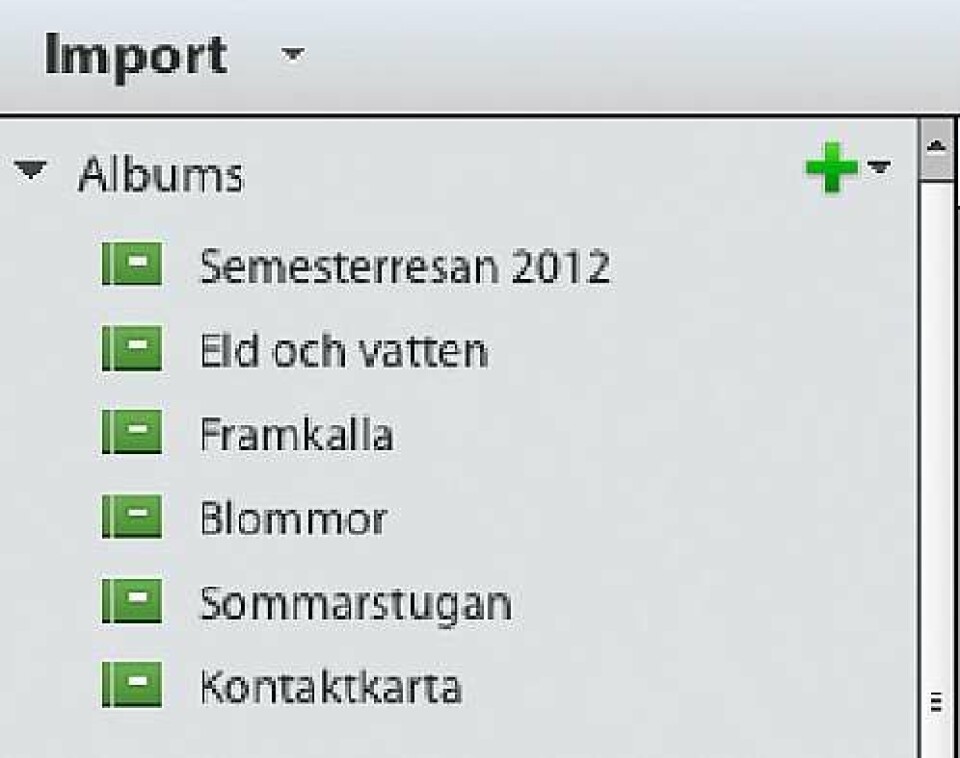
Bilder som du på något vis vill samla ihop kan du lägga i ett album. Jag fotograferar rätt mycket blommor så jag har ett album som heter Blommor där jag samlar mina blombilder. De kan vara tagna när och var som helst så jag skulle inte hitta dem med en sökning efter plats eller efter datum. En bild behöver inte tillhöra ett album, men den kan göra det och den kan tillhöra hur många album som helst.
Arbeta med Redigeraren
I stället för att låta bli att visa en bild som du inte är nöjd med kan du bildbehandla den. Redigeraren kan rädda många bilder som blivit för mörka, har knasiga färger eller är sneda. Högerklicka på bilden i Sorteraren och öppna den i Redigeraren. Du kan välja tre olika arbetsytor med olika mycket funktioner beroende på hur mycket jobb du vill lägga ner på din bildbehandling och beroende på dina kunskaper.
I snabbläget kan du i princip beskära bilden och fixa ljus, färg och kontrast. Antingen gör du det själv genom att dra i ett reglage, eller så klickar du på auto och överlåter jobbet åt Elements.
I det guidade läget får du hjälp steg för steg att förbättra bilden. Små instruktionsbilder och korta texter leder dig fram till en bra bild.
I Expertläget öppnas hela verktygslådan, alla menyer, alla fönster och funktioner så du har tillgång till hela programmet. Vissa av de helautomatiska funktionerna försvinner och ger dig i stället möjlighet till bättre manuell kontroll.
I Elements finns flera funktioner som i grund och botten är rätt avancerade, men som gjorts enkla och lättillgängliga. Bland annat finns en blåhimmel-pensel. Med den kan du enkelt bara måla på en gråaktig himmel så blir den blå.
Skapa och dela
När du redigerat dina bilder så att de ser ut som du vill ha dem finns enkla verktyg för att gå vidare och skapa ett gratulationskort, en fotobok, ett kollage eller en fotokalender. I Sorteraren väljer du ut de bilder du vill använda och vad du vill skapa. Du har flera olika mallar och teman att välja på, men sen kan du flytta och ändra tills du blir nöjd.

Du kan mejla bilder direkt från Elements. Börja med att ange vilket mejlprogram du använder, välj ut bilderna, ange storlek och mottagare så öppnas ditt mejlprogram och alla bilder läggs med som bifogade filer. Ingen funktion som får dig att tappa hakan, men en snabb och smidig funktion som gör det lätt att dela sina bilder.
Elements kan också lägga upp bilder på din Facebooksida. Första gången måste du tillåta att Elements får tillgång till din sida, men sen är det snabbt och enkelt att ladda upp bilder till dina olika album och skapa nya med bara några klick.
Du kan skapa häftiga hemsidor med fotogallerier i Elements (några lite för häftiga för min smak). Om du har en egen domän sparar du fotogalleriet på din hårddisk och laddar upp det själv, annars har Adobe en domän som heter Photoshop Showcase där du kan ladda upp dina bilder gratis.
Nytt och bytt
Du som redan är bekant med Photoshop Elements är kanske intresserad av nyheterna i version 11. På ett sätt kan man säga att version 11 bjuder på väldigt mycket nyheter, samtidigt som inte mycket är nytt.
Persontaggar sorteras för sig själva i stället för att blandas ihop med övriga nyckelord. Dels blir det tydligare och dels gissar jag att det blir enklare för Elements att bevara persontaggarna på rätt sätt nästa gång du uppgraderar till ny version, för det har inte funkat perfekt tidigare.
Om du har en kamera med gps-mottagare kommer dina bilder att vara sökbara på en karta. Har bilderna ingen gps-data kan du ändå dra dem manuellt till kartan.
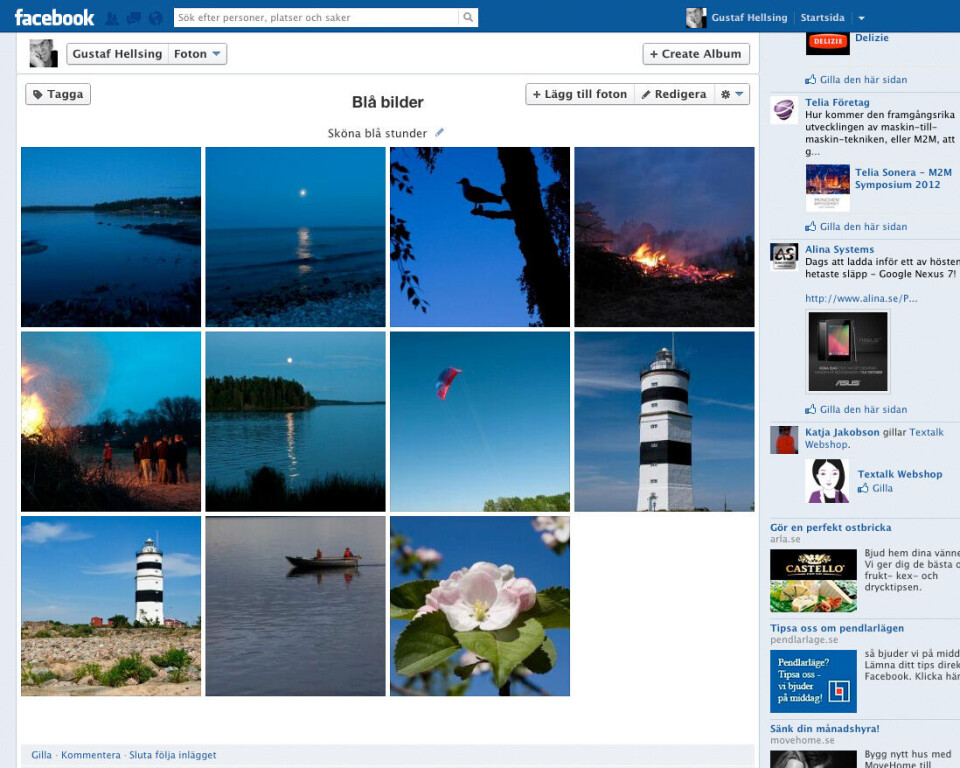
Händelser har fått en egen rubrik i stället för att blandas med övriga nyckelord. Lätt att söka efter resor, födelsedagar, jul, sista april ... Ingen ny funktion egentligen, men det blir tydligare.
Sökfunktionen har blivit mer överskådlig och liknar den i Lightroom. Lättare att göra mer avancerade sökningar.
Mappstrukturen på din hårddisk har du kunnat hitta tidigare också, men nu har den fått ett eget fönster och framhålls på ett mycket bättre sätt. För dig som sorterar dina bilder i mappar innan du hämtar in dem i Elements är det helt klart en förbättring.
Nytt är också att du kan ladda upp filmer till Vimeo direkt från Elements. Det är också lätt att ladda upp bilder till Adobe Revel.
Lite småsaker: Hämta in har fått en knapp i stället för att ligga lite dolt i menyn, album har flyttat från högra sidan till vänstra, nyckelord och info har fått egna flikar och bildspel har fått en knapp.
I Redigeraren har alla verktyg bytt plats och är nu grupperade efter funktion. Alternativlisten som tidigare fanns i överkant har flyttat ner. Enligt Adobe är det för att utnyttja skärmen bättre. Jag tycker det blivit tvärtom. De verktyg som tidigare låg »bakom« finns nu i alternativfönstret längst ner. I verktygsfältet finns till exempel bara det vanliga, runda lassot. Söker du polygonlassot hittar du det i alternativfönstret när du valt lassot.
Inga verktyg har tillkommit, men en fantastisk funktion som heter Förbättra kant har letat sig in från Photoshop cs och gör att avancerade friläggningar går snabbare, enklare och blir mycket bättre.
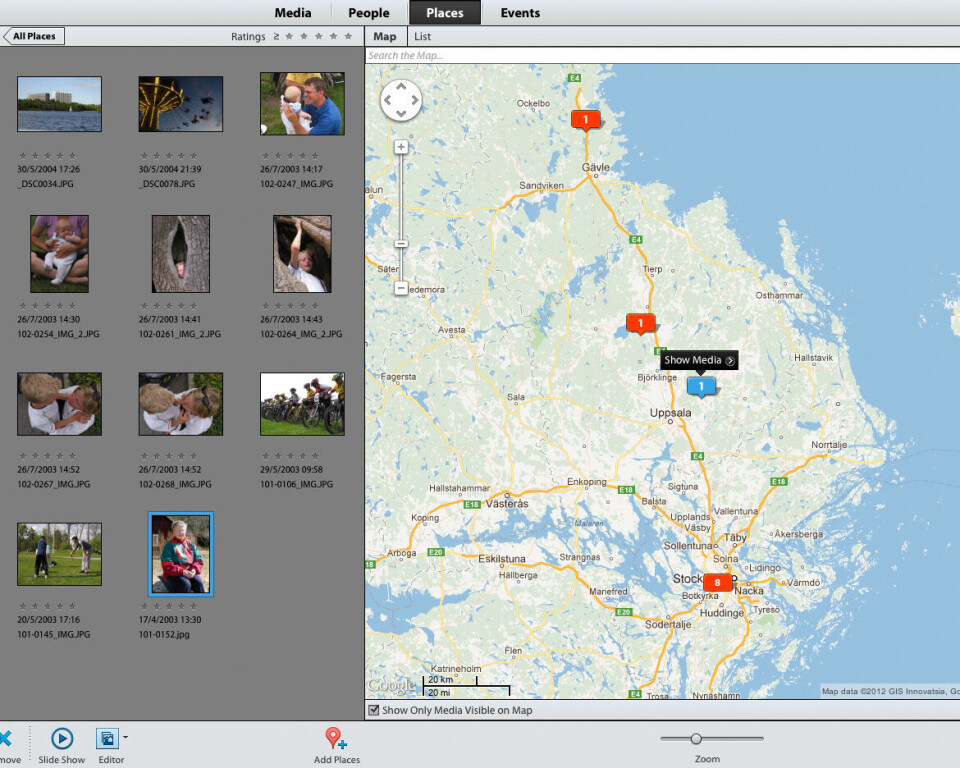
De tre ytorna Snabbredigering, Guidad redigering och Fullständig redigering finns kvar. När du öppnar en bild från Sorteraren öppnas den i den yta du senast använde, så valet att välja yta är borta.
Funktionsmakron har fått en tydligare plats i programmet. De fanns visserligen i tidigare versioner också, men lite undanskymda och det var väldigt krångligt att läsa in fler. Nu har de fått ett eget fönster och en meny för att läsa in fler vilket öppnar upp för snabbare och enklare arbete. Tyvärr går det inte att skapa nya makron i Elements eller ändra dem som finns. Kanske i version 12?












