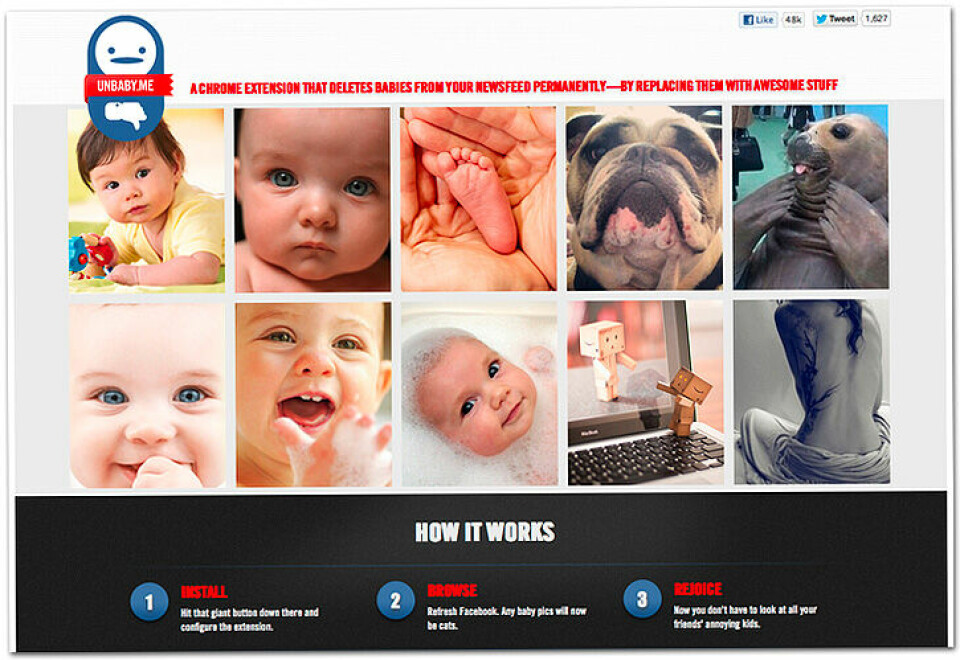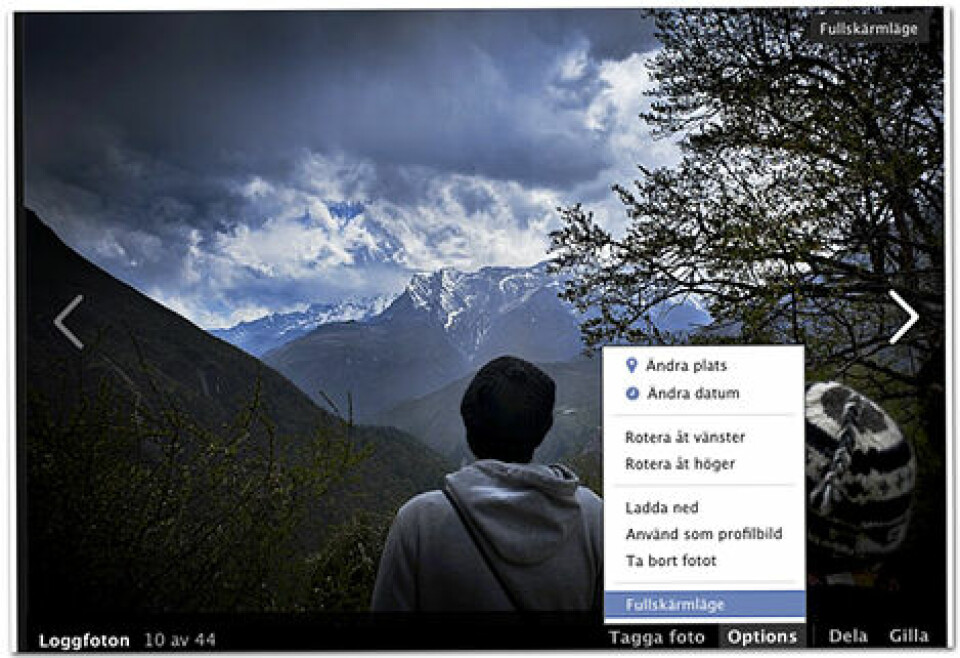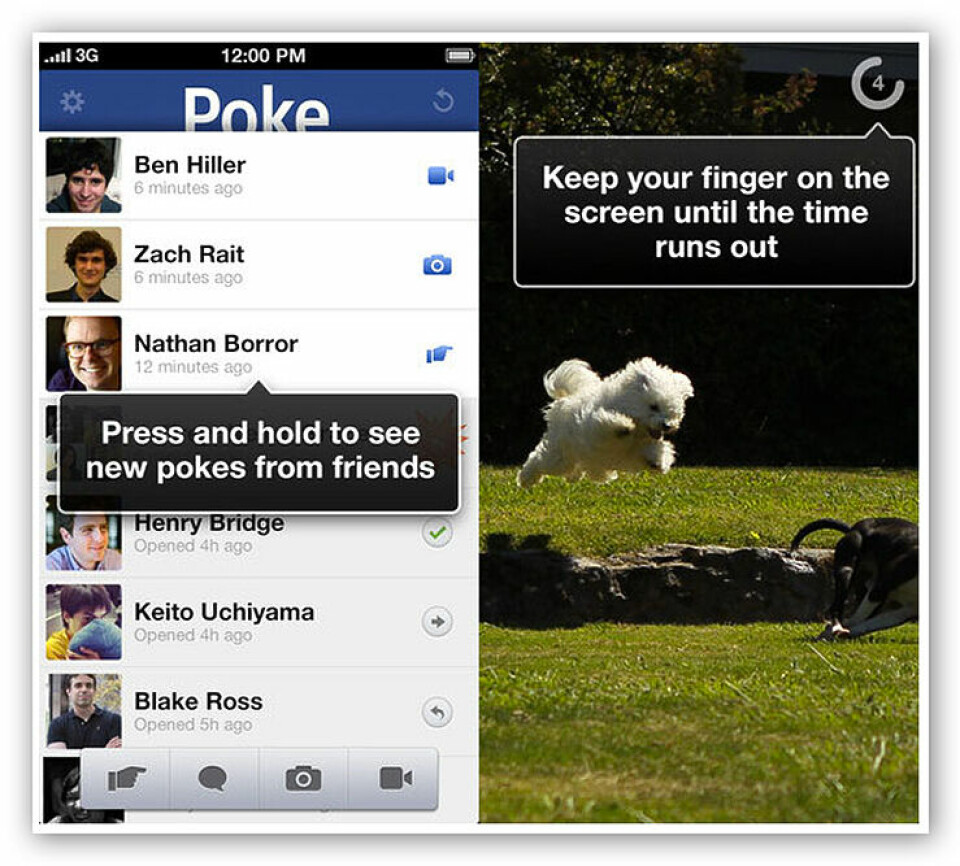Bildbehandling
Bäst bilder på Facebook

Facebook har blivit ett av de vanligaste ställena för oss att visa våra bilder för vänner och bekanta. Men ofta sitter man och svär över att bilderna man laddar upp inte ser ut som de gjorde när de lämnade Photoshop eller kameran för den delen. Vi går igenom grunderna för hur du lyckas med dina Facebookbilder.
Facebook är ett väldigt bra verktyg för dig att visa dina bilder. Istället för att behöva vänta tills du träffar dina vänner eller släktingar som kanske bor på andra sidan jorden, eller bara i grannkommunen, kan du lägga upp alla semesterbilderna i ett album och ge dem en bildtext så kan alla berörda se dem inom något ögonblick.
Generellt sätt är det inte speciellt svårt att ladda upp bilder på Facebook och få dem att se helt okej ut. Tanken är ju ändå att det ska vara enkelt at dela med sig av bilder från alla typer av kameror, mobiltelefoner till systemkameror. För de allra flesta duger det alldeles utmärkt att bara ladda över bilderna från kameran till datorn och sedan välja ut dem som ska skickas upp för beskådning. Men om du är intresserad av att lägga lite mer tanke bakom ditt fotograferande och, kanske framför allt, efterbehandlingen av dem, vilket du troligen är eftersom du läser den här artikeln i den här tidningen, så är det inte säkert att du är helt nöjd alla gånger. Skälen kan vara flera.
Färger
Det händer att man upplever att färgerna i bilden som lagt upp på din Facebook och färgerna på bilden du jobbade med i Photoshop inte stämmer överens. Det som har hänt då är troligen att du glömt att göra om bildens färgprofil till srgb innan du laddade om den. De flesta kameror som fotograferar direkt till jpb använder den profilen från början, då är det inget man behöver tänka på. Men fotograferar man med inställningen att alla bilder ska gå igenom en runda i ett bildbehandlingsprogram kanske man använder Adobe rgb istället, man kanske till och med redigerar bilderna i prophoto, eller någon annan färgrymd. Laddar man då upp en bild med en annan färgrymd än srgb kommer färgerna inte att stämma. Så det är det första steget.

Storlek
Något som inte alla vet är att Facebook, i grund-läget, bara stödjer tre olika bildstorlekar. Det innebär att om du laddar upp en bild i en storlek som inte stödjs av Facebook kommer storleken att ändras när du laddar upp den. Det kommer att ha en negativ inverkan på bildens kvalitet, både skärpa och detaljrikedom. De tre storlekar som stöds av Facebook är bilder som är max 720, 960 eller 2048 pixar. Se alltså till att när du ändrar storleken på bilden som ska laddas upp ska den längsta sidan ha något av dessa mått. Det finns dock ett sätt att komma runt det här med bilder som är mindre än 2048 pixar, nämligen att man väljer att klicka i den lilla rutan High Quality när man laddar upp bilden.
Med den rutan förbockad kommer bilden inte att komprimeras lika hårt men den kommer även att få behålla den storlek den är i, så länge den inte är större än 2048p. Om man har många bilder som ska laddas upp kan det dock vara fördelaktigt att använda sig av någon av de förutbestämda storlekarna eftersom de oftast ger bra kvalitet om bilden är anpassad till det. Dessutom blir filerna mindre vilket gör att det går snabbare att ladda bilderna på till exempel en mobiltelefon eller en surfplatta.
Facebook själva säger att om man vill visa sina bilder i bästa möjliga kvalitet ska man alltid välja High Quality-alternativet men vi kunde inte se någon märkbar skillnad på en bild som var uppladdad i High Quality eller inte när den var anpassad till rätt storlek.
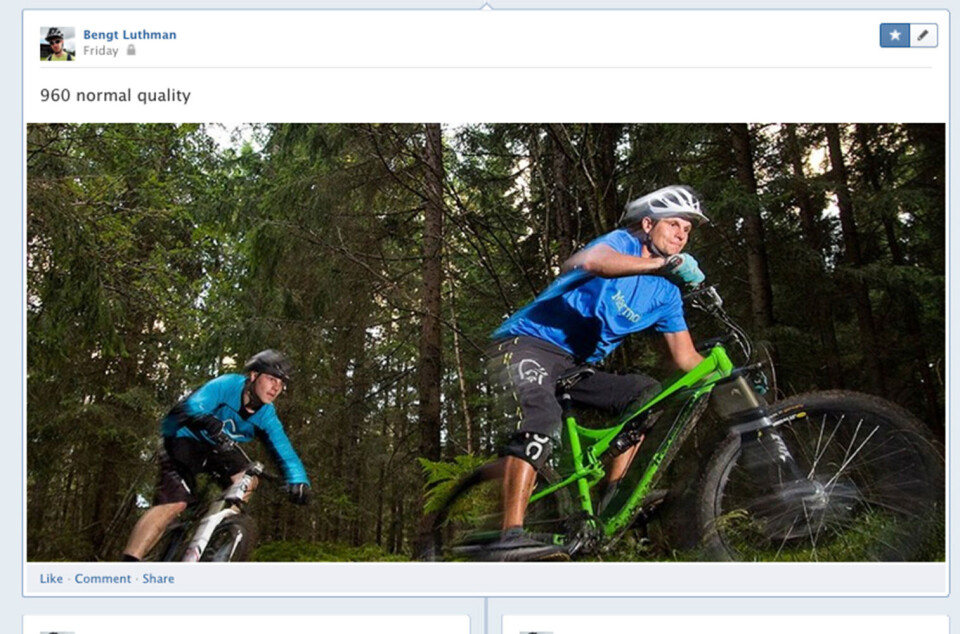
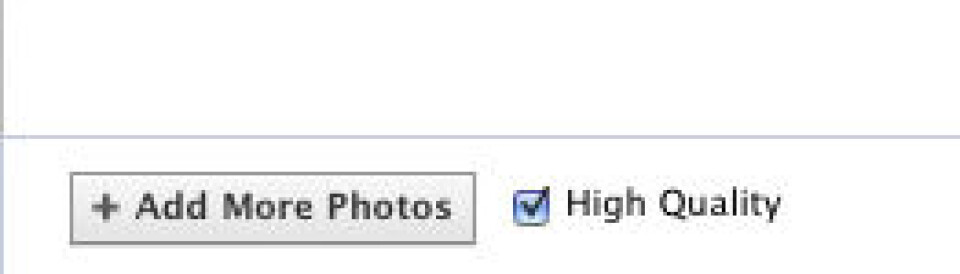
Album
För att på bästa sätt presentera sina bilder är det bäst att sortera dem, att tvinga en beskådare att plöja igenom ett enda album med alla bilder du laddar upp känns inte så smidigt. Inte heller för dig själv när du vill hitta en specifik bild. Hur man väljer att sortera sina bilder är egentligen upp till var och en. Några klassiker är väl att dela upp dem efter antingen kronologi eller olika händelser, till exempel »Semester 2012« eller »Januari 2011« . På samma sätt som det finns en fara i att ha för många bilder i för få album finns det även en fara i att ha för få bilder i för många album. Principen blir densamma, om du har 70 album med 5-10 bilder i varje så kommer det att bli ett väldigt klickande mellan olika album. Facebook har satt in en begränsning på 1000 bilder för ett album men det är nog att ta i i överkant, i alla fall om det är ett album som du vill att man ska titta i från början till slut. Så väldigt många fler bilder än 100 i ett album som är tänkt för andra att titta i ska man nog passa sig för. Även om du själv tycker att det finns mängder av bilder som berättar något unikt, speciellt om det är bilder från till exempel en lång resa. Självklart är det också kopplat till vilken typ av bilder det är. Ett mindre seriöst fotograferat resealbum kan innehålla fler bilder än ett album där varje bild är minutiöst planerad och genomförd, då det senare kräver mer av betraktaren.
Coverbilden
För en tid sedan införde Facebook de »nya« coverbilderna, alltså den stora bilden som ligger överst på din egen sida. Även här har Facebook färdiga storleksmått som de rekommenderar att man använder för att få bästa möjliga kvalitet på bilden. Dessa mått är 851x315 pixlar, bilden ska också vara i srgb och helst under 100 kb. Enligt deras egna rekommendationer kan det också vara värt att konvertera bilden till png-format om det är text eller en logga, då dessa gör sig bäst i det formatet.

Skärpa
Vi har redan gått igenom att bildens storlek påverkar skärpan, i alla fall om den ändras efter uppladdningen. Men hur ska man egentligen skärpa sina bilder på bästa sätt? Det finns flera olika skolor här, en del använder sig av smart skärpa i ljushet, en del av smart skärpa och lagermask och andra kör med ett högpassfilter. Vilken metod du vill använda är upp till dig själv, rätt använda ger alla ett bra resultat. Hur man gör i detalj är en skola för sig, gemensamt för dem är att de ska göras när bilden har fått den storlek den ska presenteras i. Kortfattat går de olika metoderna till så här:
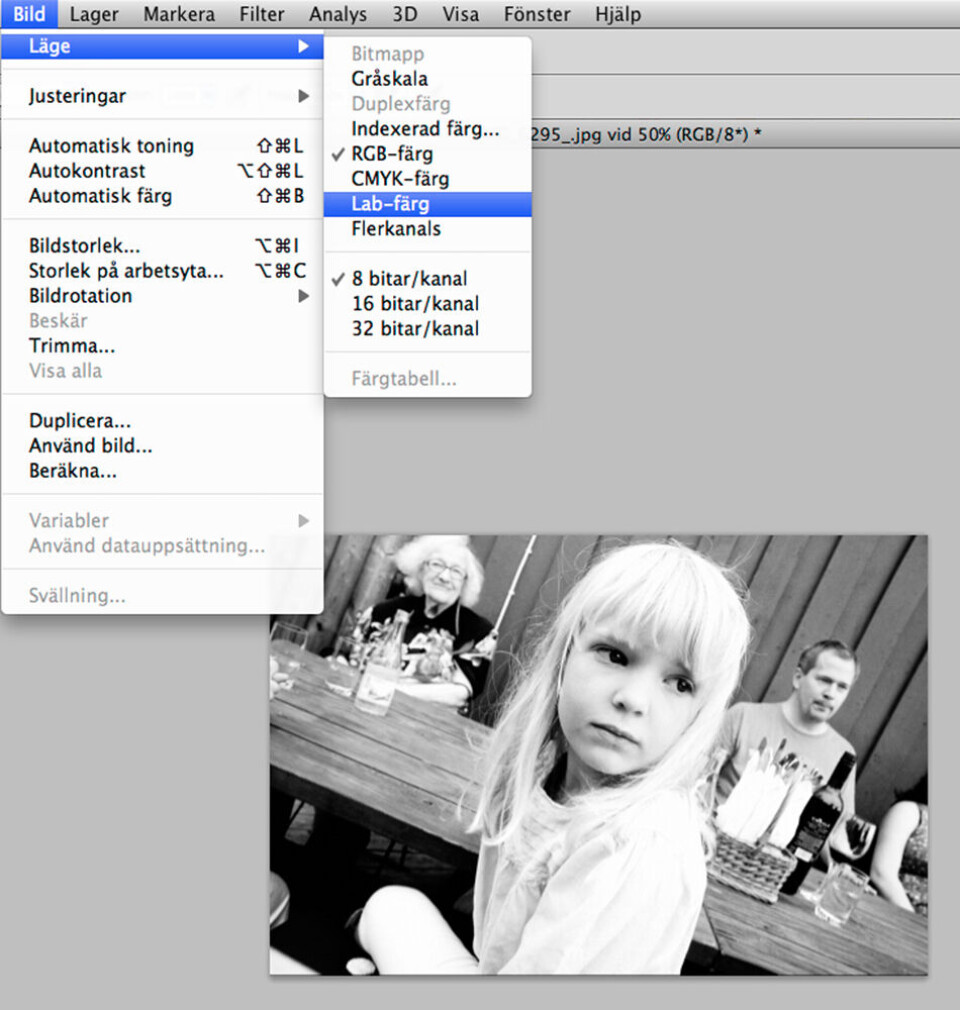
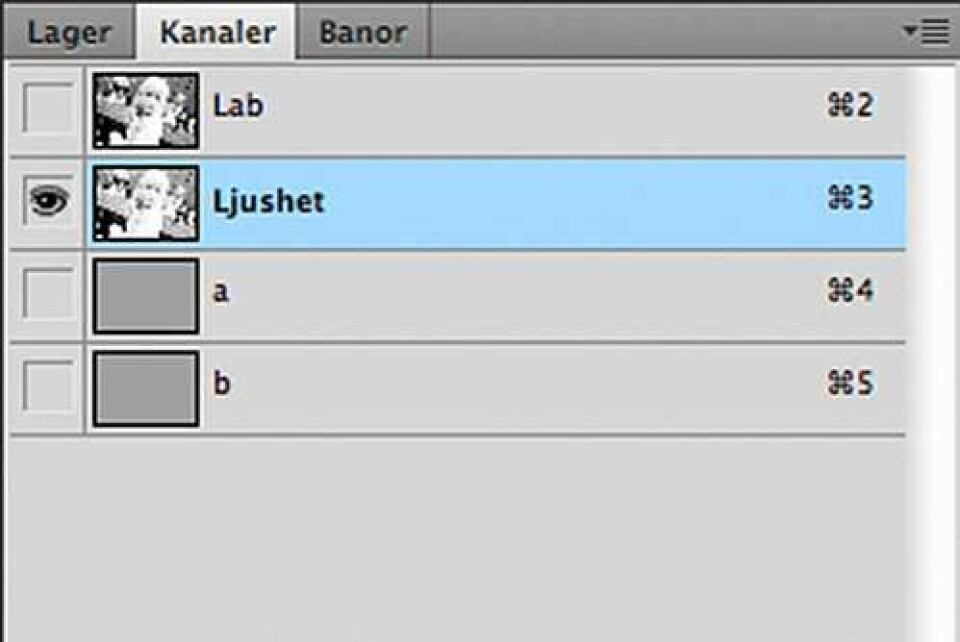
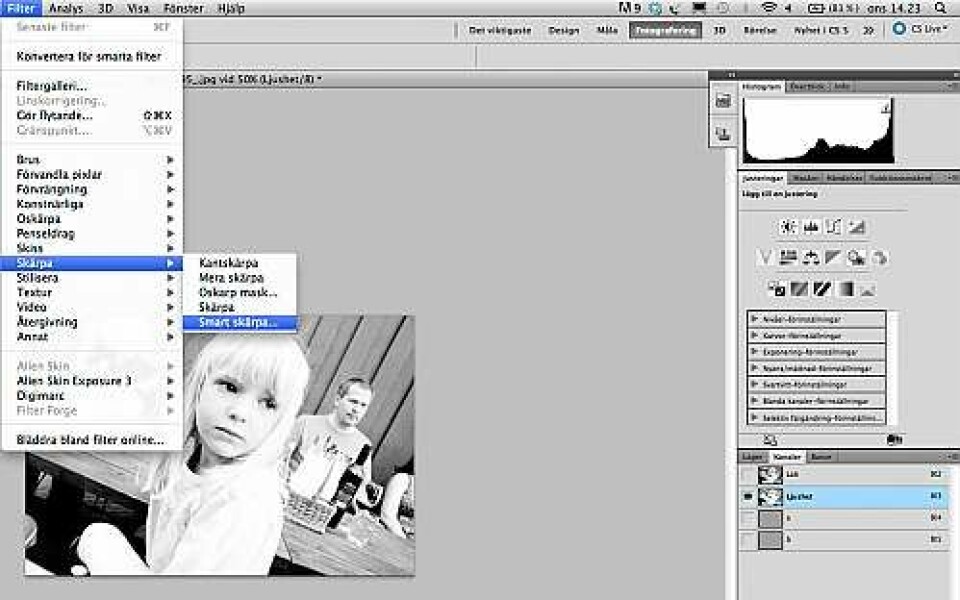
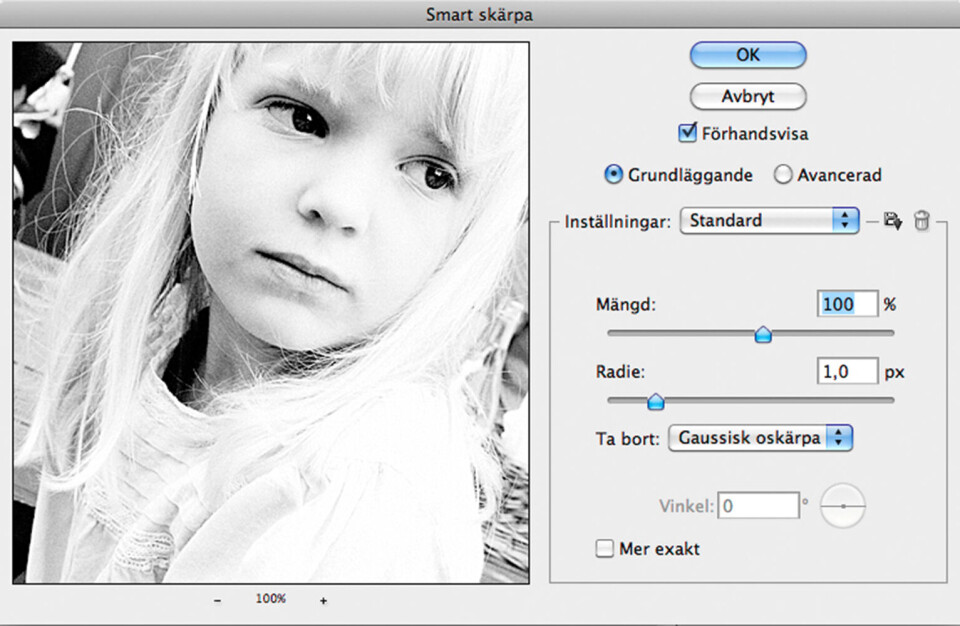
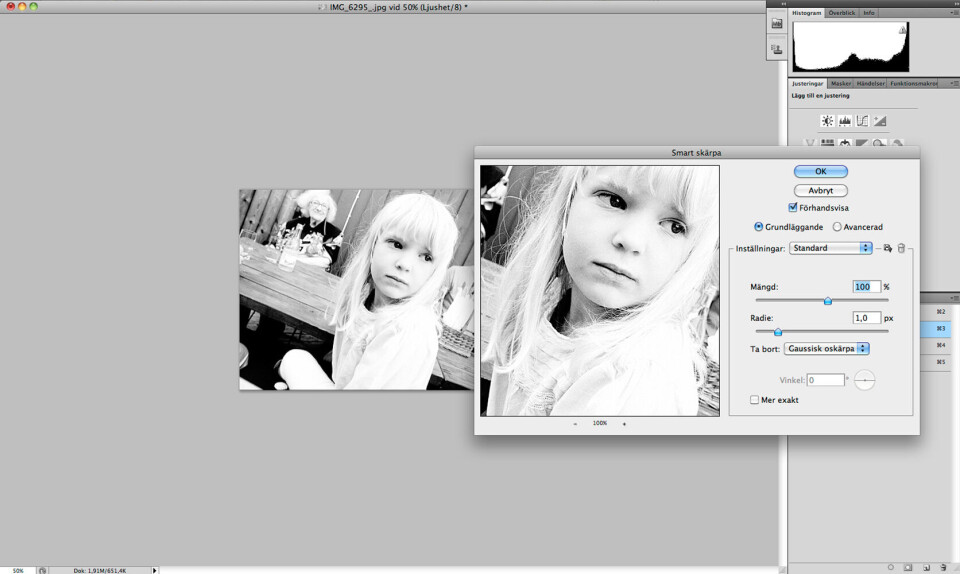

Smart skärpa i ljushet
Gör om bilden till lab-färg via menyn Bild > Läge, gå sedan in i Kanaler och bocka ur alla utom ljushet. Välj sedan smart skärpa från menyn Filter > Skärpa, här styr du skärpan med hjälp av alternativen Mängd och Radie. När du ställt in den skärpa du tycker fungerar bäst är det bara att klicka i ok. Gå sedan tillbaka till Bild > Läge och välj rgb igen.
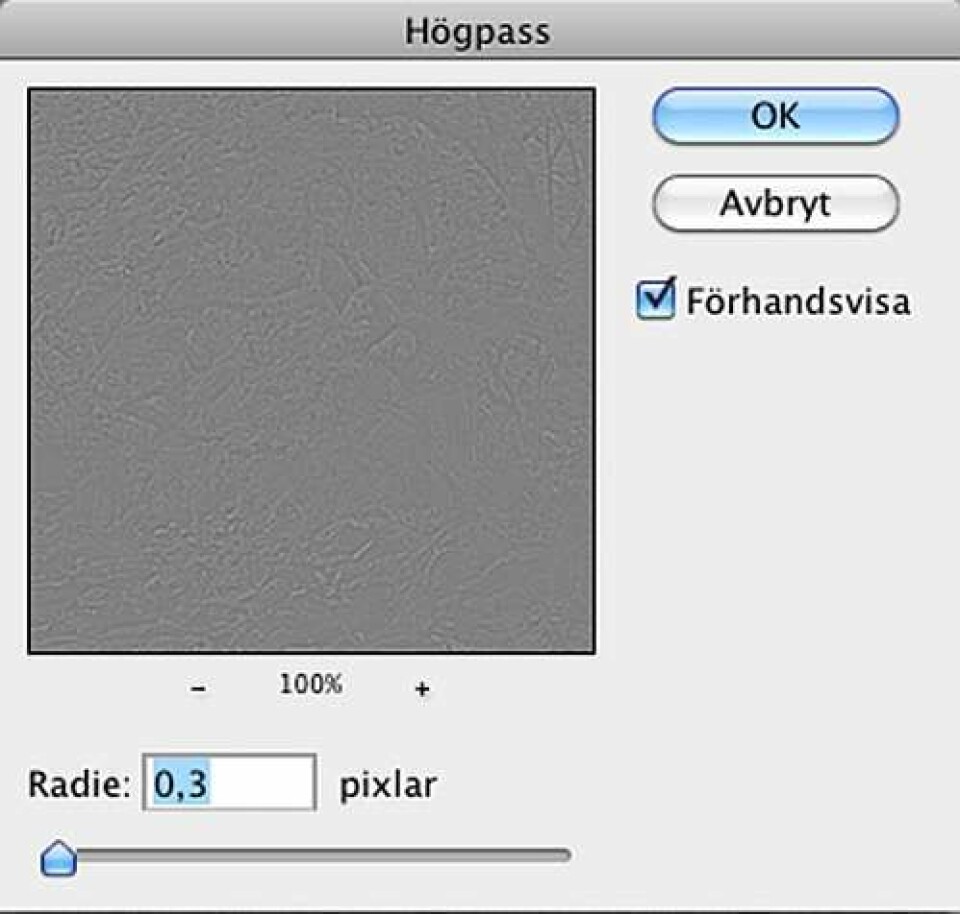
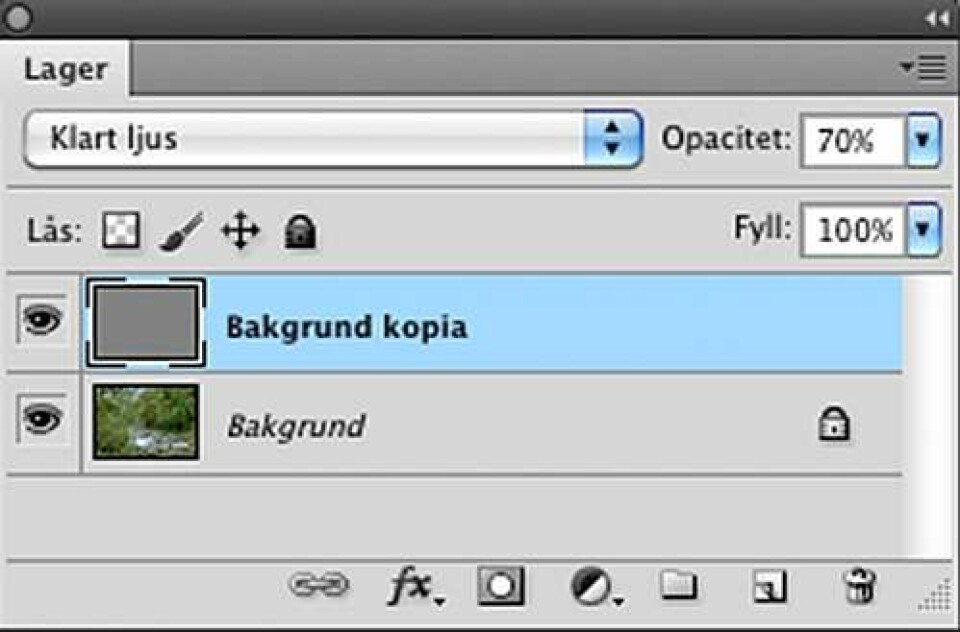
Högpassfilter
Det första du behöver göra är att skapa en kopia av bilden, det finns flera sätt att göra det på, men om du har arbetat med flera lager kan ett alternativ vara att använda ctrl-alt-shift-e (cmd-alt-shift-e på Mac) för att skapa ett lager av alla lager. Se till bara att stå överst i lagerpaletten när du gör det så att alla lager kommer med. Detta lager gör du nu en kopia på som du kan skärpa. Gå till Filter > Annat > Högpass. Ett bra grundvärde att utgå ifrån är 0,3, det fungerar för de flesta bilder. När du valt ditt värde klickar du på ok och går sedan till lagerpaletten. Välj blandningsläget Klart ljus och bilder förvandlas från grå till färgglad igen men med förbättrad skärpa. Om det blev lite för skarpt kan du dra ner opaciteten i det skärpta lagret något.
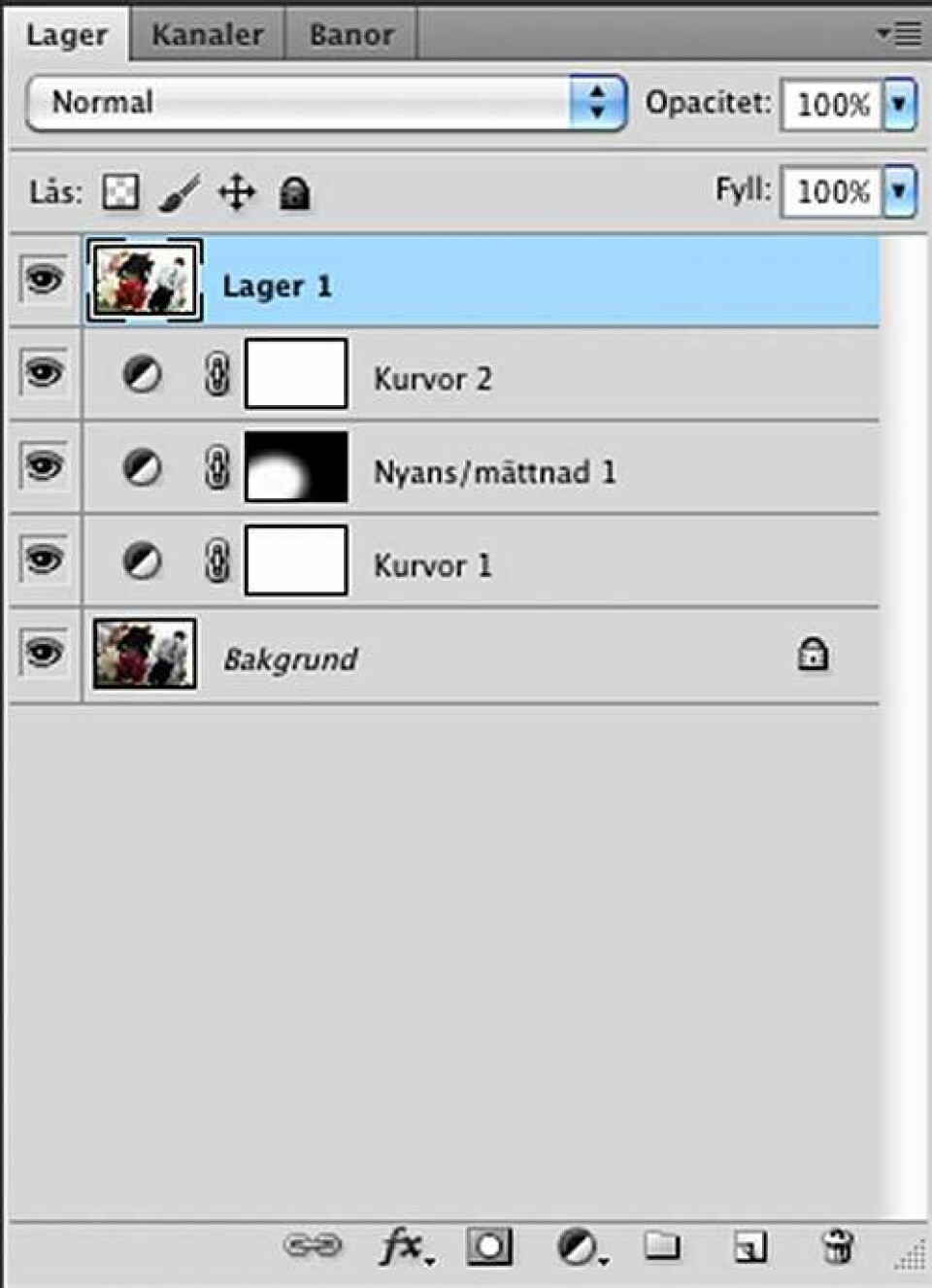
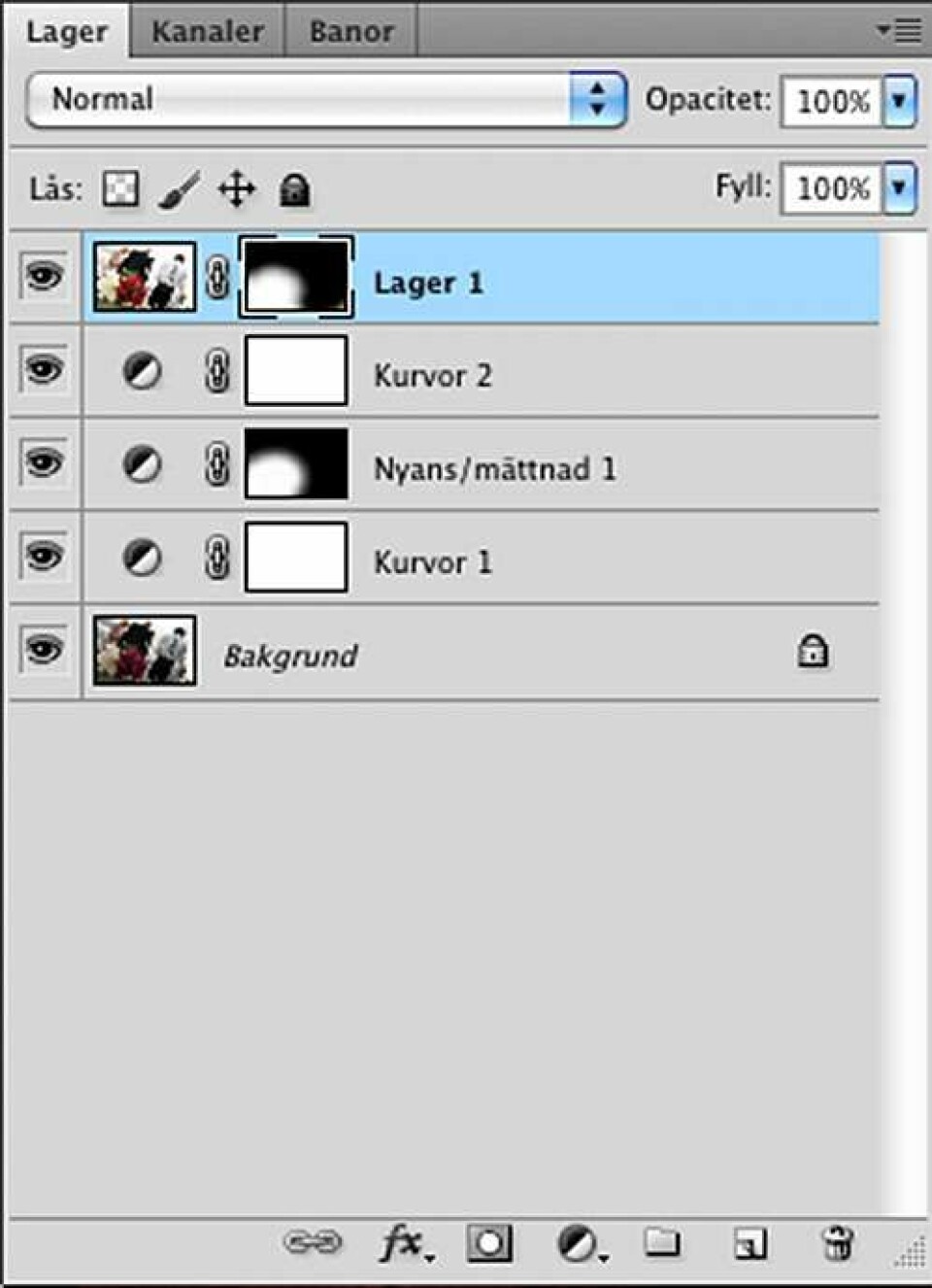
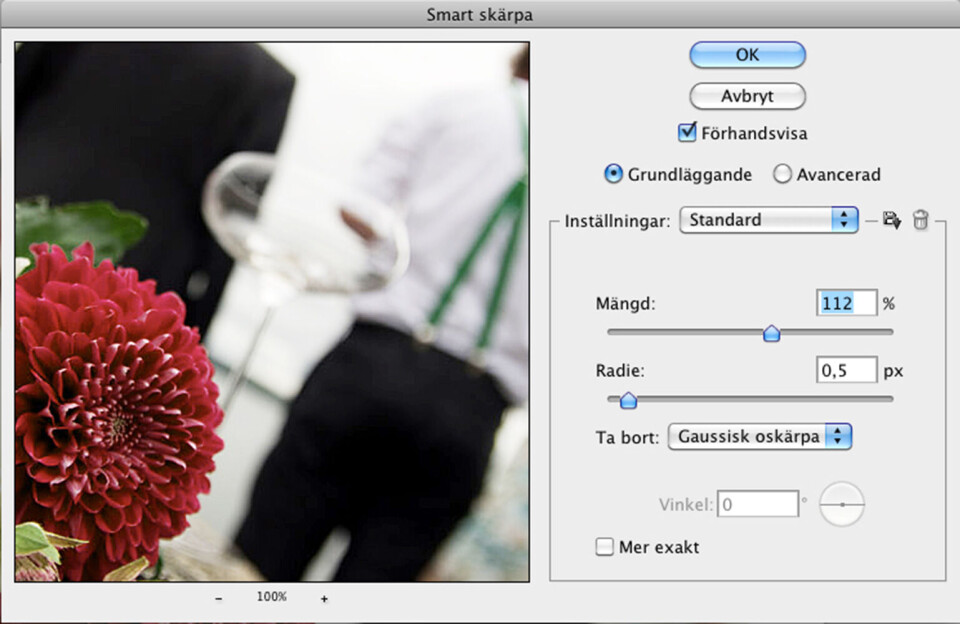
Smart skärpa och lagermask
Inled med samma procedur som ovan för att skapa ett lager som sammanfattar hela bilden. Gå sedan in på Filter > Skärpa > Smart skärpa. För bilder som ska upp på webben brukar en radie på runt 0,5 eller däromkring fungera bra, nivån beror på vad det är för bild, men mellan 50 och 120 procent brukar fungera bra, oftast rör man sig mellan 50 och 70 procent. Problemet med smart skärpa är att det också skärper brus och annat som man inte vill ha skarpt. Därför skapar man en lagermask på det skärpta lagret och använder sig av en svart pensel för att måla bort skärpan där man inte vill ha den. Pålagd skärpa i den del av bilden som är oskarp brukar inte bli så snyggt. När det är gjort är det bara att lägga ihop bilden till ett lager och spara.
Fullskärmsläget och andra tips
När du tittar på bilder på Facebook kan det vara värt att välja fullskärmsläget för att få bästa möjliga bildvisning. Om du själv har bilder som du lagt ner tid på för att få så bra som möjligt kan det vara värt att uppmana dina vänner att titta på bilderna i fullskärmsläget. Man når detta genom att klicka på den lilla pilsymbolen uppe i det högra hörnet av bilden.
Vill du att någon av dina bilder du lagt upp ska synas extra stort i din tidslinje ska du klicka på den lilla stjärnan som finns uppe till höger i posten där bilden ligger. Då kommer den att täcka hela bredden på tidslinjen.