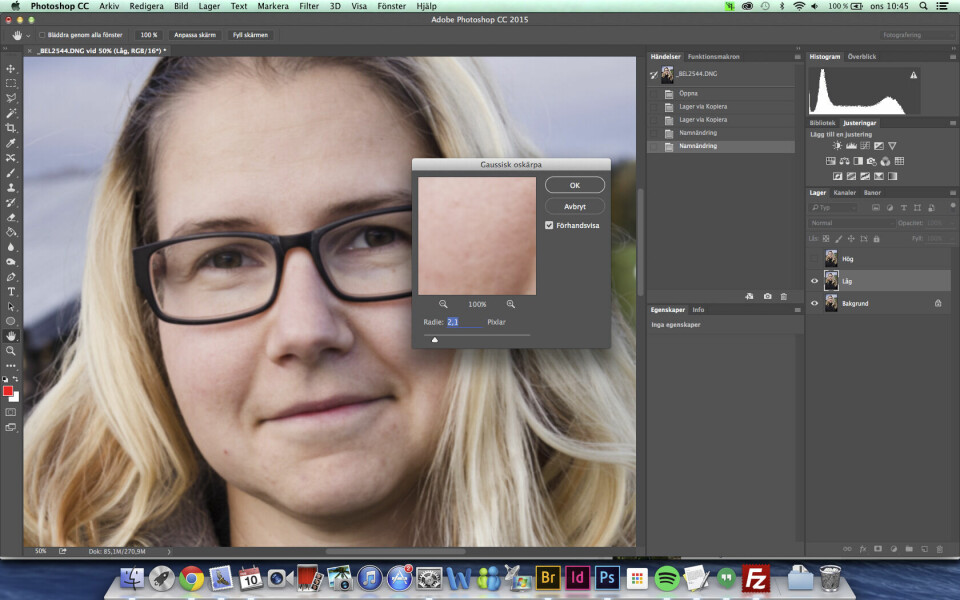Bildbehandling
Fixa en snygg hudretusch
Porträtt är något som många gillar att fotografera. Bara det är en konst i sig. När man lärt sig det kanske man vill ta det ett steg till och lära sig retuschera dem på ett snyggt sätt också. Här får du lära dig grunderna i en teknik som kallas frekvensseparering som ger ett riktigt bra resultat.
Frekvensseparering låter kanske inte direkt som något som har med foto att göra. Frekvenser är inget man oftast pratar om när det gäller bilder, men det är det enklaste sättet att beskriva den här tekniken. En teknik som är väldigt populär bland de som retuscherar porträtt. Vi kommer här att gå igenom grunderna i den här tekniken. Det finns många sätt att utveckla och gräva djupare för den som vill. Men med det du lär dig i den här artikeln kommer du en bra bit på vägen och kan skapa ännu snyggare porträttretusch. Tekniken fungerar för Adobe Photoshop från CS4 och framåt.
Att fotografera porträtt är det många som tycker är roligt. Men när du har din bild som du jobbat noga med att få till skulle många säga att du bara gjort en del av jobbet. Bilden är inte helt klar förrän du retuscherat den också. Och att få det där perfekta utseendet på huden är inte helt lätt om man inte kan knepen. Många olika tekniker har florerat tidigare men de har ofta gett ett resultat som ser väldigt plastigt ut och för att motverka det har man behövt efterkonstruera strukturen i huden för att få det att se lite mer realistiskt ut. Men med frekvensseparering är sådant pill ett minne blott.
Vad är frekvenser?
För att få en lite bättre förståelse för vad det är den här tekniken gör och vad som menas med frekvenser tänkte jag först förklara lite hur du ska tänka. Det första du måste göra är att tänka dig en bild som musik. De basiga tonerna i bakgrunden motsvarar ljus och färgskiftningar i bilden. Sen är det så klart en skala däremellan.De vassare diskanta tonerna motsvarar detaljerna och skärpan i bilden. De basigare tonerna är lågfrekventa och de mer diskanta är högfrekventa. Med den här tekniken kan man välja vilka frekvenser man vill ha kvar i sin bild och på så sätt kan man få bort flammighet i huden och ge den ett slätare utseende, men ändå behålla strukturen i huden så som porer och annat som får den att ser realistisk ut och inte det där docklika utsmetade utseendet som man ofta ser på bilder som fått för mycket retusch. Det bör dock sägas att det här inte är ett färdigt recept som fungerar perfekt varje gång per automatik. Det kräver att du själv kan bedöma och göra avvägningar om vad som blir bra för varje bild, så några av justeringarna går inte att automatisera.
Börja med att kopiera
Tillvägagångssättet jag beskriver här utgår ifrån att man arbetar med en 16-bitarsfil. Det innebär att man antagligen använder sig av en råfil som utgångspunkt. Om man istället använder sig av en jpg-fil som utgångsmaterial kan du titta i rutan till höger för att se vilka inställningar du ska använda då.
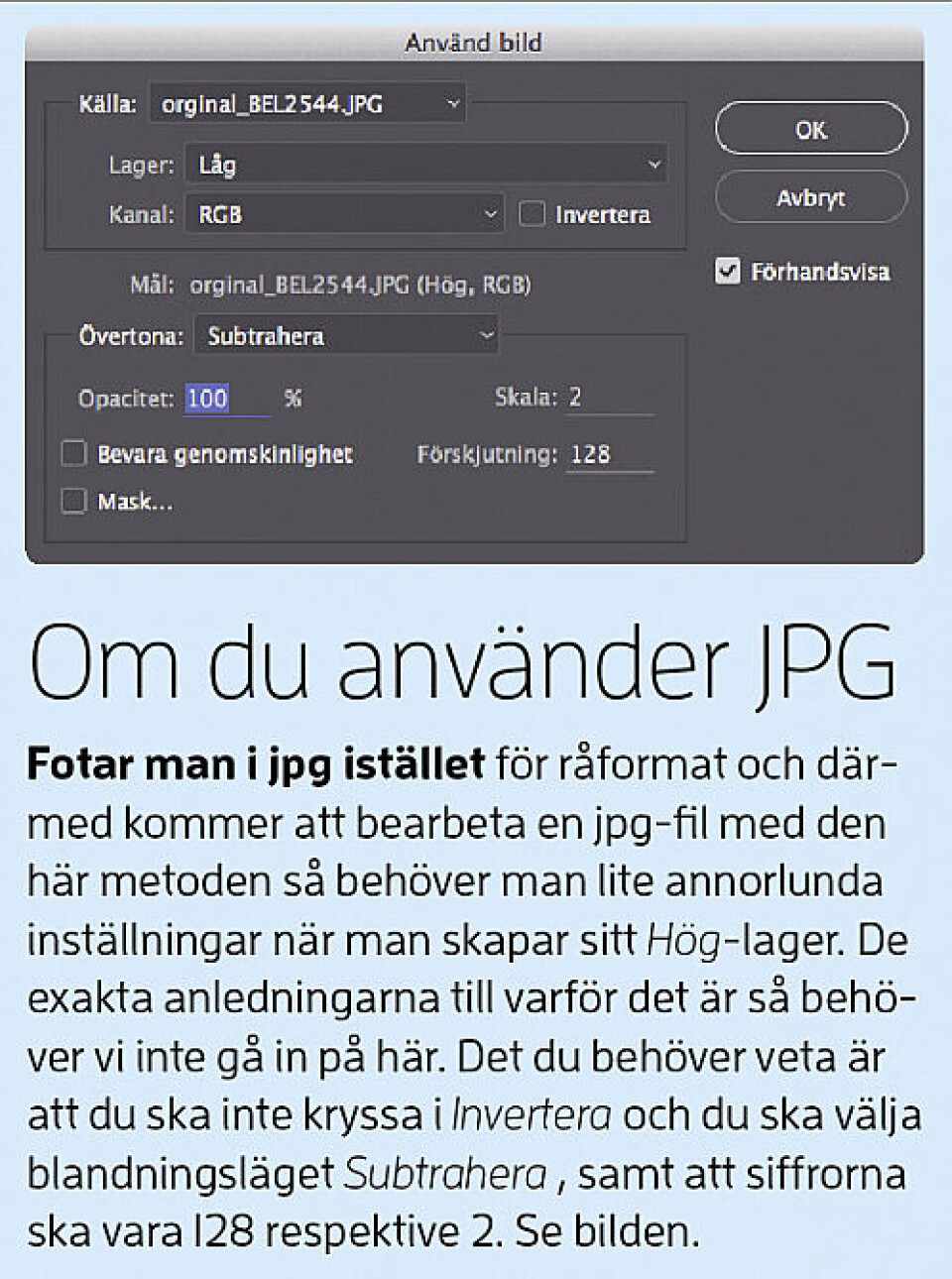
För att komma igång: Börja med att öppna din bild i Photoshop. Gör direkt två kopior av bilden, den översta döper du till Hög och den som ligger under i lagerstegen kallar du för Låg. Exakt vad du kallar dem är egentligen irrelevant, bara du vet vilken som är vilken. Det översta (som här kallas Hög) kommer att innehålla det högfrekventa lagret där alla detaljer och strukturer i huden kommer att finnas. Det som kallas Låg kommer att innehålla de lågfrekventa delarna av bilden, det vill säga ljuskiftningar och färger.
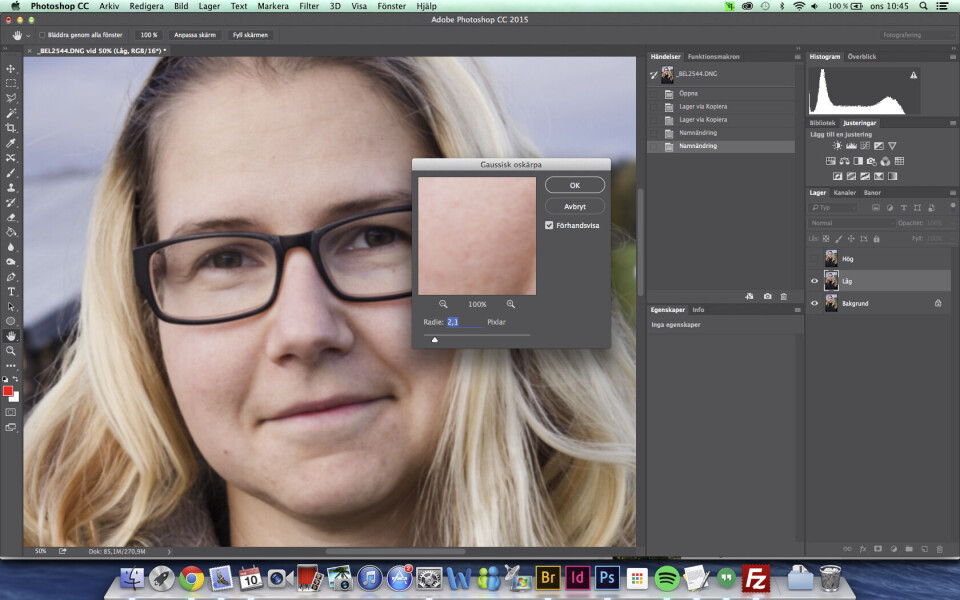
Klicka ur lagret Hög så att det inte syns. Just nu ser det likadant ut oavsett om du har klickat i det eller inte. Markera Låg och gå till Filter – Oskärpa – Gaussisk Oskärpa. Välj en nivå som gör att alla strukturer och fina detaljer suddas ut, dessa detaljer kommer du sedan att ha i nästa lager. Här finns det ingen given siffra att ange, du får helt enkelt testa dig fram lite. Vilket värde du hamnar på beror på hur stor bilden är. Här ska du också vara lite uppmärksam på hur mycket du har zoomat in bilden. Det bästa är att bedöma i 100 procent, för ju mer du zoomar ut ju färre detaljer ser du och då blir det lätt fel när du väljer värde på oskärpan.
Skapa detaljlagret
Nu är det dags att skapa lagret med detaljer och strukturer. Det är här det blir lite magi. Det är även här det skiljer sig mellan bilder med åtta bitars färgdjup och bilder med 16-bitars färgdjup. Markera lagret Hög och se till att det blir synligt. Sen går du till Bild – Använd bild, i fösntret som sedan dyker upp ska du fylla i följande: I menyn för Lager väljer du lagret som heter Låg, sen kryssar du i rutan Invertera. I nästa scrollmeny, Övertona, väljer du alternativet Lägg till. I rutorna Skala respektive Förskjutning fyller du i, 2 respektive 0. Opaciteten ska stå på 100 procent. Något annat behöver du inte ändra så tryck på Ok. Sedan väljer du blandningsläget Linjärt ljus för lagret Hög.
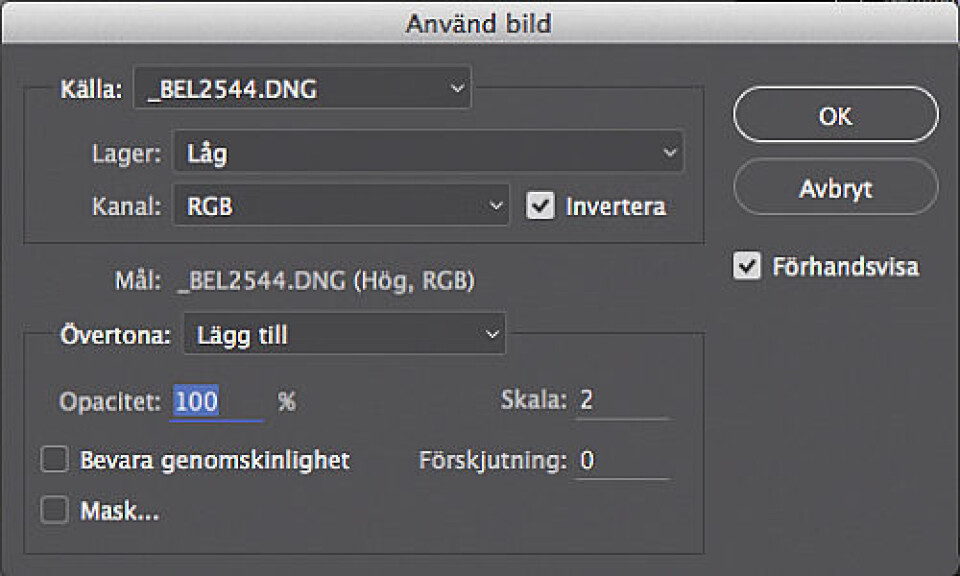
Nu har du, förhoppningsvis, separerat din bild i två delar med detaljer och struktur i ett lager och färger och ljusskiftningar i ett annat lager. Den här manövern har i grunden inte ändrat utseendet på din bild, den har skapat förutsättningarna som gör det möjligt att ta bort vissa frekvenser i bilden utan att hudstrukturerna påverkas.
Dags att snygga till
Nu kommer vi till steget som faktisk gör någon skillnad. Börja med att återigen klicka ur Hög-lagret så att det blir osynligt. Sedan markerar du Låg och gör en kopia på det, något som enklast låter sig göras genom att du trycker ner cmd + J eller ctrl + J (om du har PC). Det nya lagret kan du kalla retusch, utjämning eller något liknande.
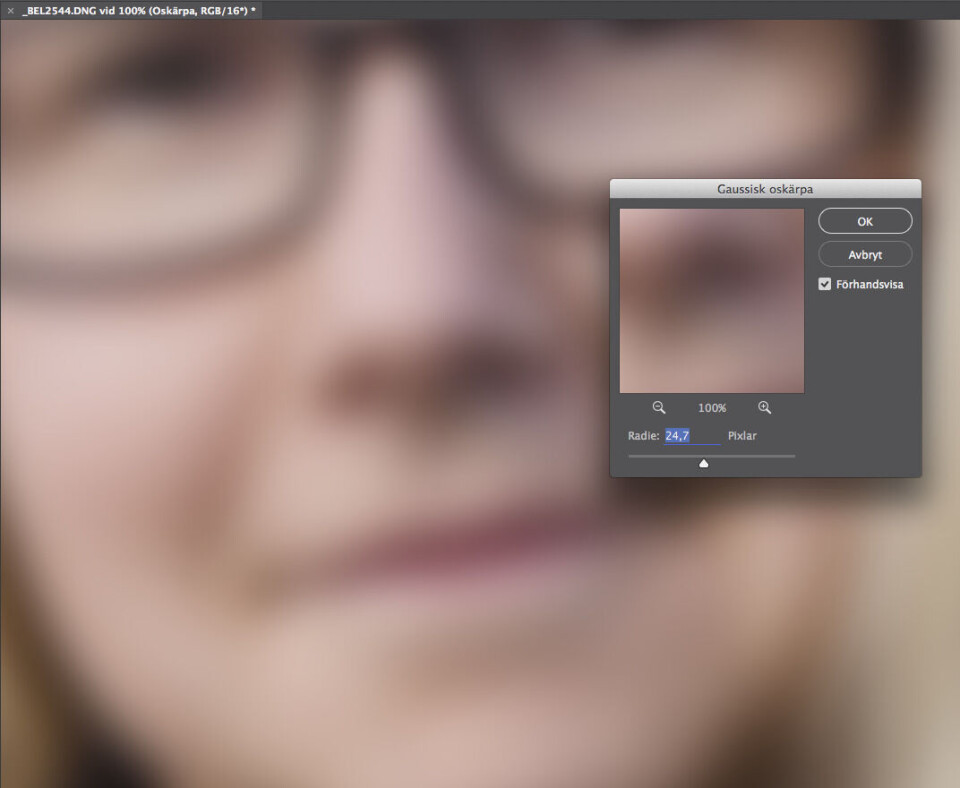
Det viktigaste är att du själv vet vad lagret gör. Markera det nya lagret och gå till Filter – Oskärpa – Ytoskärpa (du kan även välja Gaussisk oskärpa igen, som jag gör i exemplet, men den suddar ut kontrasterna lite mer). Nu ska du välja en nivå som gör att de frekvenser i bilden som du vill ha bort försvinner. Om huden är lite ojämn i färgtonen drar du upp värdet tills dessa ojämnheter försvinner. Du ska helt enkelt klippa bort de frekvenser du inte vill ha kvar i bilden. Kom återigen ihåg att ju mer utzoomad du har bilden ju mindre detaljer ser du så jobba gärna med bilden i 100 procent. Blir det för osmidigt kan du går ner något.
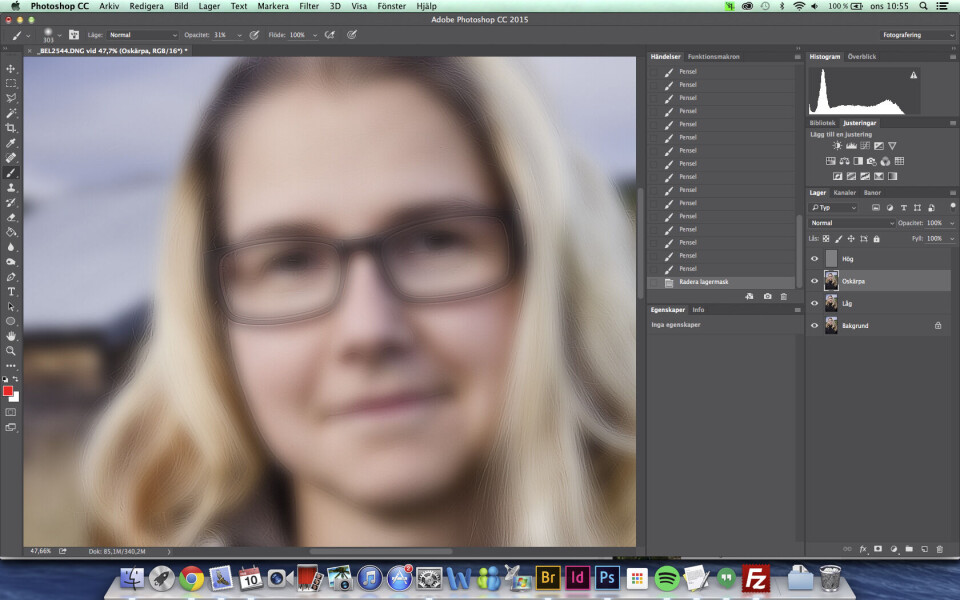
Lägg en lagermask på bilden och invertera den så att den blir helt svart. Klicka i Hög-lagret så att detta blir synligt. Det måste man inte göra, men jag tycker att det blir lättare att arbeta när man ser hur bilden faktiskt blir. Markera lagermasken du gjorde i utjämningslagret och välj en pensel som verktyg och välj vit färg. För att kunna måla fram utjämningen så exakt och försiktigt som du vill kan det vara en bra idé att sänka opaciteten på penseln till ungefär 30–40 procent. Ibland till och med mindre, men i alla fall under 50 procent. Nu kan du måla fram den utjämning du gjorde och ser direkt vilken effekt det får. Var försiktig med att måla på detaljer som du vill ha skarpa och detaljerade, så som ögon eller mun/tänder. När du är nöjd avslutar du helt enkelt och om du inte vill göra något mer är din bild klar nu.
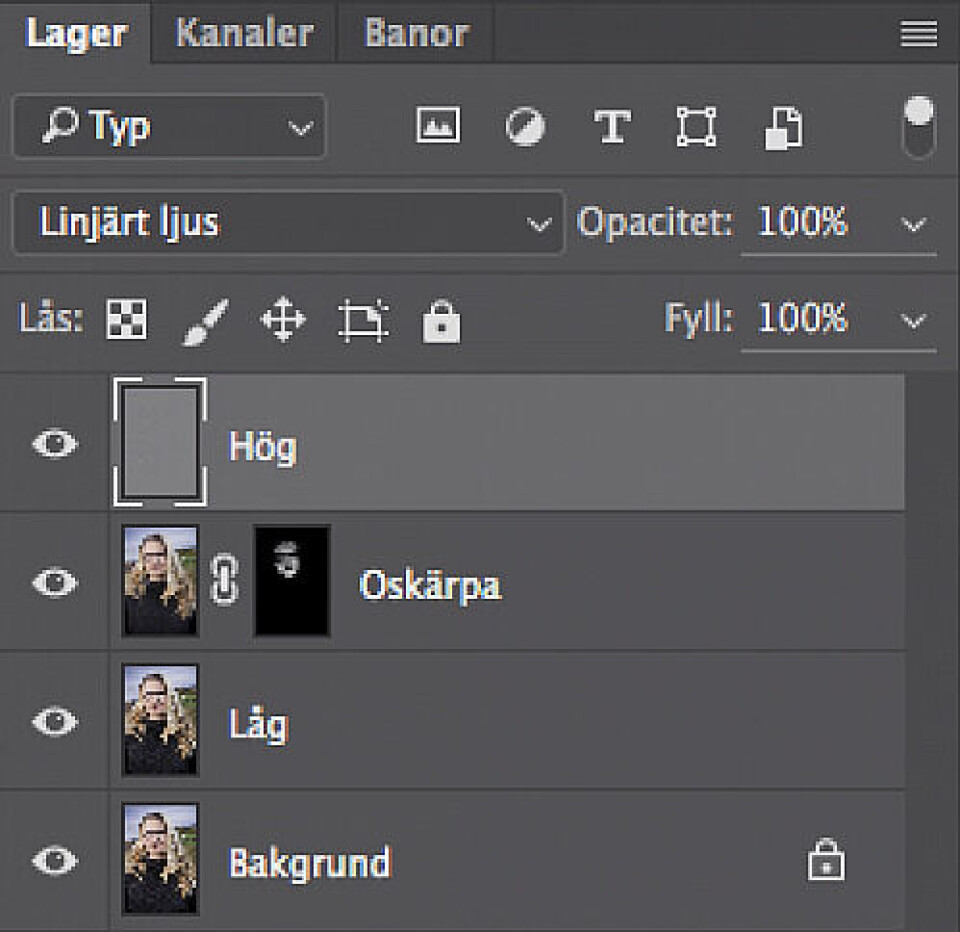
Jobba med skuggorna
En nackdel med den här tekniken är att varje gång du använder oskärpa gör du kontrasterna i de områdena svagare. Det här kan vara något som du får motverka i efterhand, antingen med kurvor, eller genom att använda Skugga/Efterbelys-verktygen.