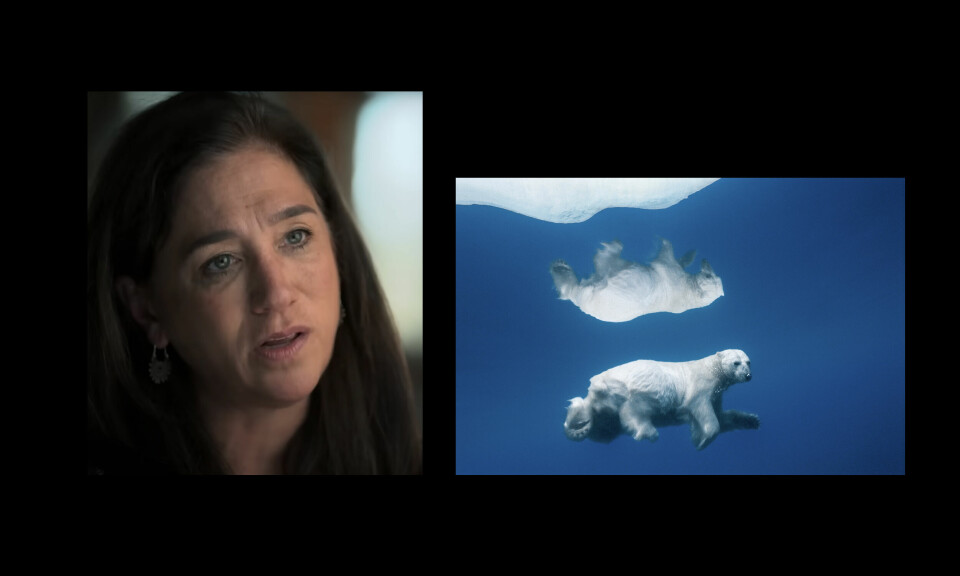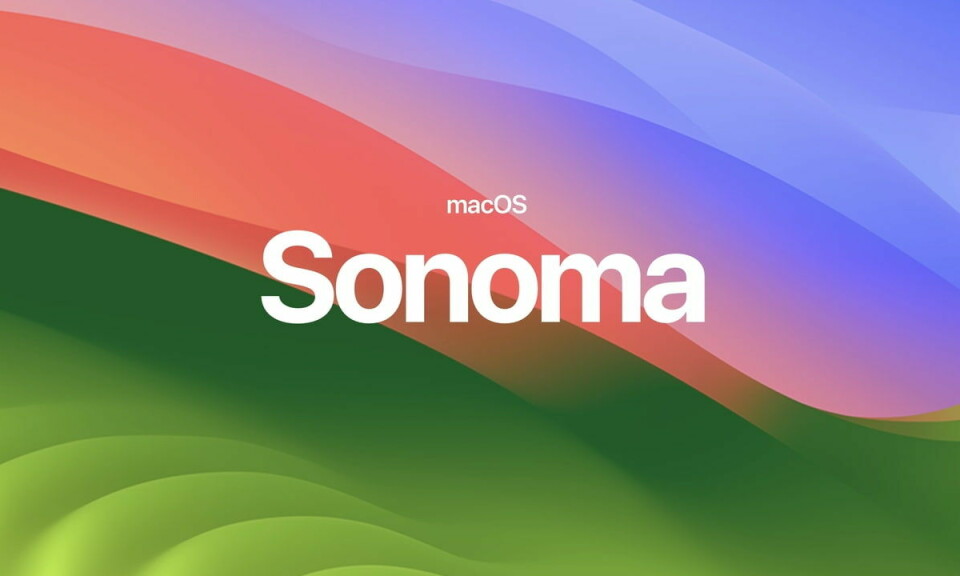Bildbehandling
Darktable: Redigera dina bilder gratis
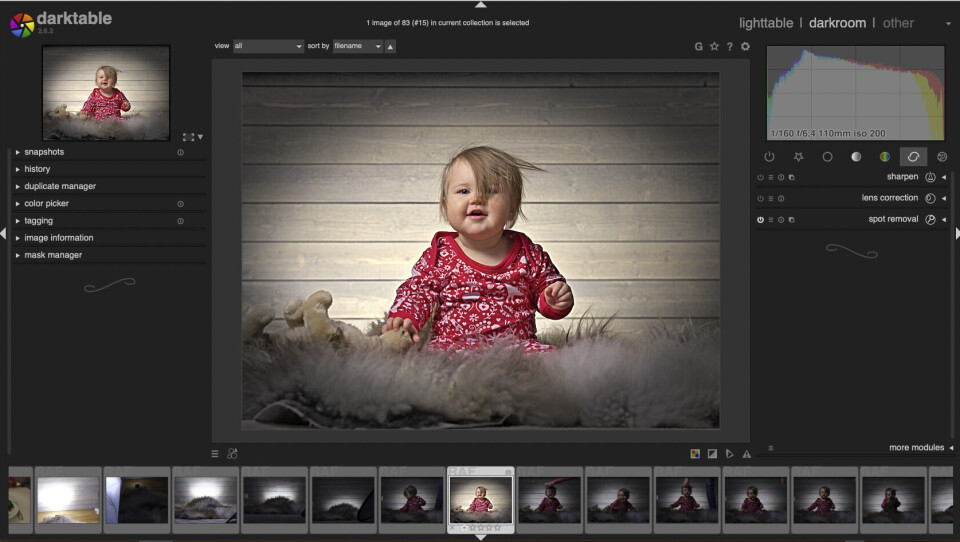
Gratis bildredigeringsprogram som dessutom erbjuder det mesta man behöver. Är doldisen Darktable en succé som inte slagit på bred front ännu eller finns det något som håller det tillbaka?
Det börjar bli ett antal konkurrenter som utmanar Adobes monopol på bildredigering. Många hobbyfotografer har dragit öronen åt sig sedan Adobe införde sin prenumerationstjänst och tycker att det blir en för stor kostnad.
Men vad gör man om de flesta alternativen också innebär en för stor kostnad? Eller om man bara vill spara lite pengar? Ja, då får man ju leta efter gratisalternativ. Ett av de mer seriösa alternativen som är helt kostnadsfria är programmet Darktable. Det finns till nästan alla plattformar och kostar ingenting. Anledningen till att det inte kostar något är att det är ett så kallat open source-program, vilket betyder att det är skapat av en mängd olika programmerare som alla gör små delar, och gör dessa gratis.
Det här gör ju att du inte har ett företag att vända dig till om du behöver hjälp med produkten. Men på Darktables hemsida finns maillistor du kan använda för att få kontakt med programmerare eller användare som kan svara på frågor. Är man oerfaren kan det så klart vara skönt med en återförsäljare eller en vanlig kundsupport man kan vända sig till om man får problem, men om man inte betalar något för ett program så kanske man får leva med att man inte har support ett telefonsamtal bort.
Konkurrerar med Lightroom
Darktable är tänkt som en konkurrent till Lightroom. Du kan använda programmet för att sortera och gallra bland dina bilder. Men också för att redigera dina råfiler (eller jpgfiler om du så vill). Redigeringen är icke-destruktiv och alla förändringar sparas i en xml-fil och du arbetar med en cachad version av bilden fram tills dess att du exporterar den, då den nya kopian skapas med de förändringar du gjort. Det gör att du alltid kan avbryta din redigering och antingen börja om eller bara radera det du gjort och låta bilden vara utan att den förändrats från sitt originalutförande.
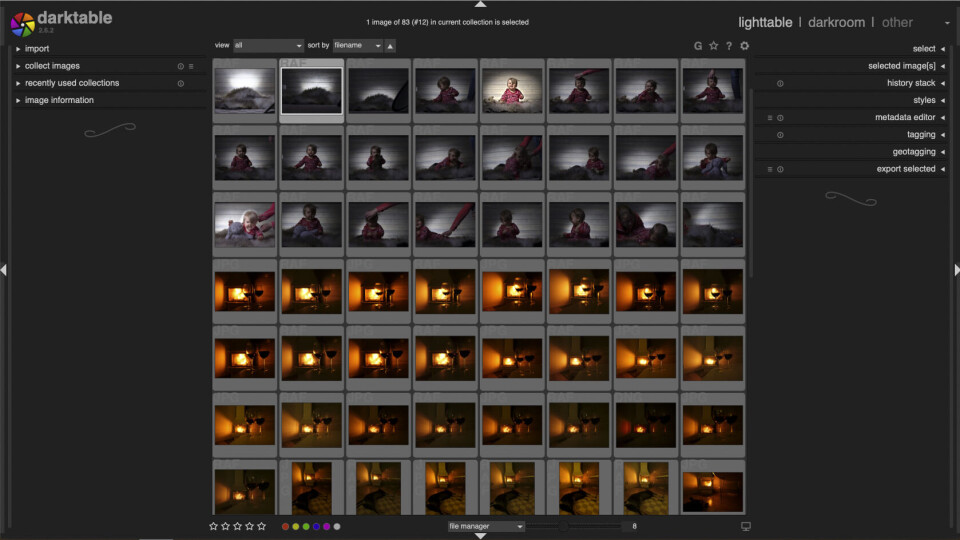
Enkel struktur
Darktable påminner ganska mycket om både Lightroom och Luminar 3 Libraries i sin uppbyggnad. Programmet består till stor del av två olika avdelningar, Lighttable och Darkroom. De är ganska precis vad de låter som.
Till Lighttable importerar du de bilder du vill gå igenom, du kan välja att antingen importera dem som separata bilder eller en hel mapp åt gången. Det mest givna här är kanske att man importerar de bilder man har på sitt minneskort och går igenom dem.
När du väl importerat bilderna kan du via menyn »collect images« och välja ut vilka bilder du vill se utifrån en mängd olika parametrar, bland annat efter vilka objektiv de är fotade med, brännvidd, bländare, ISO, exponering och så vidare. Men även utifrån andra parametrar som när den är tagen (både tid och dag) men också utifrån om det är bilder som du tidigare redigerat eller inte redigerat.

Som i de flesta andra liknande program kan du sortera dina bilder med hjälp av stjärnor en till fem till antalet. Du kan välja att sortera dina importerade bilder utifrån ett flertal olika parametrar, något som också brukar vara standard i den här typen av program.
Tredelat ljusbord
I Lighttable finns tre olika fält, kan man enkelt uttrycka det. I mitten är det största fönstret där du ser alla de bilder du importerat och valt att visa. Du kan välja att mitten ska fungera som ett ljusbord där du kan zooma in och ut, men då måste du styra i både sidled och höjdled med två scroll-lister, för när man zoomar så kan den bild du markerat helt plötsligt försvinna ut från ljusbordet.
Det betydligt bättre läget kallas för »file manager«, här försvinner inte tumnaglarna ut ur bilden utan justeras efter kanterna. Betydligt mer användarvänligt. En nackdel är att det inte går att få en snabb förhandsgranskning av en bild i större format innan man kastar sig in i framkallningsavdelningen.
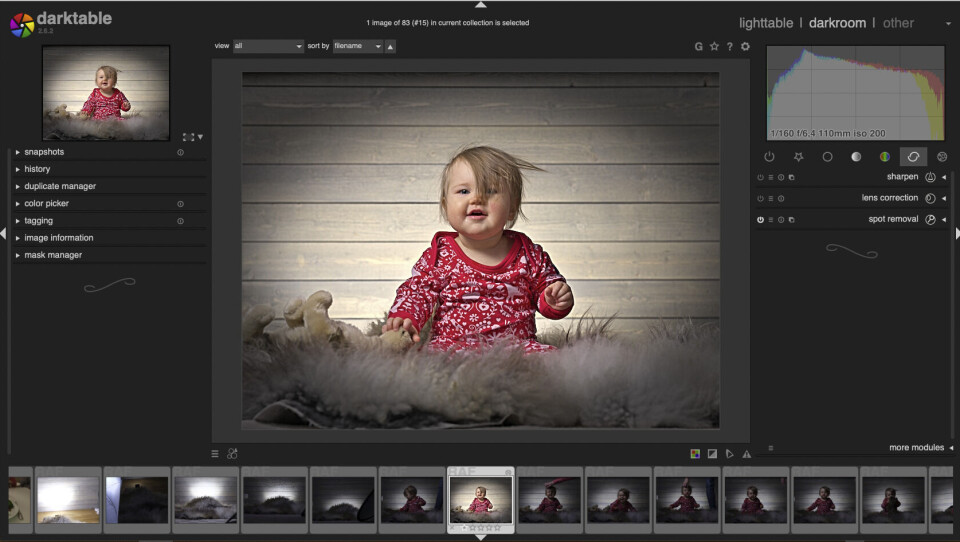
Till vänster i bilden i Lighttable innehåller importmenyn vilka bilder du vill visa (inte i vilken ordning, det bestämmer du ovanför ljusbordet) och bildinformationen. Där får du reda på det mesta du kan behöva veta om din bild. Kameramodell, objektiv, slutartid, bländare, ISO, datum, tid, exakt sökväg till bilden och ett par andra saker som du kanske kan behöva veta.
Här finns även filnamnet, och det är lite viktigt, för det kan du inte se vid filerna ute på ljusbordet. Det tycker jag är en liten miss. Det vore bra om man kunde få fram även filnamnet även vid tumnaglarna.
Om man låter blicken segla över till den högra sidan om ljusbordet finner man en rad med andra menyer. Dessa hjälper dig bland annat med att bestämma hur du markerar bilder och vad som sen ska hända med de markerade bilderna. Där hittar du även en lite speciell meny som heter »History stack«, här kan du kopiera allt, eller delar, av de saker du gjort med bilden, spara dem och sedan applicera det på en annan bild, något som kan vara smidigt om du vill redigera en mängd bilder på samma sätt.
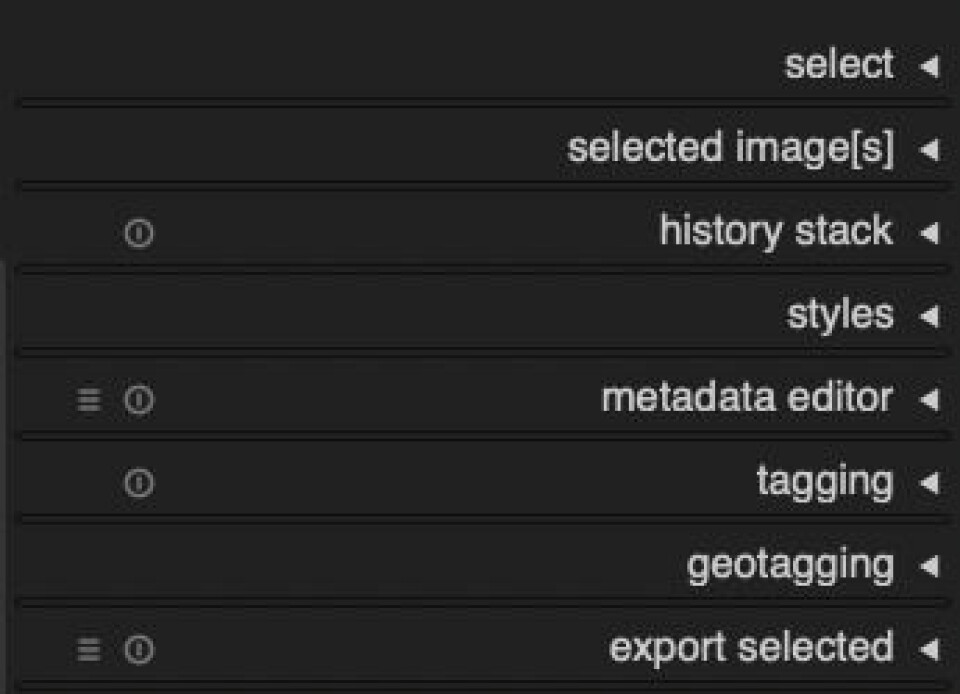
Nästa alternativ är något som kallas för »Styles«, det kan liknas vid funktionsmakron i Photoshop. Du skapar dem genom att kopiera ett antal justeringar från en bilds History stack, det kan vara allt från ett visst sätt att redigera en bild, en skärpningsmetod eller något. De följande tre menyerna handlar om hur man kan lägga till och förändra bildens metadata, taggar samt geotaggar.
Sist men inte minst kommer »Export«, det vill säga alternativet du har att spara en bild i ett annat format och applicera alla de justeringar du gjort. Du väljer var bilden ska sparas, i vilket format, i vilken storlek och om du ska lägga på något av dina sparade »styles« på bilden.
Alla menyer fungerar så att de fälls ut när du klickar på en liten pil bredvid menynamnet. Du kan ha flera öppna samtidigt, men det tenderar att bli lite rörigt. Med hjälp av fyra pilar som sitter i kanterna på programfönstret kan man klicka undan allt utom själva ljusbordet, det gör att du kan använda hela skärmen för att titta på tumnaglar.
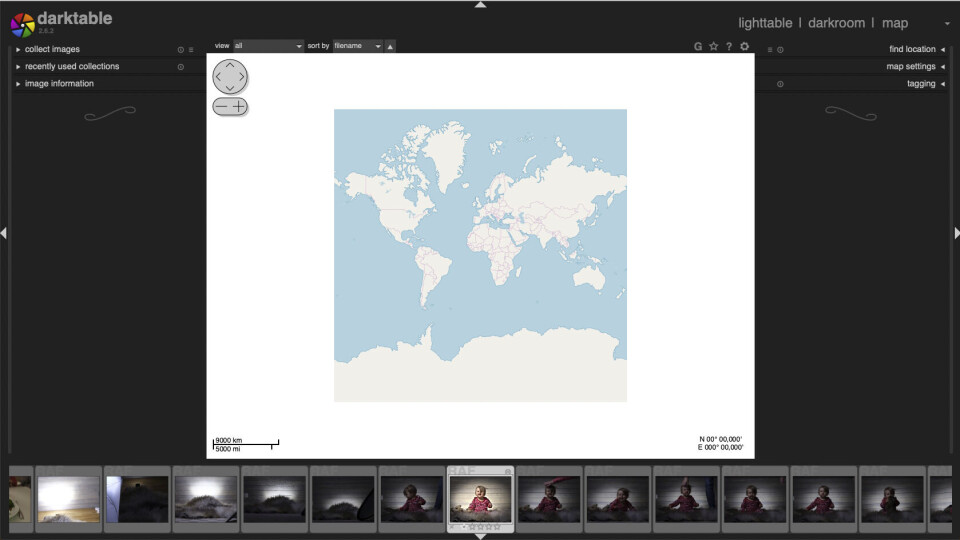
De andra alternativen
Innan vi går över till själva redigeringsdelen av Darktable kan det vara värt att ta upp de andra alternativ som finns som huvudmenyer. Nämligen »Map«, »Print«, »Slideshow« och »Tethering«. Dessa fyra alternativ ligger under den något mystiska menyfliken »other« och ger användaren några olika möjligheter.
I Map kan du använda dig av bildernas geotaggning (om de har någon sådan) och se var du fotat dina bilder på en karta.
Under Print kan du, givetvis, justera din bild inför utskrift, placera den på pappret, förskjuta den åt olika håll och så vidare.

Slideshow är precis vad det låter som, ett verktyg för att göra bildspel. Du kan även fotografera med en kamera kopplad till datorn och skicka bilderna in i Darktable, jag har tyvärr inte kunnat testa den funktionen under perioden jag använt programmet så jag kan inte uttala mig om huruvida det är smidigt eller inte. Men möjligheten finns.
Redigering – mörkrummet
Den andra huvudsakliga delen av Darktable är mörkrummet, eller Darkroom. Här redigerar du dina bilder. Du tar dig hit genom att antingen klicka på menyn Darkroom uppe till höger, eller genom att dubbelklicka på en bild.
Darkroom är väldigt likt Lighttable i sitt upplägg, den stora skillnaden är att man i mitten nu bara ser den stora bilden som du valt att arbeta med. Till höger finns en liten tumangel samt en rad verktyg för att hålla koll på arbetet.
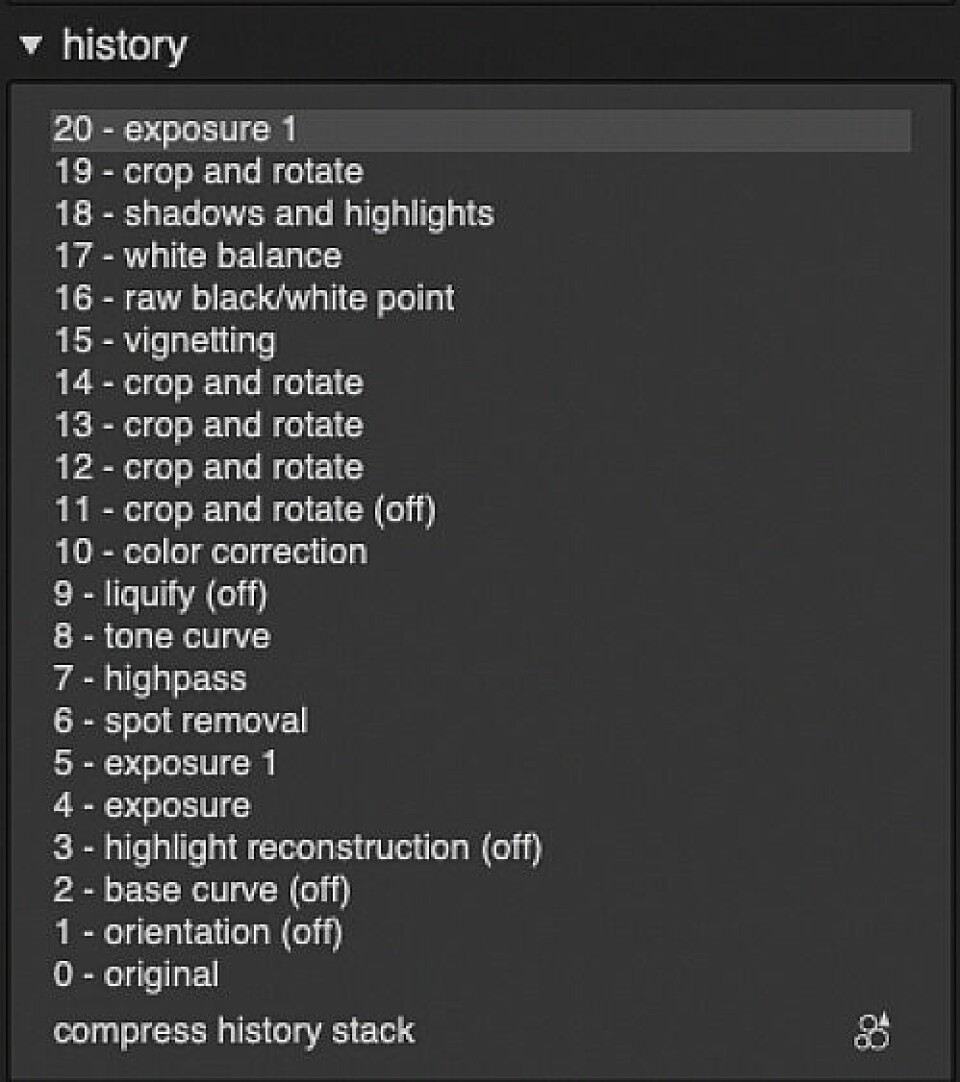
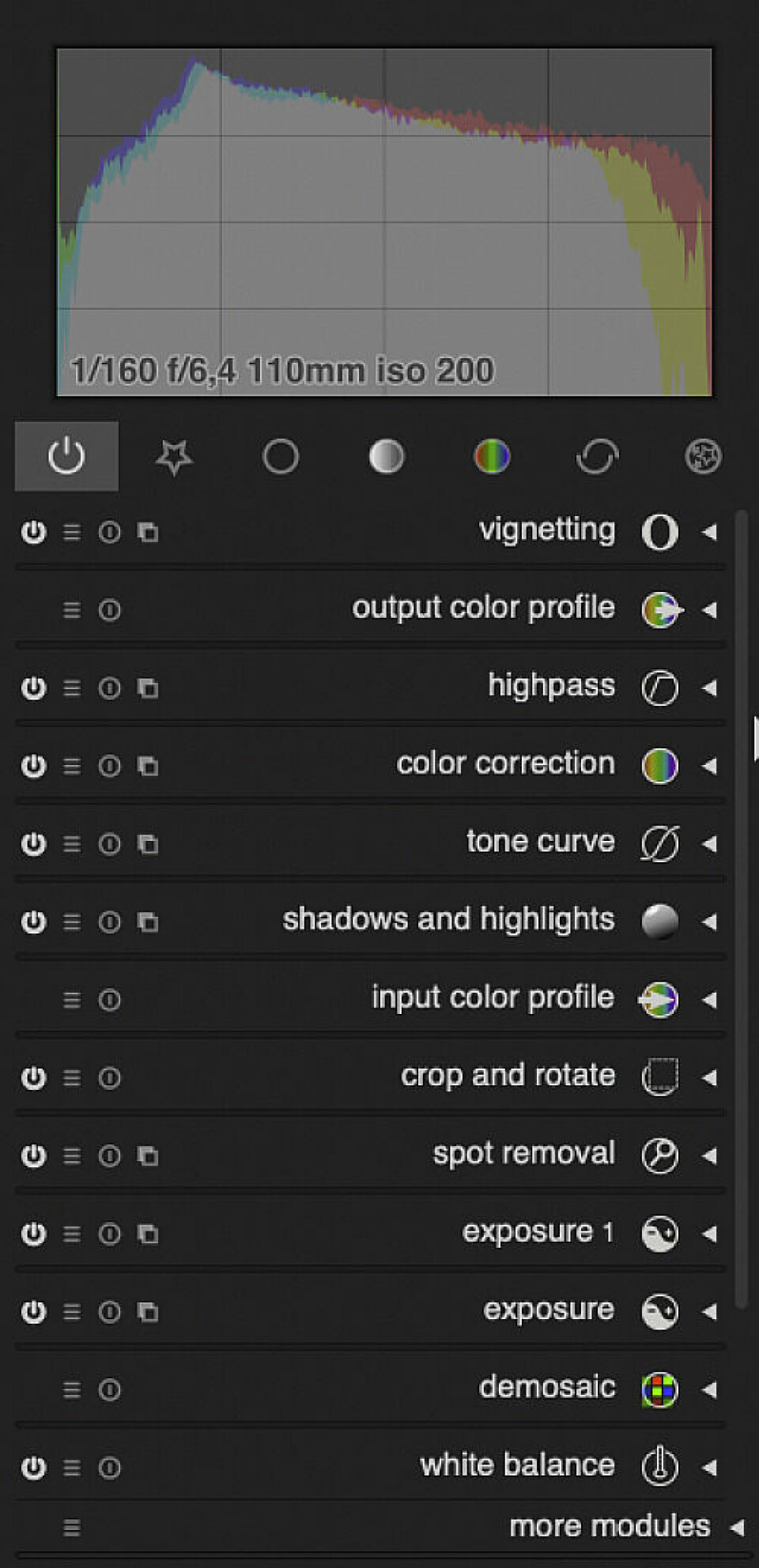
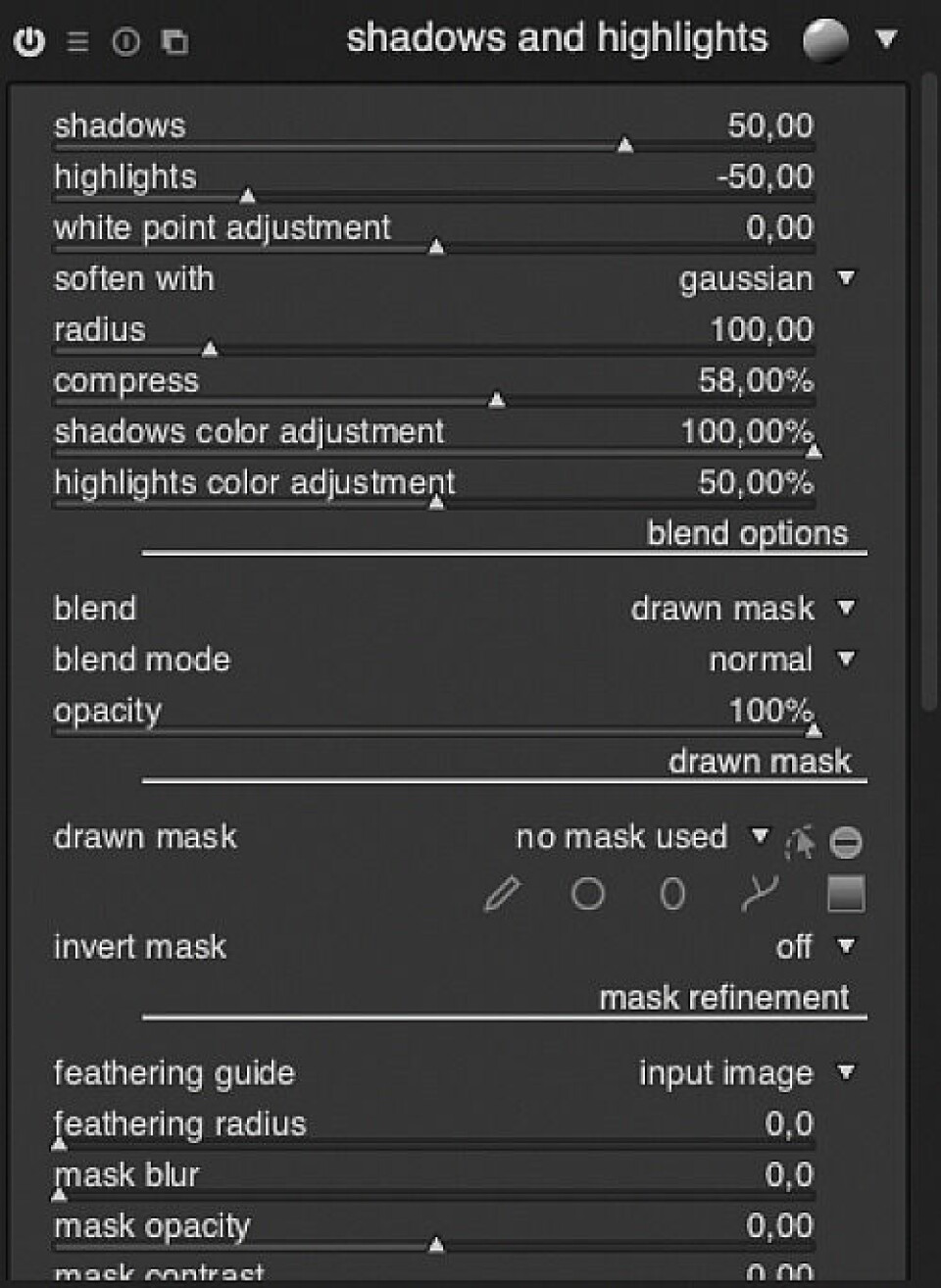
Du kan till exempel ta ett snapshot från något steg i din redigering och jämföra med hur bilden ser ut där du är nu. Du kan även se arbetsgången under fliken History. Du får också upp en lista på alla de masker du har gjort i bilden, samt bildinfo och möjlighet att lägga till taggar. Här finns också verktyget color picker som fungerar som pipetten gör i Adobes programvaror. På motstående sida finns de verktyg du använder för att redigera bilden. Redigeringen i Darktable är baserad på olika moduler där varje modul är en effekt. Det finns enklare moduler som till exempel exponering och kurvor, men även mer avancerade saker som liquify. Dessa ligger i sin tur under fem olika grupper som motsvarar vilka typer av effekter det är, »basic«, »tone«, »color«, »correction« och »effects«. Ytterligare en flik finns för att du ska kunna lägga till dina favoritmoduler, det vill säga de du använder ofta och vill ha nära till hands.
En annan flik visar vilka moduler som är aktiva just nu, alltså vilka effekter som används på bilden. Du kan även slå av en effekt om du vill se hur bilden ser ut utan just den justeringen. Längst ut i menyn för varje modul finns en liten »power«-symbol, när den är tänd är modulen aktiv, släcker du den (med ett klick) avaktiverar du modulen.
I ursprungsläget finns inte samtliga moduler utlagda under respektive flik, hittar du inte det du söker under sin flik kan du klicka på menyn »more modules« där hittar du samtliga i en scroll-lista och kan klicka på dem för att lägga till dem under sin respektive flik eller favoritmarkera dem för att placera dem under favorit-fliken.
Många möjligheter
För att vara ett gratisprogram så måste jag ändå säga att jag imponeras av mängden av möjligheter som ges i Darktable. De allra flesta effekter som kan behövas vid vanlig bildredigering finns här.
Det man inte kan göra är att arbeta i lager, däremot kan man använda masker med i stort sett alla effekter. Det gör att man på ett enkelt sätt kan göra lokala justeringar. Dessa kan du skapa antingen genom att måla fram dem med en pensel, eller genom att välja ut vilka färgtoner som ska utgöra masken. Det är dock inte helt enkelt att förstå var maskalternativen finns, då de ligger under menyn »blend« som ligger längst ner i varje effekt. Det är först när du aktiverar någon form av mask som du kan använda olika blandningslägen på effekten du lagt på. Dessa blandningslägen fungerar i stort på samma sätt som i Photoshop. Det är inga större konstigheter.
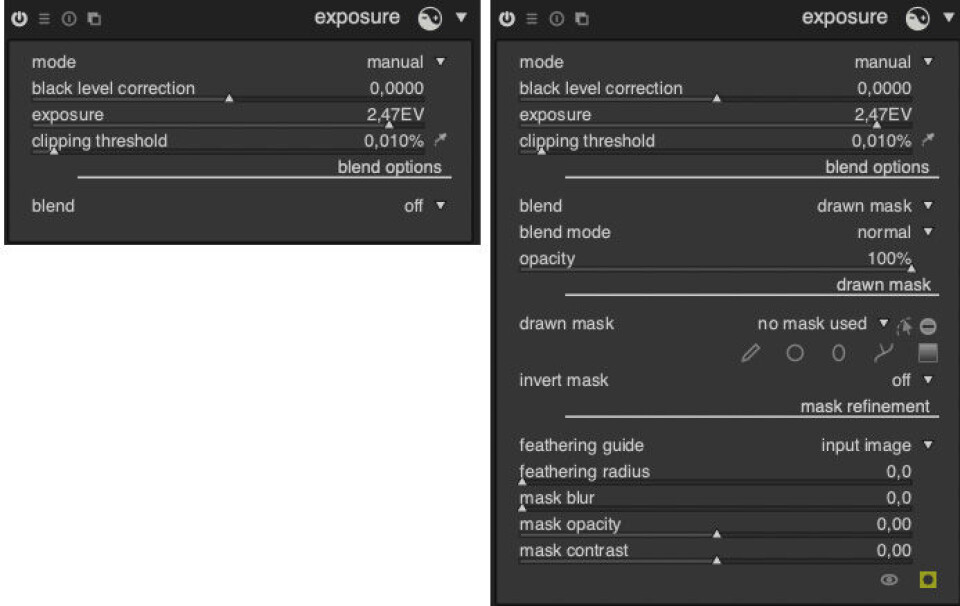
Men det är lite märkligt att det finns så pass många möjligheter gömda under den lilla menyn »blend«. Du kan även använda samma modul flera gånger i samma bild, kombinerar du det med olika masker kan du till exempel göra ett flertal olika skugglättningar med olika styrkor eller andra lokala justeringar.

Det finns två moduler, »Spot removal« och »Liquify«, som ger möjlighet till lite mer avancerad redigering på pixelnivå, men båda dessa är tyvärr ganska trubbiga verktyg och om du gör mycket av den typen av redigering skulle jag nog hålla mig till Photoshop då det är väldigt mycket smidigare och mer utvecklat inom de områdena. Du kan inte heller göra kollage eller klippa och klistra i Darktable.
Du kan använda många moduler till samma bild men bara ha en aktiverad samtidigt.
Användarvänliga begränsningar
Tyvärr finns det inte utrymme att beskriva eller lista alla olika funktioner som finns i programmet i den här artikeln, men kortfattat kan man väl säga att om du oftast nöjer dig med att redigera dina råfiler i Camera raw eller i Lightroom så kommer du nog kunna hitta det mesta av det du vill ha i Darktable.
Ur ett funktionsperspektiv är Darktable därför ett mycket bra alternativ för den som inte vill betala för sitt redigeringsverktyg. Men det man då får leva med är att gränssnittet inte är överdrivet enkelt och intuitivt. Det märks att det är personer som gillar att programmera men kanske inte har arbetat så mycket med användarvänlighet som skapat Darktable.
Att sätta sig in i vissa funktioner är ganska krångligt och en del funktioner är ganska svåra att manövrera, något som kan skapa en hel del frustration om man är van vid att det är enklare i andra program. Programmet laggar en aning på min dator, en MacBook Pro Retina från sent 2013, och har stängt ner sig lite oväntat ett par gånger under den tid jag använt det. Det kan vara lite störande då det kan ta någon sekund innan man ser en justering man gjort i bilden, det gör att det tar längre tid att att göra varje justering då man inte direkt ser om man vill justera ytterligare, utan måste vänta tills programmet applicerar effekten på bilden.
På det stora hela är Darktable ett bra alternativ till de som vill prova något nytt. Den största fördelen är så klart att det inte kostar något att testa.