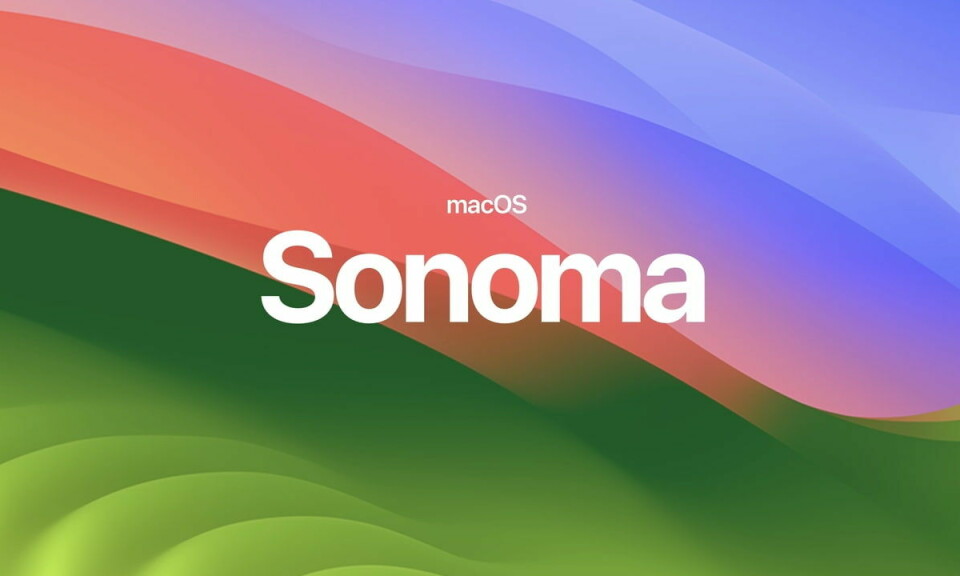Bildbehandling
Fixa en superupplösning

Nya kameror i all ära. Men med det här knepet kan du öka upplösningen i dina bilder utan att köpa ny utrustning. Det enda som behövs är Photoshop och några minuter vid datorn.
Högre upplösning är någonting man inom den digitala fotografin alltid suktat efter. Fler pixlar och större bilder har också funnit som säljknep när nya kameror har lanserats – och länge pågick ett okontrollerat pixelrace. Hetsen kring hög upplösning har till viss del stannat av, men ibland vill man gärna ha lite högre upplösning. Har man inte lust att köpa ny kamera men samtidigt vill klämma ut lite högre upplösning ur den kameran man har finns det flera möjligheter. I den här skolan ska vi gå igenom en möjlig väg för att få högre upplösning i sina bilder.
På senare tid har det börjat komma kameror med pixel-shift i allt större utsträckning. Det är en teknik som bygger på att kameran tar flera bilder medan sensorn rör sig lite mellan varje bild – för att sedan slå ihop bilderna till en stor högupplöst variant. Det hela bygger på en ganska enkel teknik man kan göra själv, med vilken kamera som helst. Istället för att ha en sensor som rör på sig kan man ta vara på att man själv inte är helt stabil på handen, och då använda de rörelserna som substitut till en rörlig sensor. Tar man en lång rad bilder på ett motiv med seriebildstagning så kommer kameran att flytta sig lite mellan varje bild. Sätter man sedan ihop bilderna perfekt över varandra så kan man få ut en betydligt högre upplösning ur sensorn och samtidigt få en bild med lägre brus.
En sensor har alltid ett antal döda och heta pixlar vilket leder till att kameran automatiskt gissar hur den pixeln ska se ut. Det leder till brus och en försämrad detaljrikedom. Flyttas istället kameran eller sensorn litet så kan man komma runt det problemet, genom att utnyttja alla kamerans »fungerande« pixlar. Med en vanlig systemkamera går det att på det här sättet nå upp till en upplösning liknande en bild fotograferad med en långt dyrare kamera.
Då hela idén bygger på att fotografera samma motiv flera gånger i tät följd så är det viktigt att motivet inte rör sig, annars kommer konstiga effekter att framträda. Det går att maska ut de rörliga delarna i efterhand om man vill det, men då förlorar man ju lite av fördelarna med tekniken. Så det ultimata är att välja ett motiv som är statiskt, och gärna riktigt detaljrikt för att verkligen dra nytta av en ökad upplösning.
När man hittat det utsnitt man vill ha så ställer man kameran på seriebildstagning och tar 10–15 bilder i en följd. En fördel här är att man bländar ner något steg för att få så bra skärpa ur objektivet som möjligt, och samtidigt använder en slutartid som är snabb nog för att förhindra rörelseoskärpa. Samtidigt bör man ha koll på skärpedjupet så man får det man vill ha i fokus i fokus.
Man kan tro att stativ är att föredra när man gör detta, men det är faktiskt tvärtom, då vitsen ju är att bilderna ska vara lite förskjutna. Att försöka pilla med stativ för att flytta kameran någon millimeter åt sidorna och upp och ner för varje bild riskerar att ta så lång tid att motivet hinner röra sig. Rent teoretiskt är det bättre ju fler bilder man tar, men självklart krävs det samtidigt mer av datorn vid efterarbetet. Att ta mer än 20 bilder bör inte ge nämnvärt bättre resultat. Tänk också på att lite av kanterna kommer att behöva beskäras i slutbilden, så ta med lite mer än tänkt.

Efterarbete
När fotograferingen är färdig så börjar det magiska arbetet i Photoshop. Börja med att importera den serie bilder som du vill göra en superupplöst bild av som en stapel – läs in stapel i Photoshop. Var här noga att rutan »försök att automatiskt justera källbilder« inte är ikryssad. Annars kommer detta inte att fungera.

Därefter skalar du upp bilderna fyra gånger – 200 procent på höjden och 200 procent på bredden. Använd läget närmaste granne (skarpa kanter), vilket vid denna typ av bearbetning skapar skarpast möjliga bild utan att den blir överskärpt.
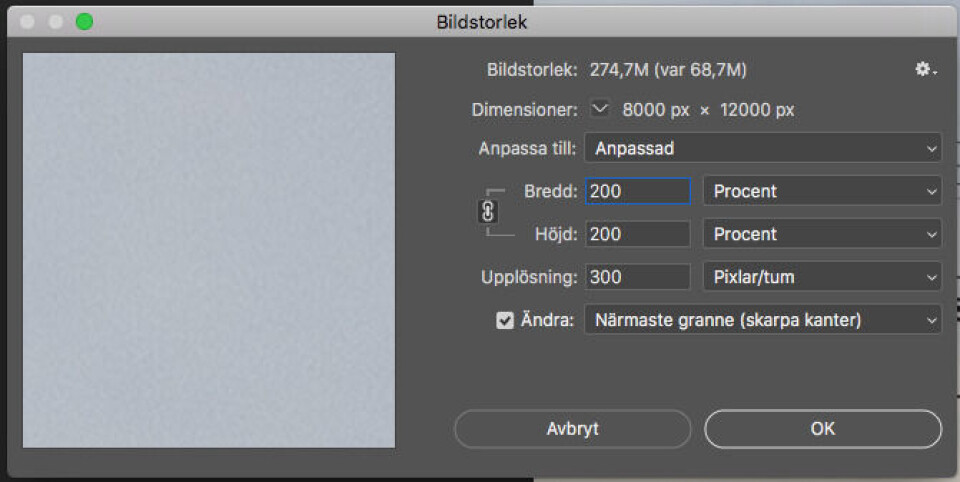
Efter det ska man använda den inbyggda panoramafunktionen i Photoshop, för att låta programmet automatiskt lägga bilderna exakt över varandra. För att göra det markerar man alla lager, väljer Redigera och justera lager automatiskt. Läget ska vara inställt på auto och utan objektivkorrigering.
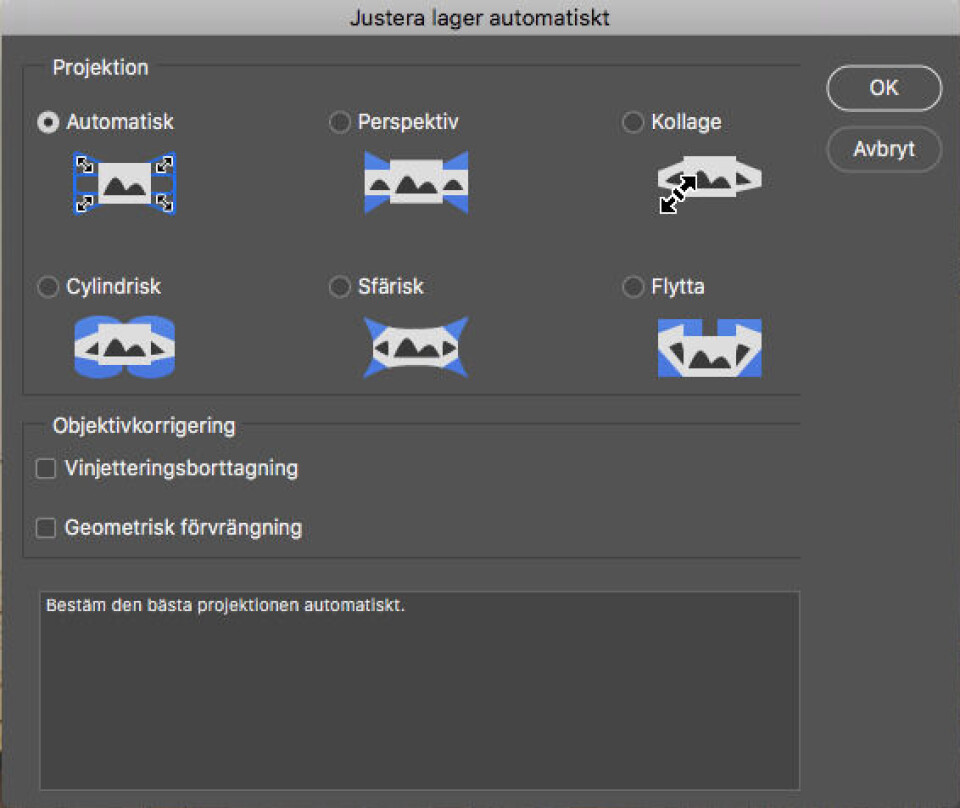
Det här kan ta lite tid, beroende på hur många och stora bilder man har – se till att ha tillräckligt med utrymme på hårddisken ledig tså inte Photoshop börjar säga ifrån. När det är klart ska lagren ha ordnat sig så att de ligger exakt ordnade på varandra. I det här läget kan det vara bra att kolla igenom lagren och se så de verkligen ligger rätt. Ta hjälp av ögat i lagerpaletten för att visa och dölja lager. Om något lager hamnat fel kan det vara bäst att ta bort det helt.
När man sett att allting ser bra ut så är det dags för nästa steg. I det här steget ska information från alla lager blandas. Det gör man genom att ändra opaciteten i lagren så att alla lagren ska synas lite.
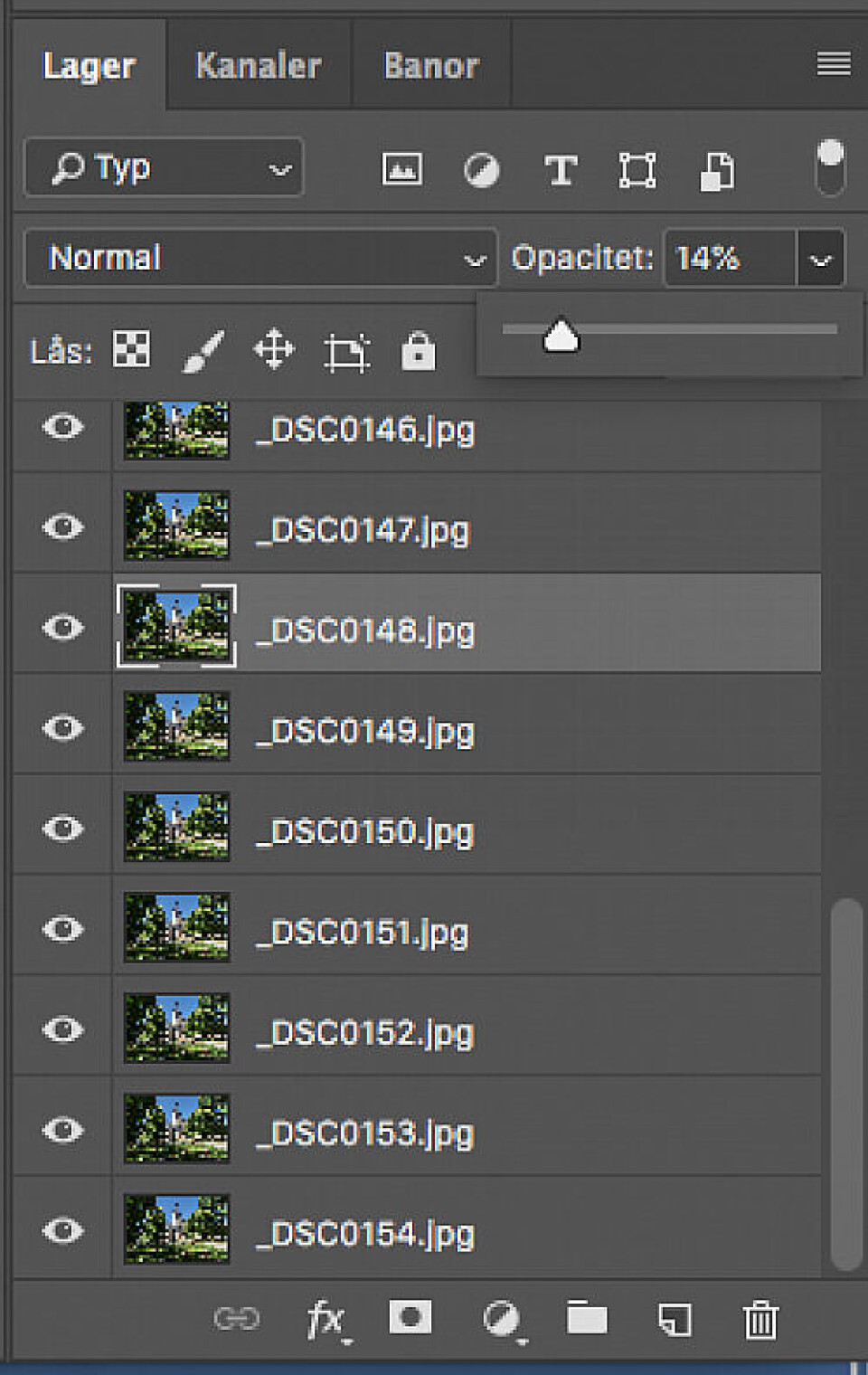
Man börjar med lagret längst ner och jobbar sig uppåt. Bottenlagret ska stå på 100 procent opacitet, det ska alltså lägga grunden för bilden. Nästa lager, nummer två ska vara på 50 procent opacitet; Därefter fortsätter man i samma mönster. Opaciteten ska vara 1/lagrets nummer, alltså det första lagret är 1/1=100 procent, andra lagret 1/2=50 procent, tredje lagret 1/3=33 procent och så vidare. I slutet får man avrunda det till heltal.
När detta är klart så sammanfogar man alla lagren för att sedan skärpa upp hela bilden med en oskarp mask. Använd mängden efter behov medan du har radien på 2. Då alla bilderna har flyttat sig lite så får man beskära bilden lite tajtare för att få bort kanterna, som vid det här laget ser lite skumma ut. När det är klart så har man skapat sig en högupplöst bild. Öppna nu gärna upp en av de ursprungliga filerna för att jämföra upplösningen och brusmängden i de två bilderna, och tänk på att zooma in ordentligt för att se skillnaderna.