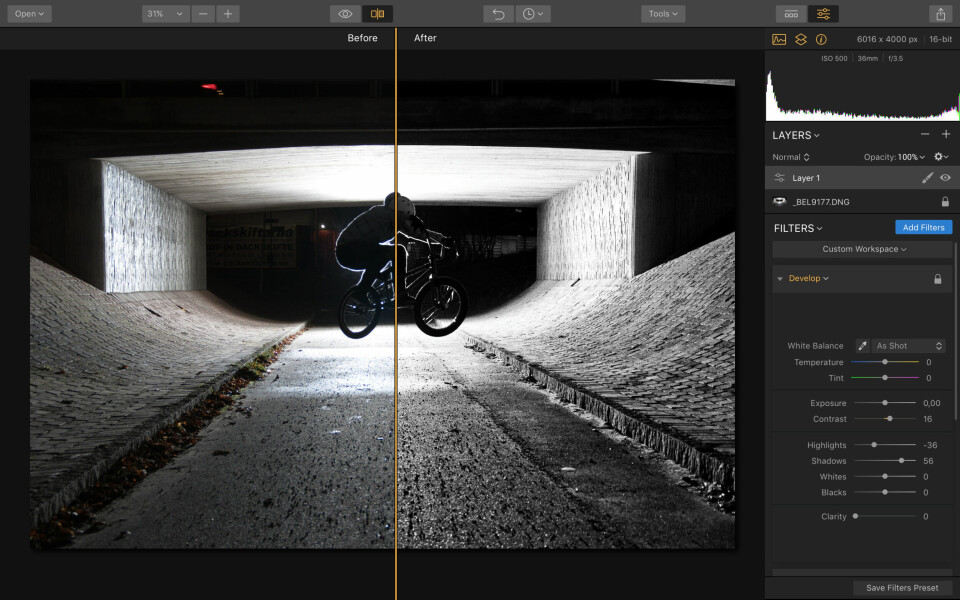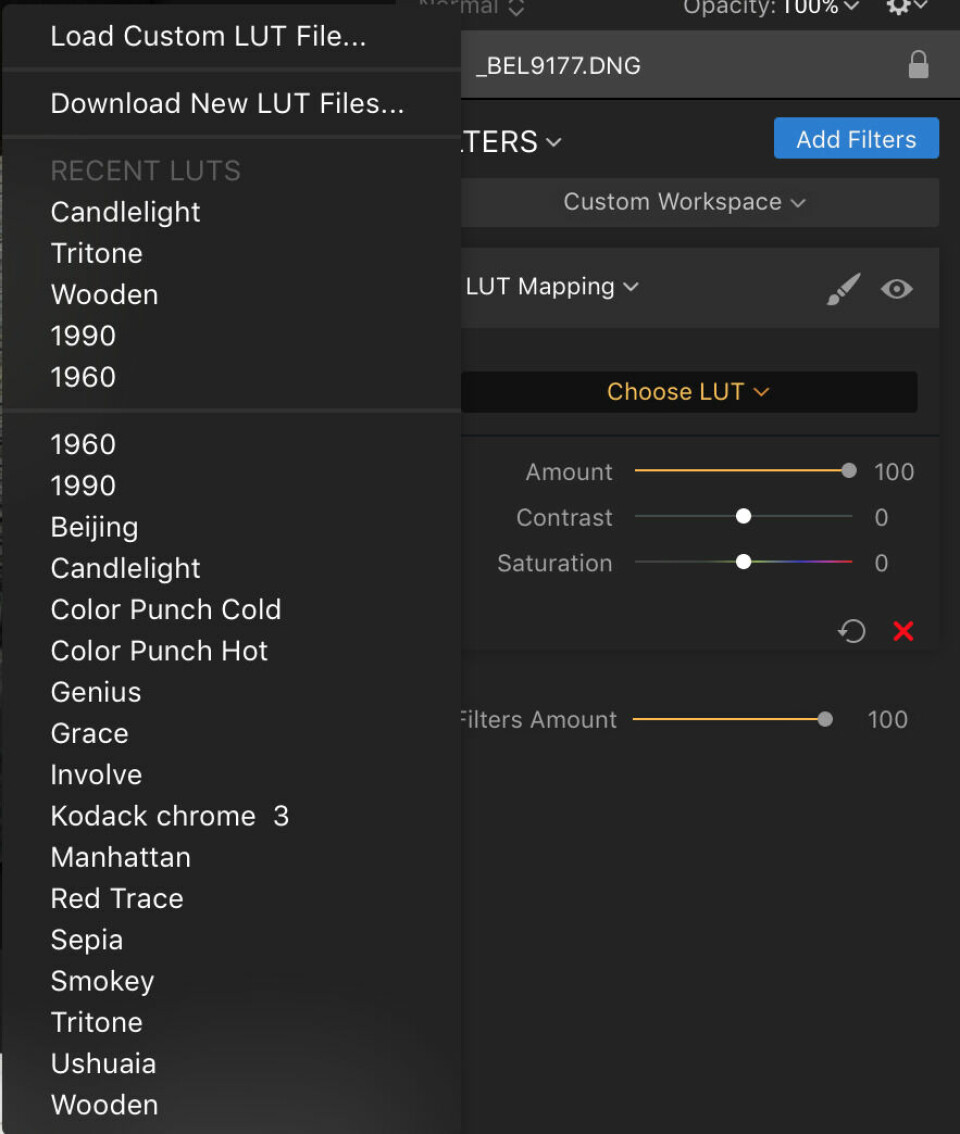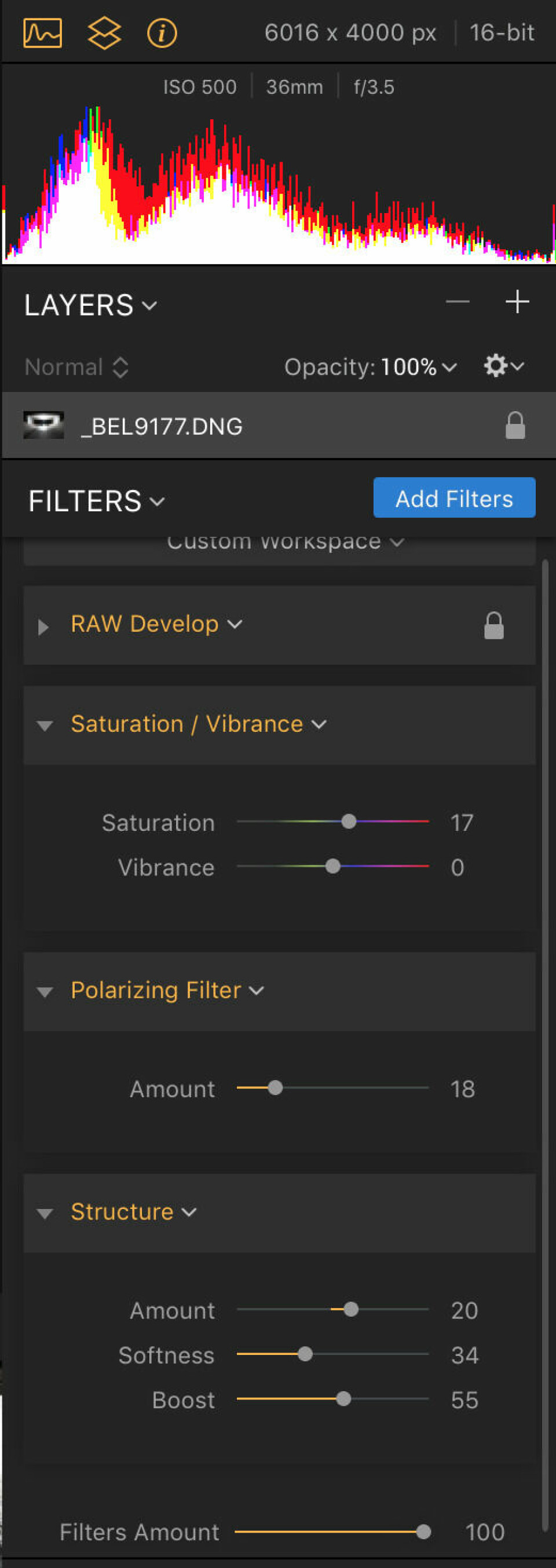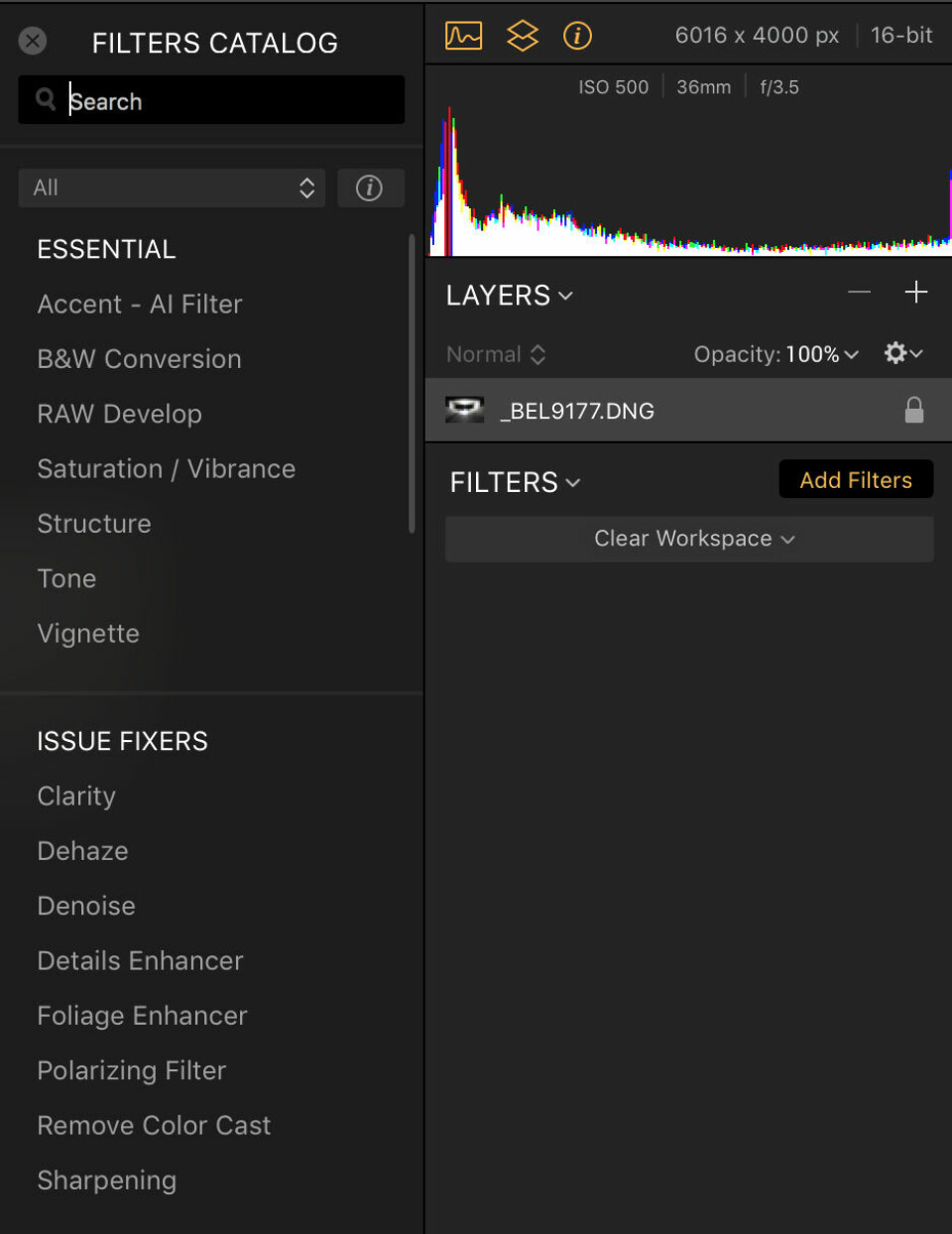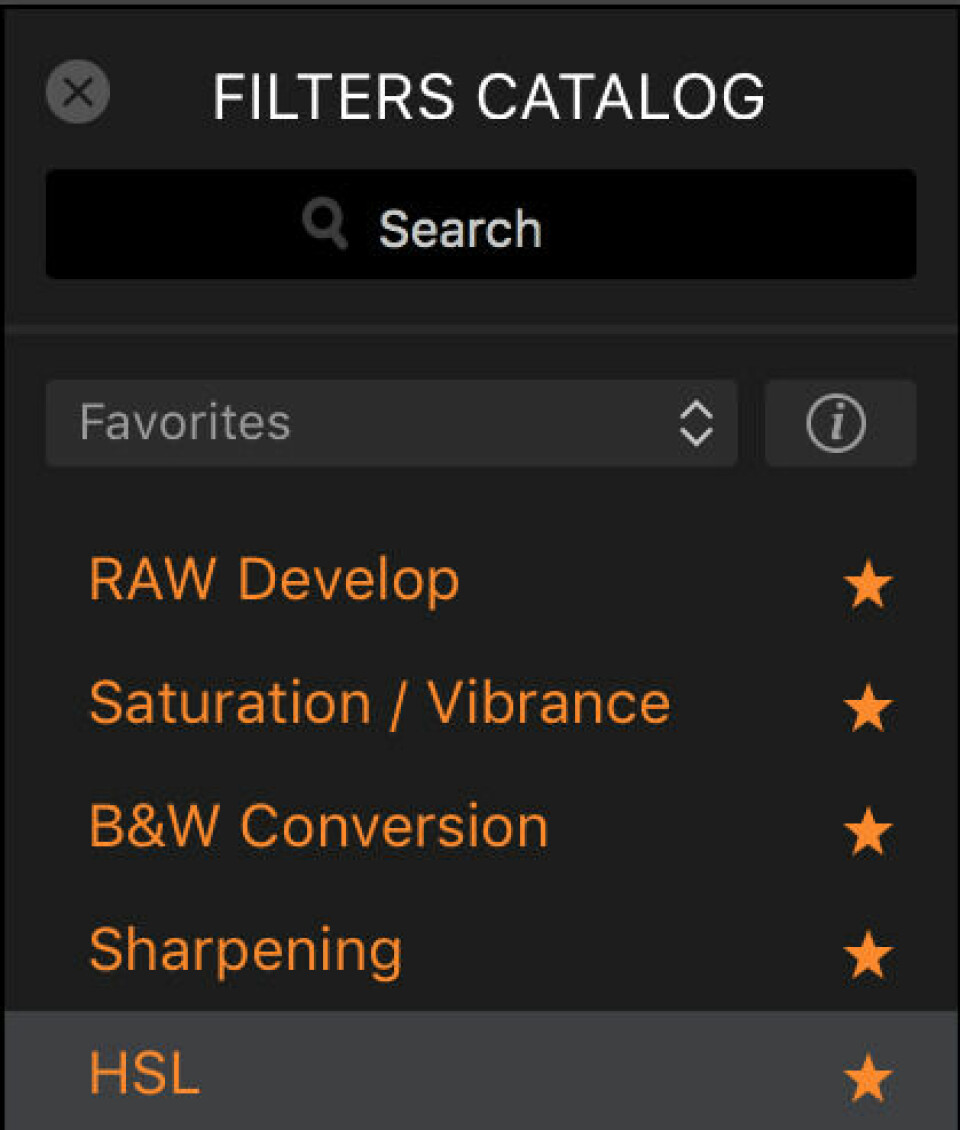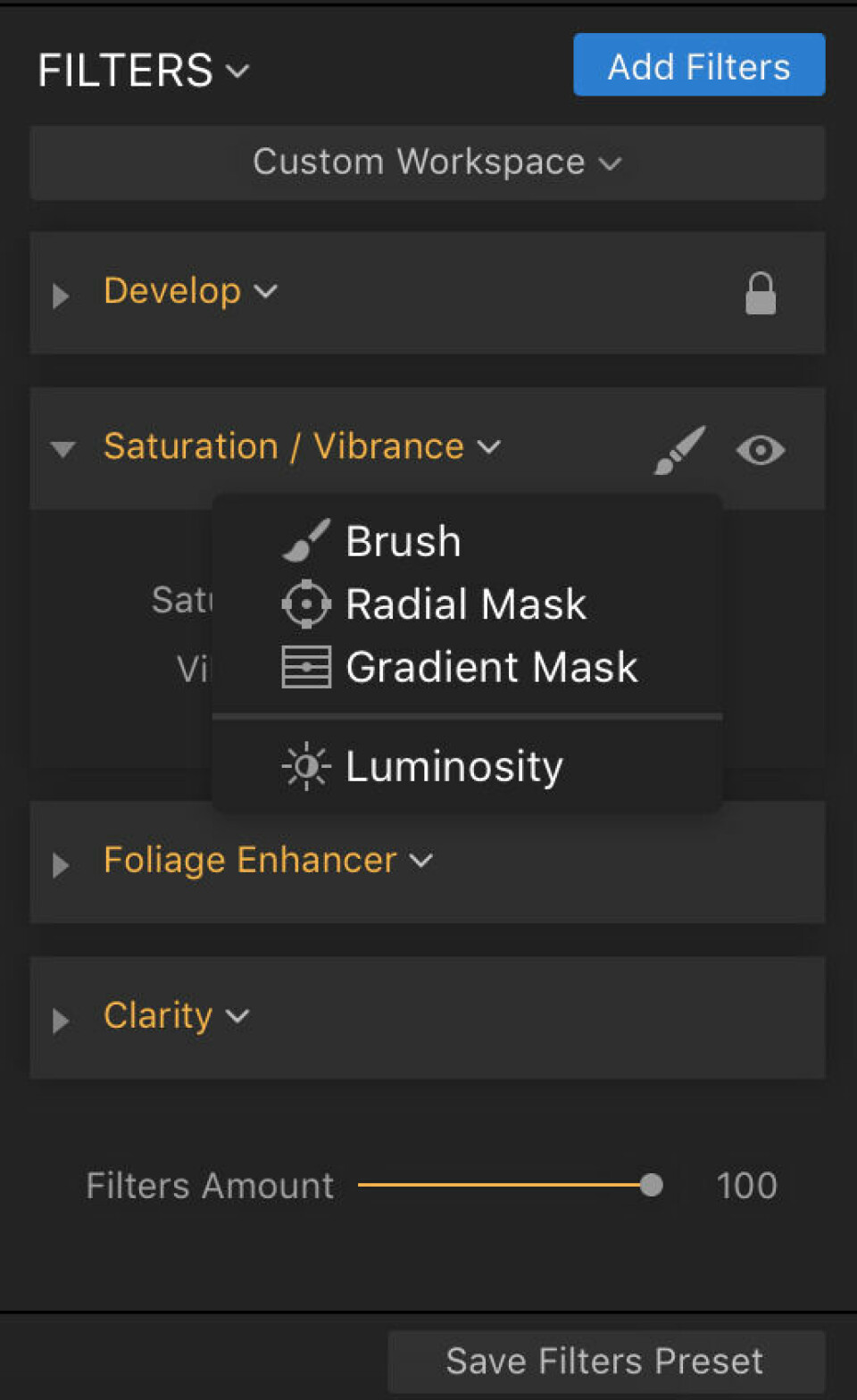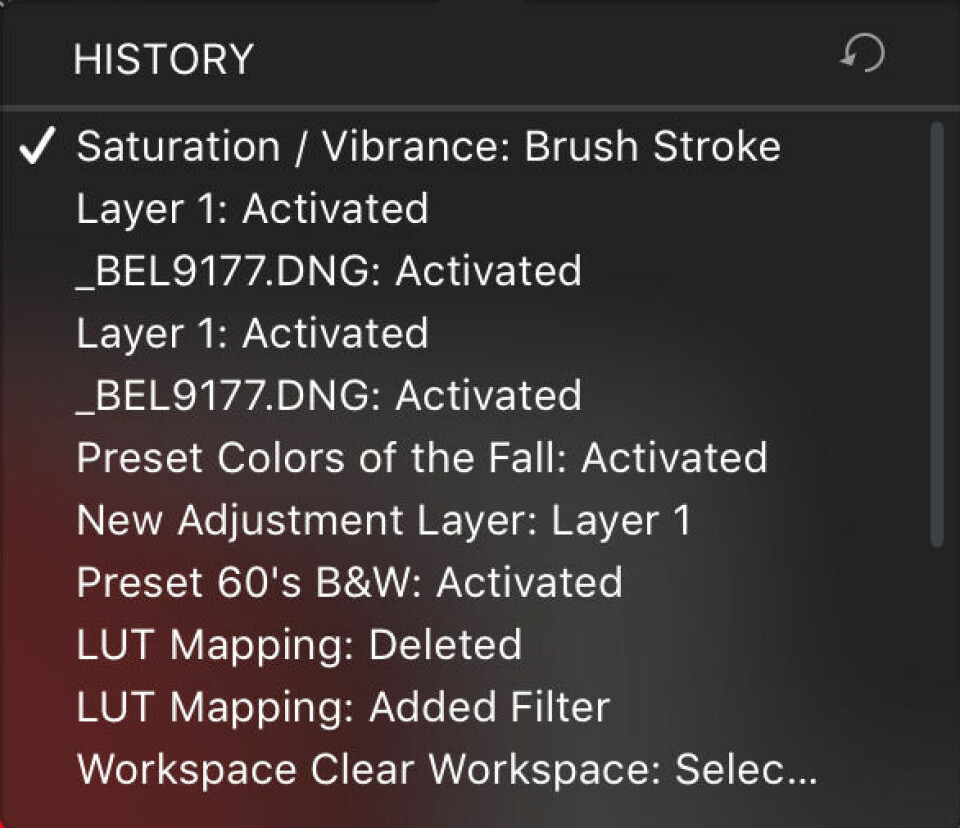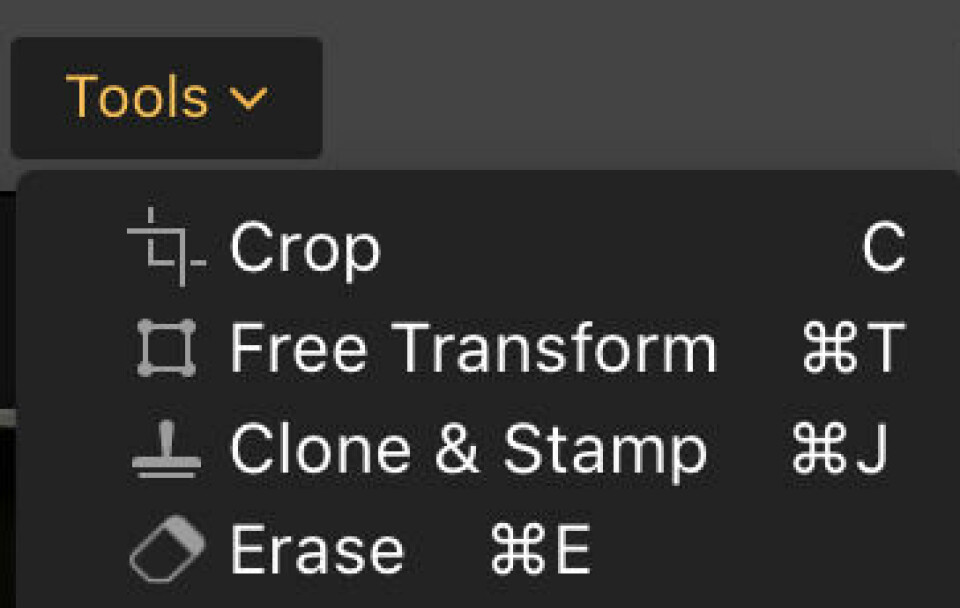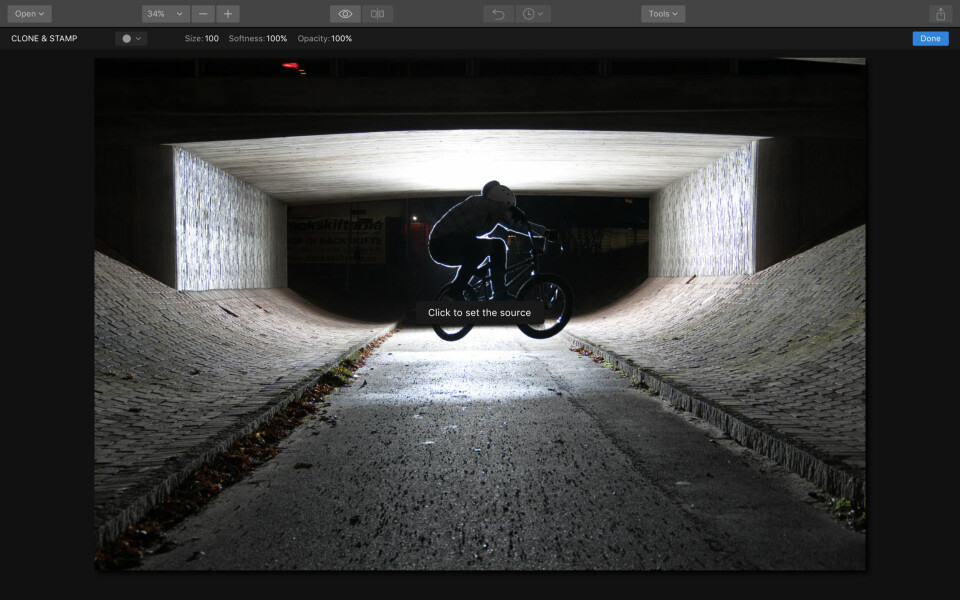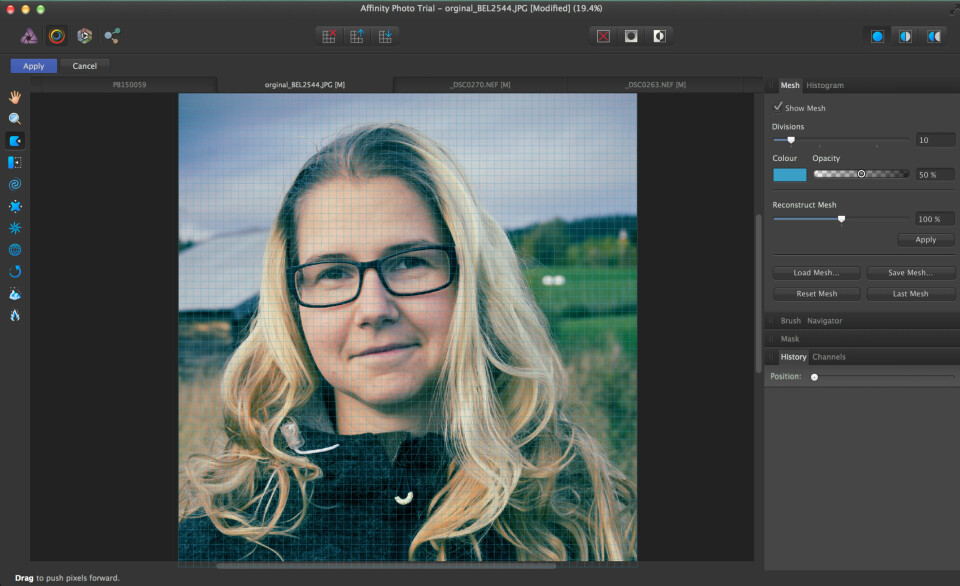Bildbehandling
Luminar 2018: Nästan allt du behöver
Det börjar dyka upp allt fler seriösa alternativ för de som vill redigera sina bilder. Vi har testat ett av de senaste – Luminar 2018 – för att se om det kan utmana de tidigare storsäljarna.
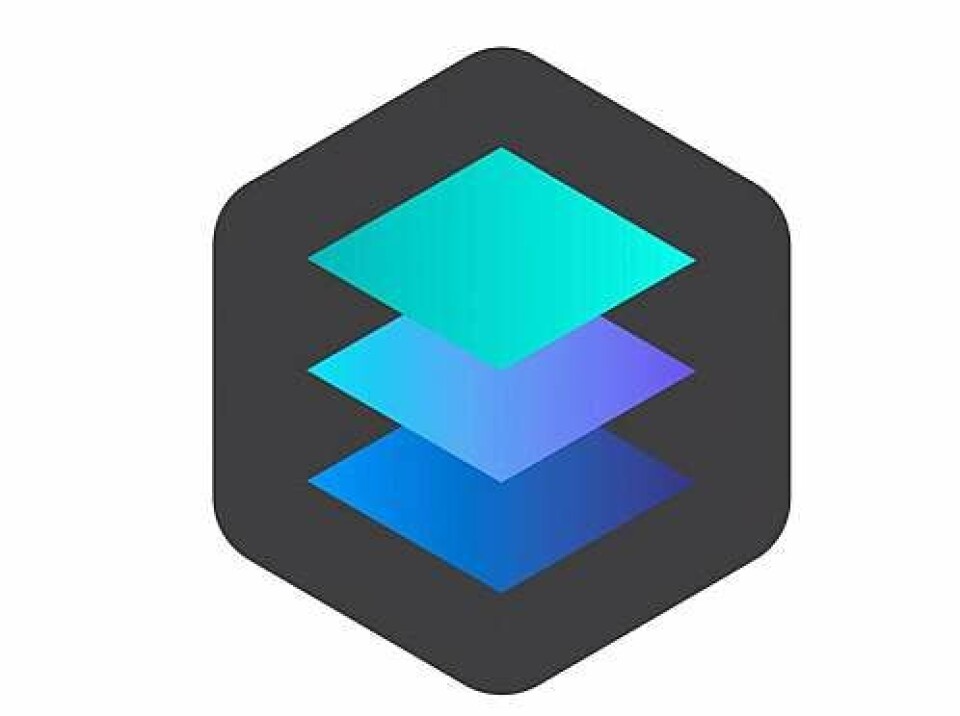
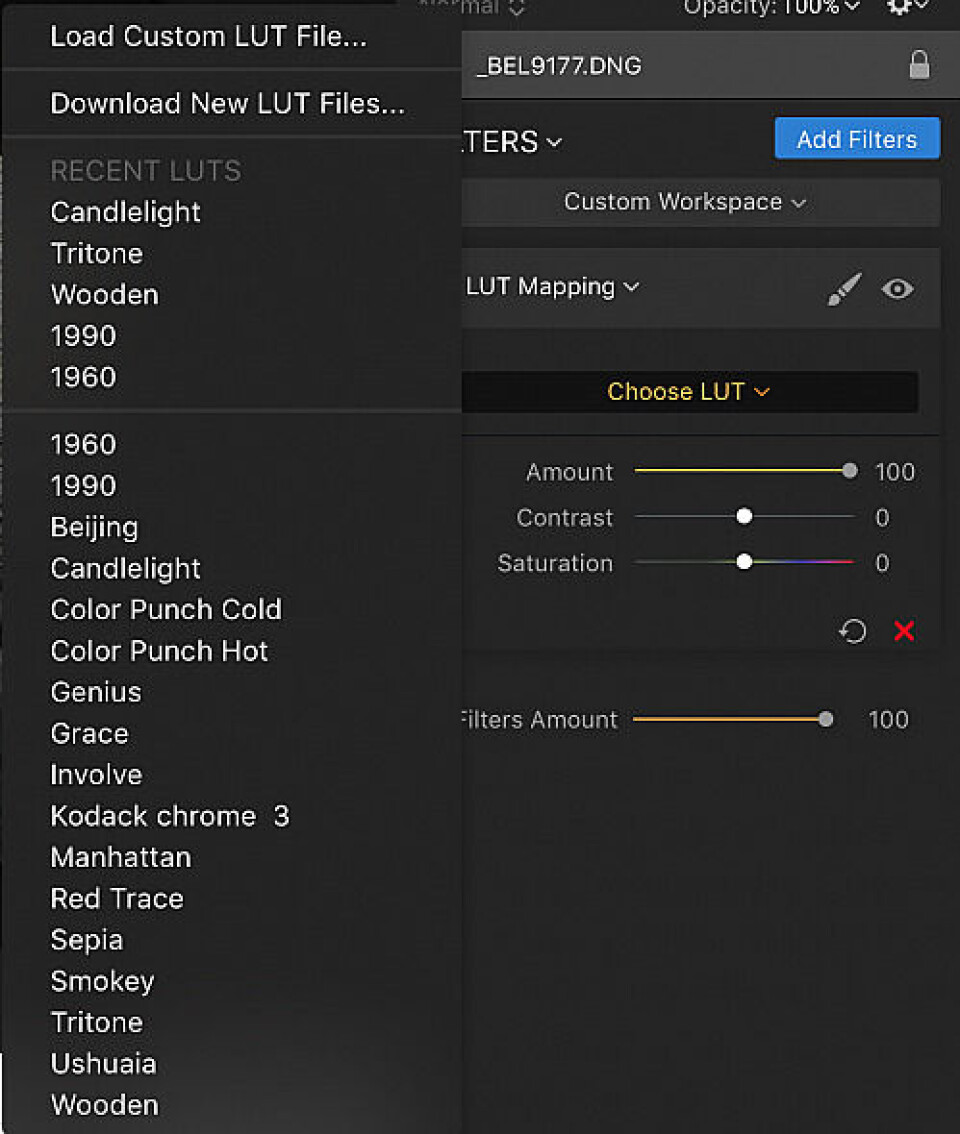
Allt sedan Lightroom uppdaterades och nu endast finns som prenumerationsversion har allt fler som vill betala en gång och sedan äga programvaran börjat leta efter alternativ. Tidigare i höstas lanserade företaget Macphun (numera Skylum) Luminar 2018, som är tänkt som en konkurrent till Lightroom. I den här artikeln ska vi försöka åstadkomma en kortfattad guide till funktionerna i programmet och dessutom se om vi hittar några brister.
Det bör dock sägas att i skrivande stund så finns mjukvaran till både Mac och Windows, men versionerna skiljer sig åt. Mjukvaran är från början utvecklad för Mac och först nu lanserad för Windows. Men Skylum menar att man jobbar med att uppdatera Windows-versionen så att alla funktioner ska finnas även där. Den här guiden gäller således Mac-versionen.
Grundstruktur
Luminar är både enkelt och lite rörigt, framför allt om man är van vid Adobes produkter för bildredigering. Många saker känner man igen, men det fungerar på ett annat sätt i Luminar. Här kan du arbeta med filter, lager och masker. När du öppnar en bild i Luminar har du ditt arbetsfält ute till höger, här ser du vilka lager du har, vilka filter du använder och det är även här du justerar dina filter. Längst ner i fönstret ligger en rad med så kallade Presets, alltså förinställda filterkombinationer som du kan applicera på din bild för att snabbt få ett visst utseende. Det är inte speciellt mycket krångligare än så. Det mesta som går att komma åt via menyraden högst upp går även att komma åt på andra sätt vilket gör att man inte behöver klicka sig runt så mycket däruppe. Några användbara saker som finns i den övre raden är dock möjligheten att snabbt se hur originalbilden såg ut, du kan alltså snabbt se hur din bearbetning har påverkat bilden. Antingen klickar du på symbolen som ser ut som ett öga, vilket visar bilden utan alla dina förändringar, eller så använder du dig av verktyget som gör att du kan föra en linje över bilden där den ena sidan visar originalbilden och den andra sidan visar den redigerade.
Här finns även en knapp för att snabbt ångra din senaste åtgärd, men det gör man snabbast med command + Z, så den möjligheten känns lite överflödig. Däremot finns det även en rull-list som ger dig tillgång till varje förändring du gjort. Det ger dig möjligheten att gå tillbaka till valfritt steg i redigeringen och börja om där.
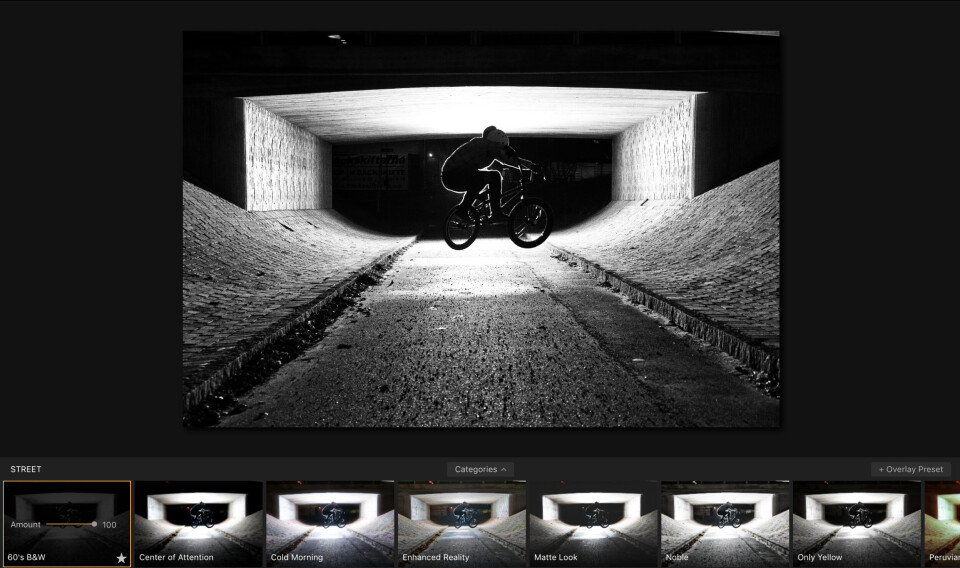
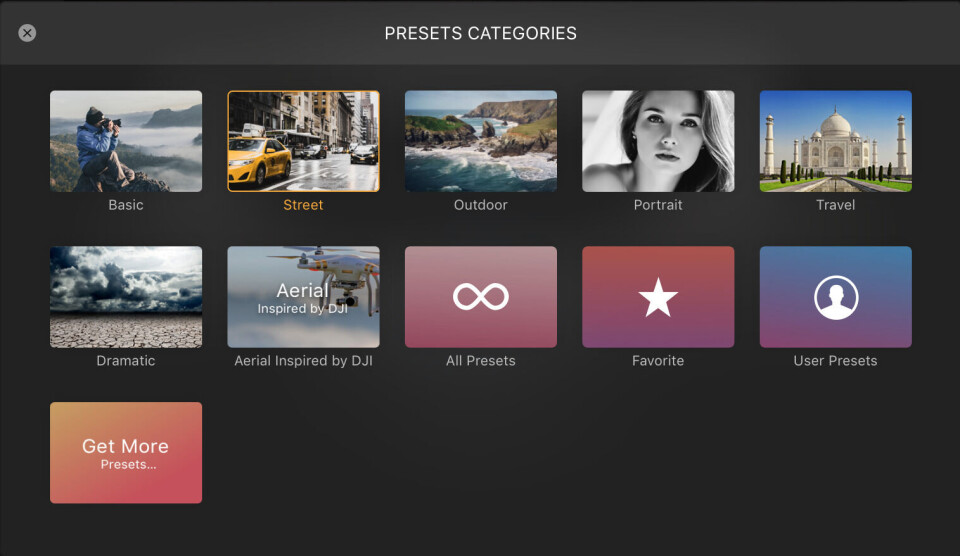
Automatisering
Luminar känns som om det har flera bra paketlösningar för den som vill ha en snabb och enkel möjlighet att justera sina bilder. De två främsta anledningarna till det är de Presets som finns och filtret LUT (Look up table, mer om de längre ner).
Presets:en känns som något för den som själv kanske inte riktigt vet hur man vill redigera en bild, här kan man klicka runt och prova olika utseenden för att se om man fastnar för något. Det finns totalt sju olika kategorier av Presets: basic, street, outdoor, portrait, travel, dramatic, aerial inspired by DJI. Totalt finns det ganska många olika Presets man kan använda sig av för att se om man kan hitta något man gillar. Hittar man något som man tycker passar, men inte riktigt är helt och fullt vad man vill ha, kan man gå in och justera de parametrar som utgör Preset:en. Man kan även kombinera det med ytterligare filter om man så önskar.
LUT-filtret är något som Luminar lånat från filmvärlden. LUT är ett färdigt filter som du, till skillnad från Presets, inte kan förändra. Du kan justera filtrets styrka, ändra kontrasten och färgmättnaden. Men i övrigt kan du inte göra något åt själva filtrets utseende. Luminar kommer med en samling LUT:s från början men du kan också köpa till flera LUT:s på nätet.
I Luminar arbetar man främst med så kallade filter, det är dessa som står för i stort sett alla typer av effekter och förändringar. Här hittar du kurvor, färgmättnad, klarhet men även skärpning och andra användbara effekter. Dessa filter är också grupperade i kategorier. Du får fram filtren genom att klicka på den lilla ikonen där det står »Add filter«. Då dyker alla filter upp i en katalog till vänster om din huvudpanel. Det finns ett femtiotal olika filter och dessa är indelade i olika avdelningar. För att slippa tappa bort sig i den långa listan kan man, vartefter man upptäcker vilka filter man använder mest, lägga dessa i en favoritlista. Den här listan kan då öppnas separat och man slipper då den långa lista med filter som annars kan bli lite jobbig att skrolla i.
Man kan använda filtren antingen i ett eget justeringslager, eller direkt på ett bildlager. Generellt är det bäst om du lägger filtret direkt på bildlagret. De filter du använt i ett specifikt lager kommer att dyka upp i en lista när du markera just det lagret, en lista som kallas Workspace. I filterlistan under lagret kan du sedan justera filtren, ta bort dem eller gömma dem. I en rullmeny kan du även välja flera olika förbestämda Workspace, olika filter dyker då upp, nollställda, i ditt workspace och du behöver inte plocka in dem från filterlistan. Du kan även skapa din egen workspace genom att plocka ut de filter du vill ha som standard och sedan spara den. Vill du ha dessa filter framme som standard när du öppnar en bild kan du även välja det.
Du kan också tämligen snabbt och enkelt skapa en filtermask om du bara vill ha filtereffekten lokalt på bilden. Det enda du behöver göra är att klicka på den lilla pennsymbolen i filtrets huvudmeny, där kan du välja brush, radial mask, gradient mask eller luminosity. Det första alternativet är helt enkelt en vanlig pensel som du kan använda för att måla fram effekten. Radial mask är ett snabbt sätt att få fram runda/ovala områden där effekten syns. Gradient mask är ett sätt att gradvis få effekten att läggas över bilden, till exempel om du vill lägga den över en himmel. Luminosity skapar en ljushetsmask. Du kan dock inte skapa en mask på det filter som heter RAW Develop, vilket alltså är filtret du använder för att justera din råfil. Om du hanterar en jpg så heter filtret bara Develop och då kan du skapa en mask ovanpå det. Filtren har även olika blandningslägen om du vill ändra deras påverkan på bilden.
Det flesta justeringar och effekter du kan tänkas vilja göra på din bild kan göras via de filter som finns. Är man van vid en Adobe-miljö får man tänka om lite när man jobbar med Luminar, vissa filter heter liknande saker medan andra heter andra saker. Vissa filter är unika för Luminar vilket kräver att man provar sig fram en del för att se vad man vill använda.
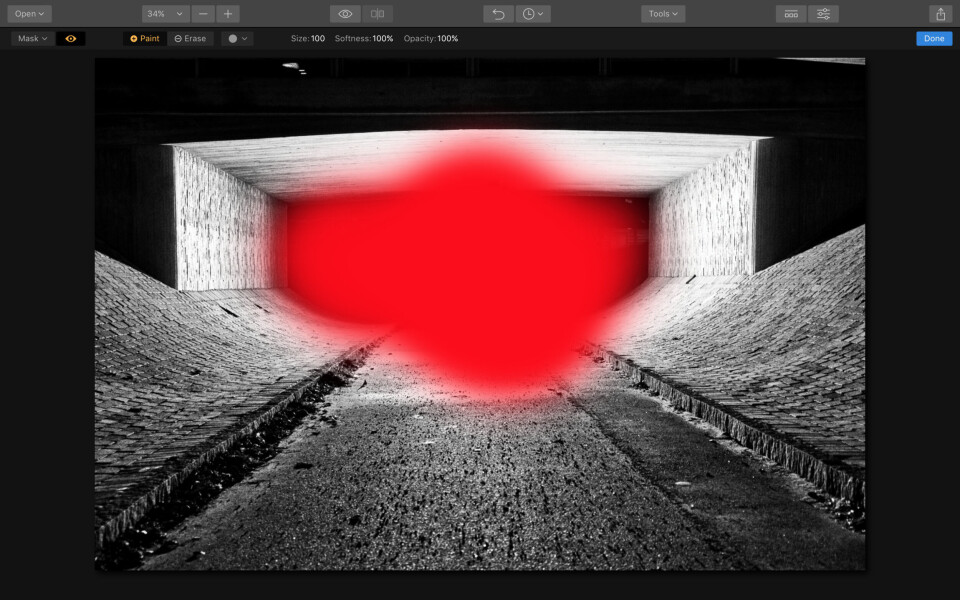
Ett av de mer speciella filtren är det som kallas för Accent – AI filter, det är ett filter som på många sätt gör en hel redigering med bilden. Det har bara ett reglage där du styr något som kallas Boost, ju högre värde du anger desto kraftigare blir redigeringen. För vissa bilder och vissa fotografer kommer man säkerligen rätt långt med att bara använda sig av Accent – AI filter, och kanske lite skärpning. Men vill man ha mer kontroll över vad som sker med bilden kanske man bara slänger in den som en liten extra krydda i bilderna.
En justeringsmöjlighet som är lite fiffig är att längst ner i ditt workspace finns ett reglage där du kan justera styrkan på alla filter samtidigt. Känner du att du gått lite för hårt fram med alla filter kan du dra ner styrkan på filtren snabbt och smidigt och se om det hjälper.
Lager
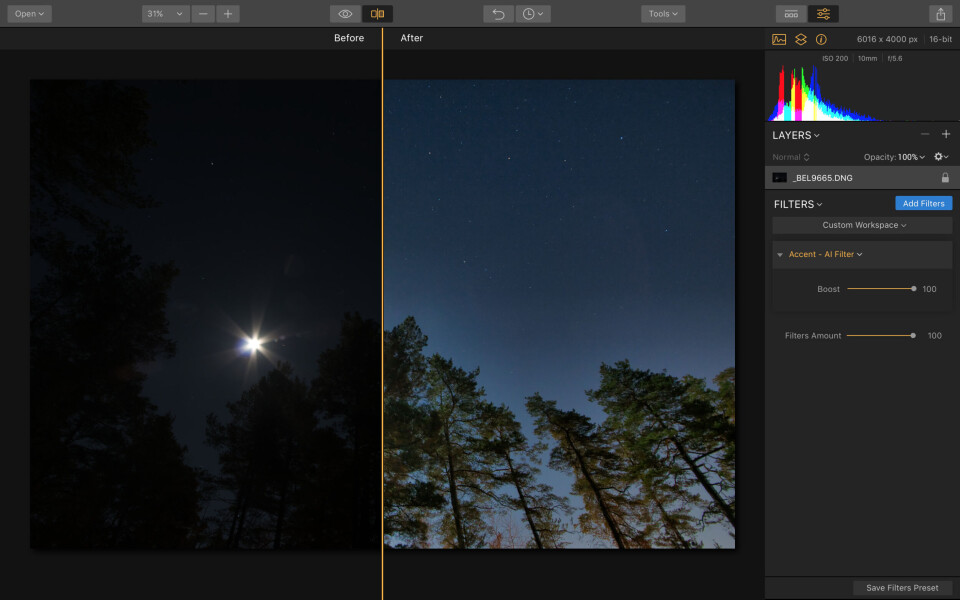
Luminar låter dig även använda lager. Du kan dels använda justeringslager eller bildlager. Justeringslagren används när du vill ha filter i separata lager. Bildlagret används när du vill lägga till flera bilder, till exempel när du vill göra ett montage, byta en himmel eller liknande. Förutom att du kan välja blandningsläge, som för filtren, kan du även ställa opaciteten och precis som i de flesta andra liknande program kan du kopiera, gömma, rasterisera, ta bort och så vidare via rullmenyn överst i lagermenyn.
På de bilder du lägger in som lager kan du även applicera filtren på för att justera deras utseende. Exakt hur man ska använda lagren tillsammans med filtren kan i början verka lite förvirrande, men generellt kan man säga att ska man lägga till ett extra bildlager till sin bild, så är det först då man behöver använda sig av lager. I övrigt går det bra att bara lägga in filter direkt i originallagret.
I Luminar finns det totalt sett fyra olika verktyg. Det är dels ett beskärningsverktyg, ett klonverktyg, ett som kallas Free transform och ett suddgummi. Suddgummit och beskärningsverktyget är ganska självförklarande vad de gör. Verktyget som kallas för Free transform använder man för att ändra storlek på bilden, du kan låsa proportionerna om du vill för att skala ner bilden kontrollerat.
Här kan du även rotera, vända bilden horisontellt och/eller vertikalt. Klonverktyget gör också ungefär vad man kan tänka sig. Du väljer vilken källa du vill klona och sedan kör du på. Det går så klart välja storlek, hårdhet och opaciteten i penseln man använder för att klona.
Alla verktyg öppnar upp ett extra fönster där du arbetar med verktyget. Klonverktyget resulterar också i ett nytt lager där det du klonat hamnar, då kan du enkelt lägga till filter eller masker på enkom det klonade lagret. Alla verktygen är lätta att använda och det tar dock en stund att ladda in verktygen när du ska använda dem och det tar en liten stund att applicera förändringarna, framför allt när du använder klonverktyget.
Exportera och dela
Uppe i det högra hörnet av arbetsytan finns en meny under vilken du hittar ett flertal alternativ. Du kan till exempel spara bilden som du arbetat med, men du kan även dela med dig av den direkt via sociala medier (dock inte Instagram, tyvärr) eller din mejl. En ganska kul möjlighet att ha lättillgänglig. Du kan till exempel skicka en bild som du håller på att arbeta med direkt till en kund för att se om de tycker att du är på väg åt rätt håll eller om du ska göra något annat. Eller bara dela med dig av en bild du tagit och tycker om.
Luminar kan även gruppbearbeta bilder, när du ska öppna en bild får du möjligheten att välja om du vill öppna en enskild bild eller om du vill göra en gruppbearbetning. Ska du behandla flera bilder på en gång väljer du en Preset som appliceras på alla bilder. Antingen använder du en av de färdiga Presets:en i programmet eller så skapar du din egen för att få det utseende du vill.
Mer på väg
Skylum har även annonserat att det kommer att komma ett extra verktyg till Luminar som ska användas för att organisera och strukturera upp ditt bildarkiv. Det här tillskottet kommer under 2018 och är så klart till för att göra Luminar 2018 till en ännu starkare konkurrent mot Lightroom. När den här texten skrivs har inte det här organisationsverktyget dykt upp ännu, så vi kan tyvärr inte uttala oss om det.
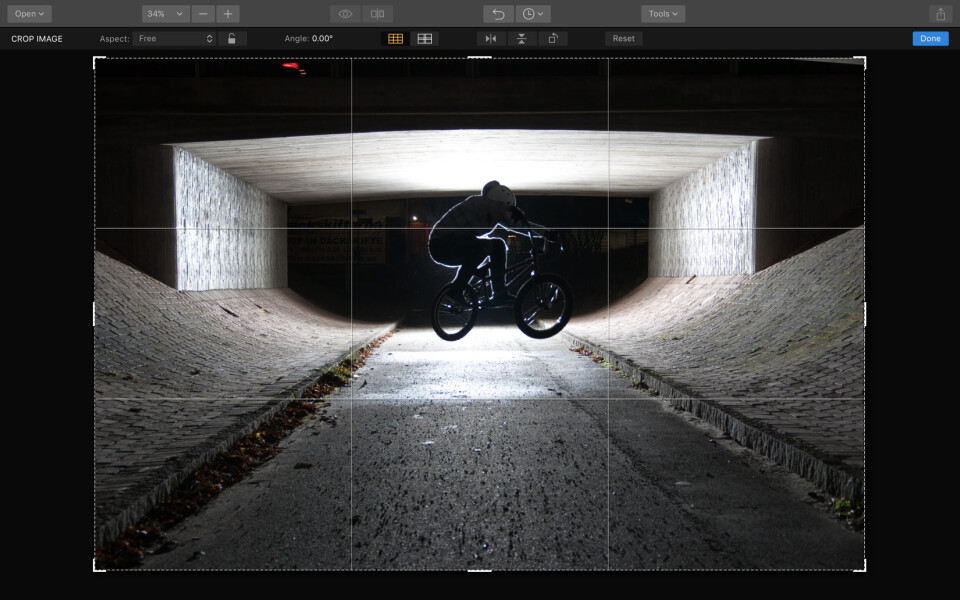
Något som skiljer mellan Lightroom och Luminar är att Luminar är lite långsammare. Att applicera effekter kräver mer betänktetid än vad det gör med Lightroom. Det är inte väldigt störande, men det är något som märks när man arbetar med större filer.
För vem
Vem är det då som är tänkt att använda sig av Luminar? Min första känsla är att det riktar sig lite mer till entusiaster och amatörer, men efter att ha jobbar i det mer så inser jag att det sannolikt fungerar bra även för en yrkesverksam fotograf, så länge man inte behöver göra så väldigt mycket retuschering av bilderna, eftersom det saknar många av de funktioner för att arbeta på pixelnivå som finns i till exempel Photoshop (det är ju dock inte tänkt som en konkurrent till Photoshop). Jag har svårt att se att en porträttfotograf skulle använda sig av Luminar, men jag kan mycket väl tänka mig att en pressfotograf eller naturfotograf skulle kunna använda det och vara nöjd.
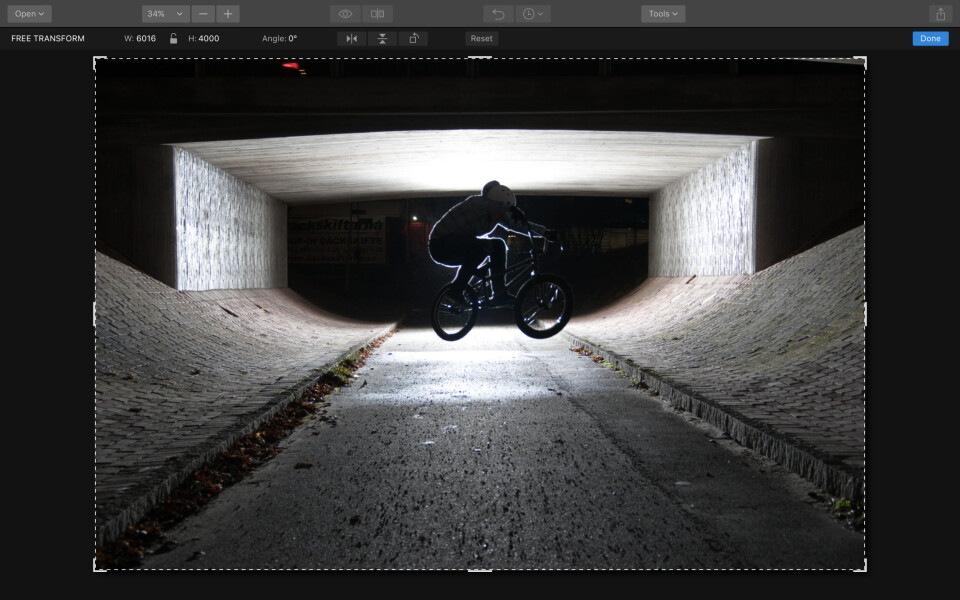
Fördelen för amatören är att priset är väldigt fördelaktigt, i skrivande stund kostar det 69 euro (ungefär 700 kronor) vilket måste sägas är väldigt prisvärt för vad man får. På det stora hela är Luminar 2018 imponerande och väl värt en titt om du är intresserad av en ersättare till Lightroom.