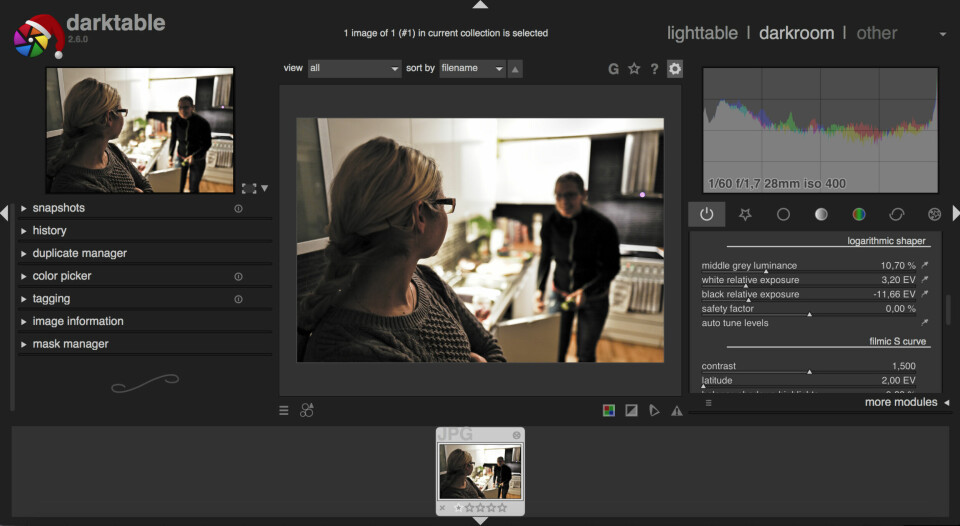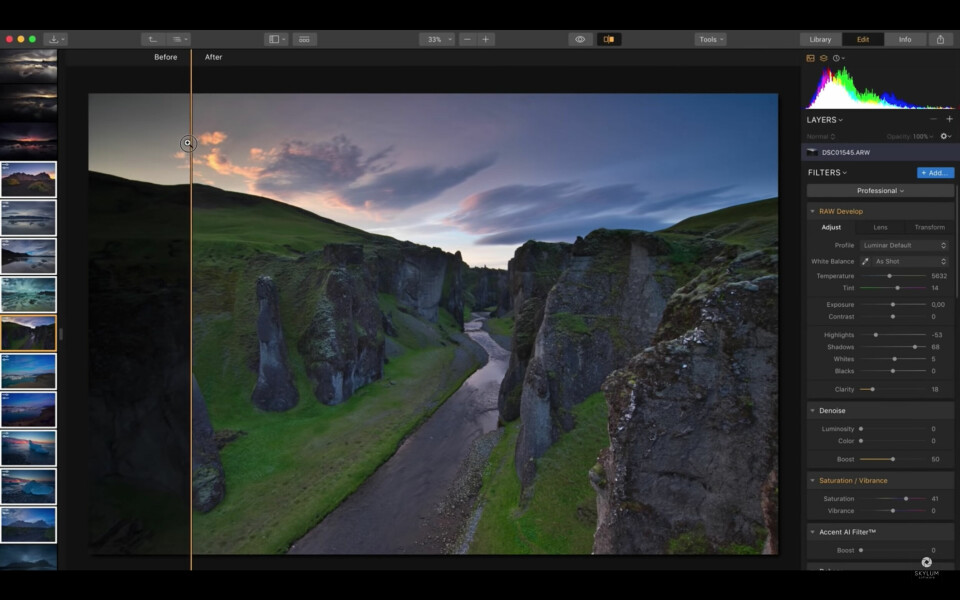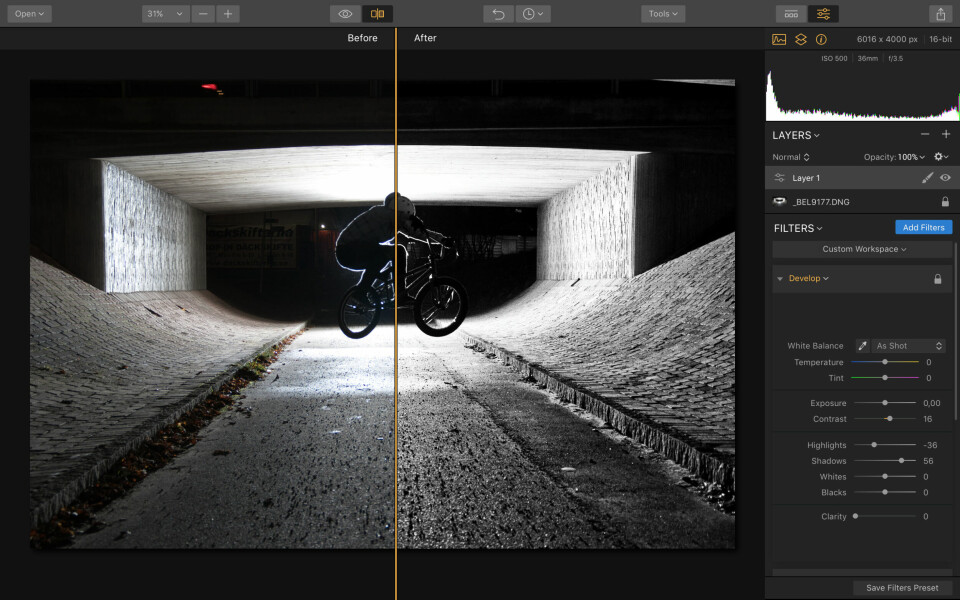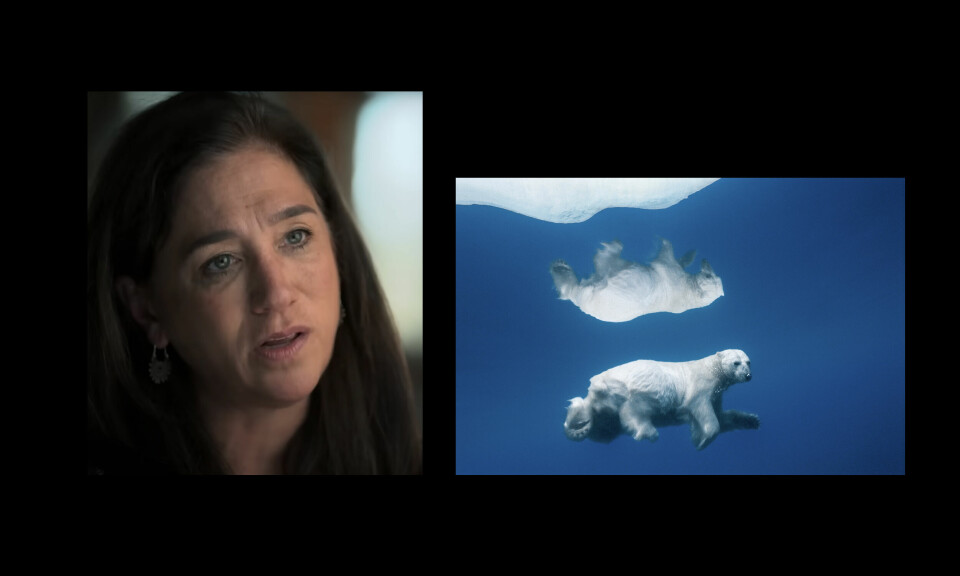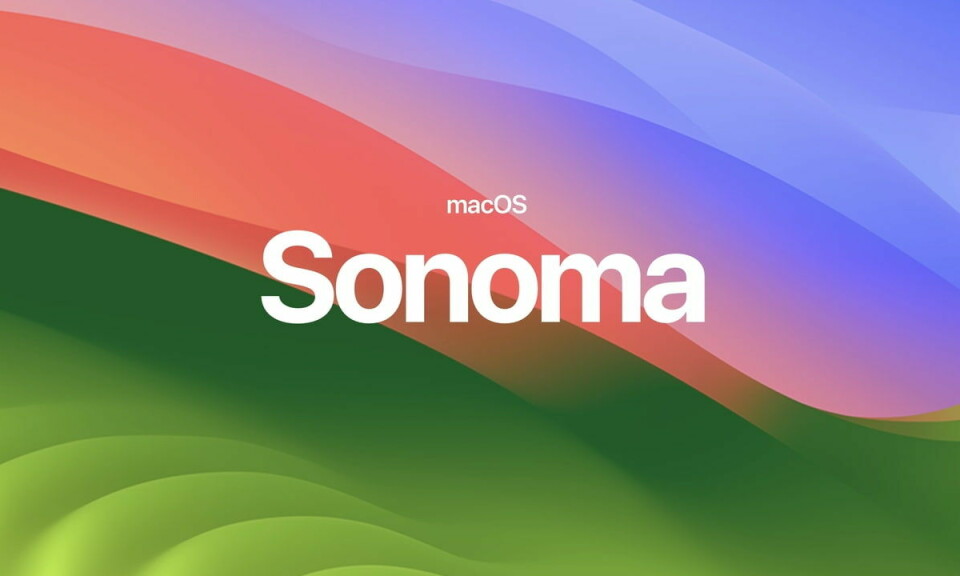Bildbehandling
Skola: Snabbare arbetsflöde med Photo Mechanic 6

Pressfotografernas favorit Photo Mechanic har en hel del att ge för att snabba på arbetsflödet. I den här skolan går vi igenom proffsens arbetsflöde och vem som kan tänkas ha glädje av programmet.
Photo mechanic har funnits i ganska många år och det har länge varit valet för bland andra pressfotografer som behöver jobba snabbt och som behöver ladda varje bild med mycket metadata.
Den senaste uppdateringen Photo mechanic 6 ska förbättra den klassiska egenskapen snabbhet, men också addera vissa nya funktioner och förbättra några befintliga. Här försöker vi ge en överblick och en snabb genomgång av vad programmet kan hjälpa dig med.
Men det finns för många funktioner och smarta lösningar för att det på ett bra sätt ska gå att förklara dem i textform. Men innan vi dyker ner alltför mycket i programmet kanske det är på sin plats att förklara vad det är och vad syftet med programmet är.
Photo mechanic är tänkt att användas för att ladda in, organisera, sortera och märka upp bilder. Med »märka upp« menar jag att tillföra data för att det ska bli lättare att hitta dem, lättare att få information om vad som är på bilden, var den är tagen, när, för vilken uppdragsgivare och så vidare. Det finns inga möjligheter att redigera bilder förutom en beskärningsfunktion.
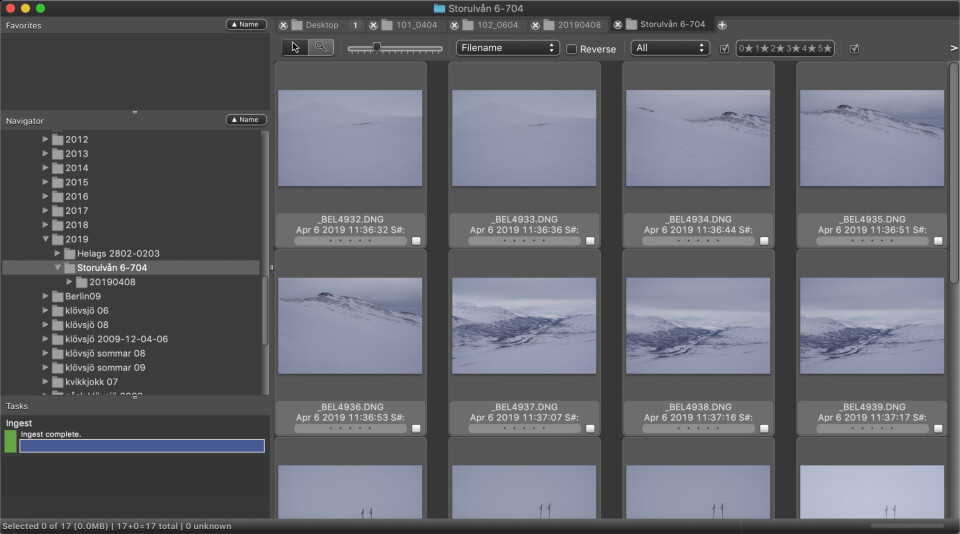
Enkel grund
När man öppnar Photo mechanic 6 möts man av ett användargränssnitt som i mångt och mycket påminner om många andra program. Ett stort fönster med tumnaglar som täcker den större delen av skärmen och ute till vänster finns en vy över mappstrukturen. För till skillnad från Lightroom så baseras Photo mechanic på det befintliga mappsystemet på datorn du använder och de enheter den kommer åt via nätverk.
Det här är, tycker jag, en stor fördel. Det gör att du kan flytta runt filer utanför programmet och de kommer att hamna på rätt ställen även inuti programmet. Du behöver inte heller importera filerna till en programspecifik katalog. När du dubbelklickar på en mapp ute till vänster så öppnas den upp som en ny flik i tumnagelsvisningen. Öppnar du flera mappar bygger du på antalet flikar så du kan snabbt klicka mellan innehållet i de olika öppnade mapparna genom att välja de olika flikarna.
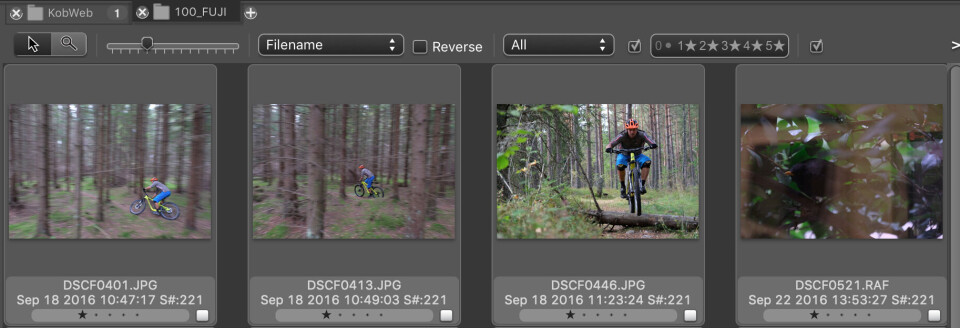
Ovanför tumnaglarna finns reglage för att välja hur dessa visas . Du kan steglöst ställa storleken på dem, sortera ordningen på dem utifrån imponerande många olika parametrar och du kan även välja att visa endast bilder som du gett en viss färgmarkering eller en viss stjärnmarkering.
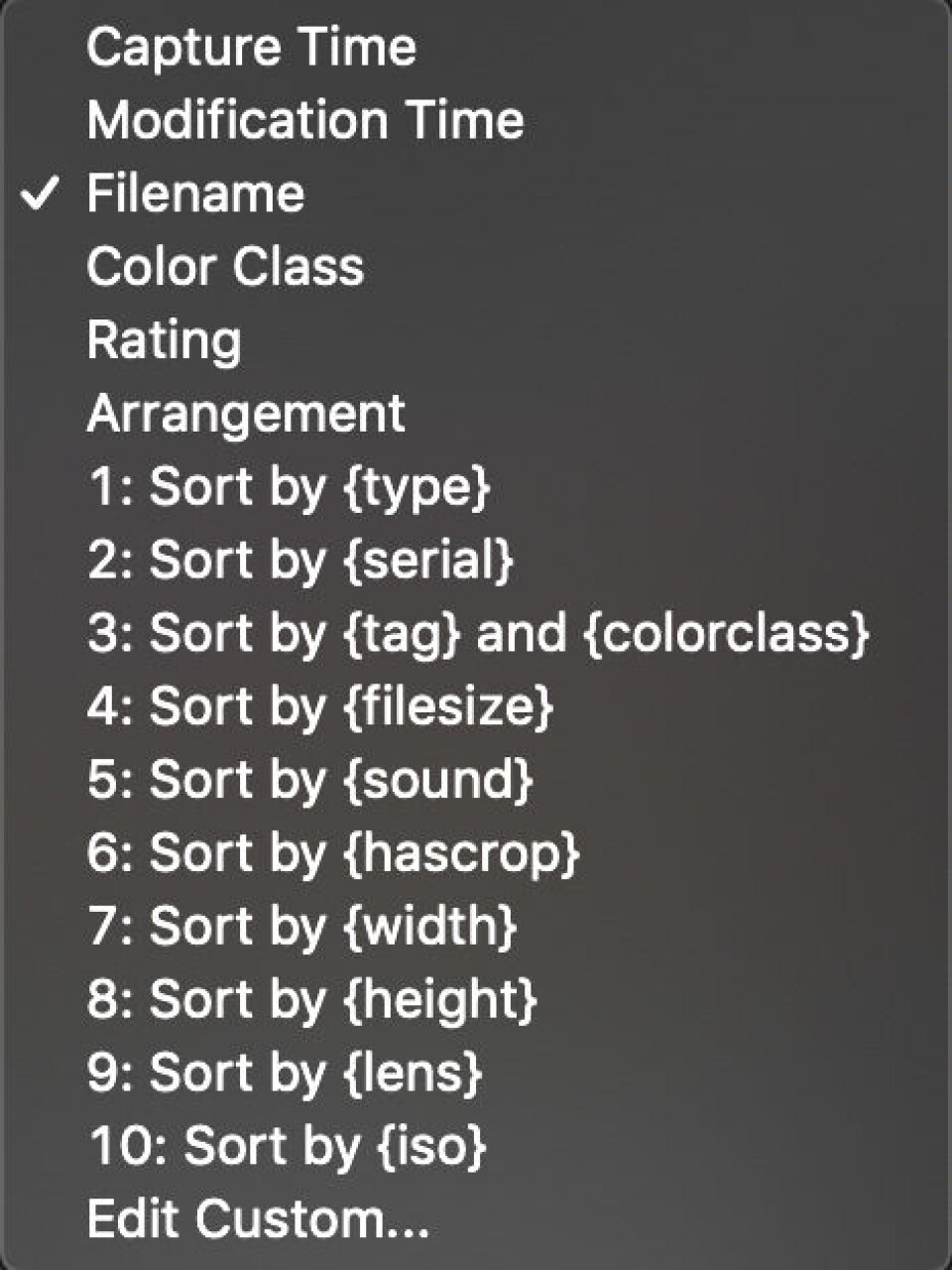
I tumnagelvyn kan du även välja förstoringsglaset istället för pilen som symbol för muspekaren så kan du klicka och hålla inne över en bild och då få en snabbtitt på den i 100 procent. Bra om du snabbt vill bedöma skärpan.
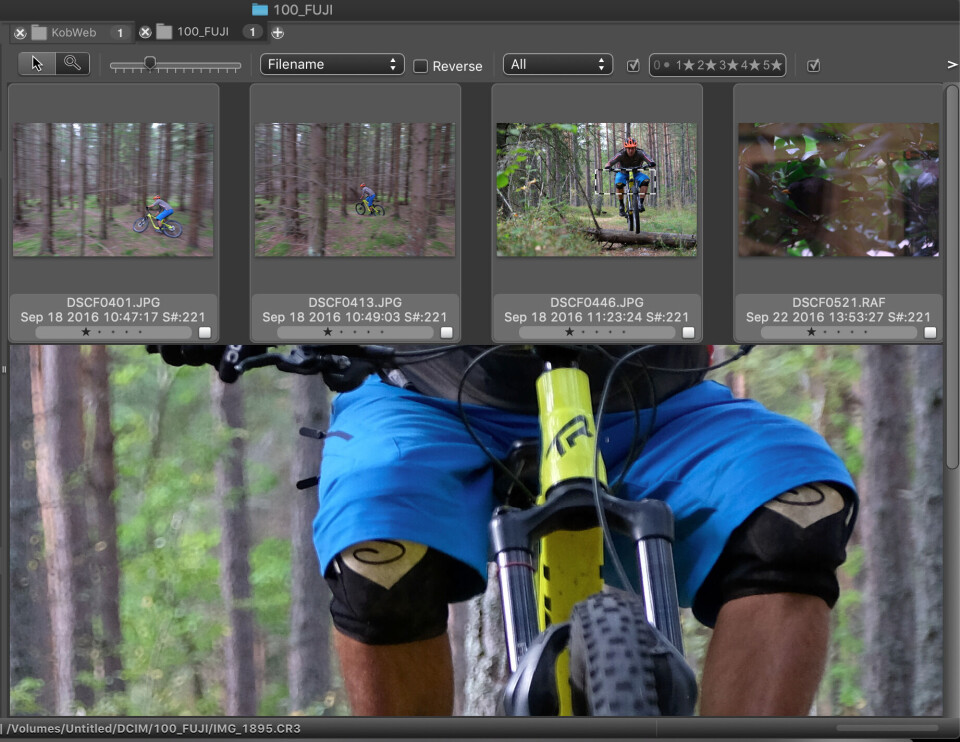
Så här långt är det väldigt enkelt och smidigt att förstå sig på programmet, men det blir mer avancerat när man går vidare.
Byråkratiskt gränssnitt
Men om du nöjer dig med att kunna göra de saker som beskrivs i stycket ovan, ja då har du nog valt fel program, eller i alla fall ett onödigt avancerat program. Det är när du tar nästa steg som det börjar bli avancerat. När du klickar på »i«-symbolen som syns bredvid varje tumnagel så öppnas ett fönster med IPCT-datan.
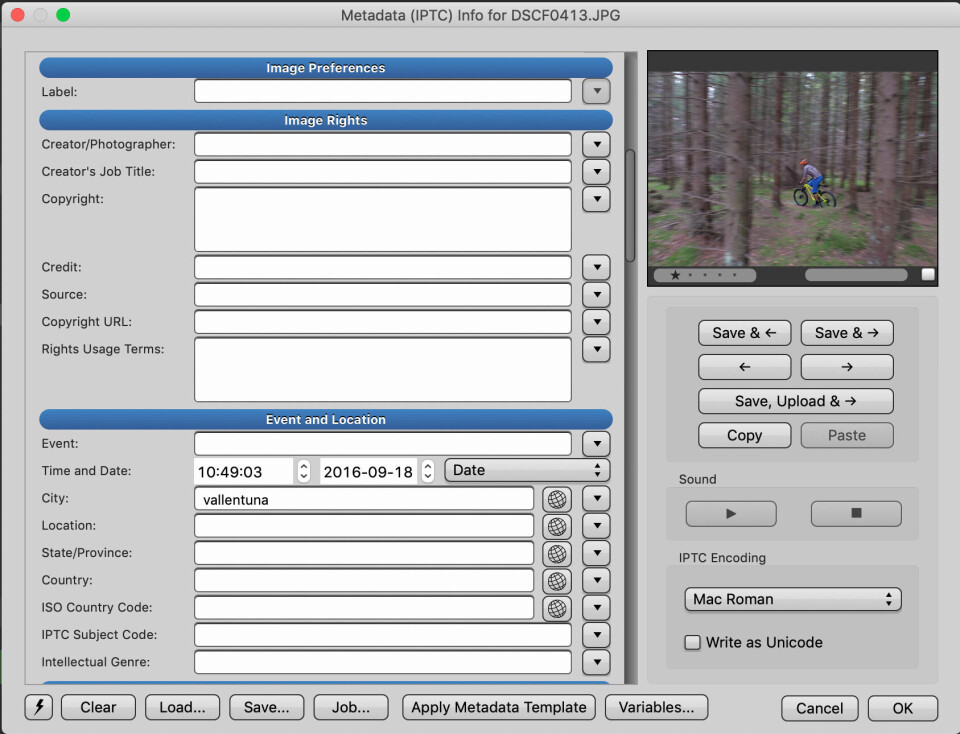
Här blir gränssnittet betydligt mer byråkratiskt och vid en första anblick lite rörigt. Det är en stor mängd information du kan lägga in, vilket för en ovan användare blir en smärre chock. Men när du andats en stund och fått ordning på alla textfält så förstår du varför Photo mechanic är ett så pass populärt program.
Fotografer som genererar stora mängder bilder och behöver ha mycket information om varje bild är precis den målgrupp som det här programmet riktar sig till. Du kan föra in allt från exakt plats där bilden är tagen, vilka personer som är på bilden, vad som händer och för vilken kund du tagit bilden. Givetvis är sökbara nyckelord en av de saker du kan stoppa in. En stor fördel för den som kanske gör många jobb åt samma kund är att du kan skapa en mall för det ändamålet, med all kontaktinformation till den kunden och många olika andra parametrar som du fyller i under »Job«.
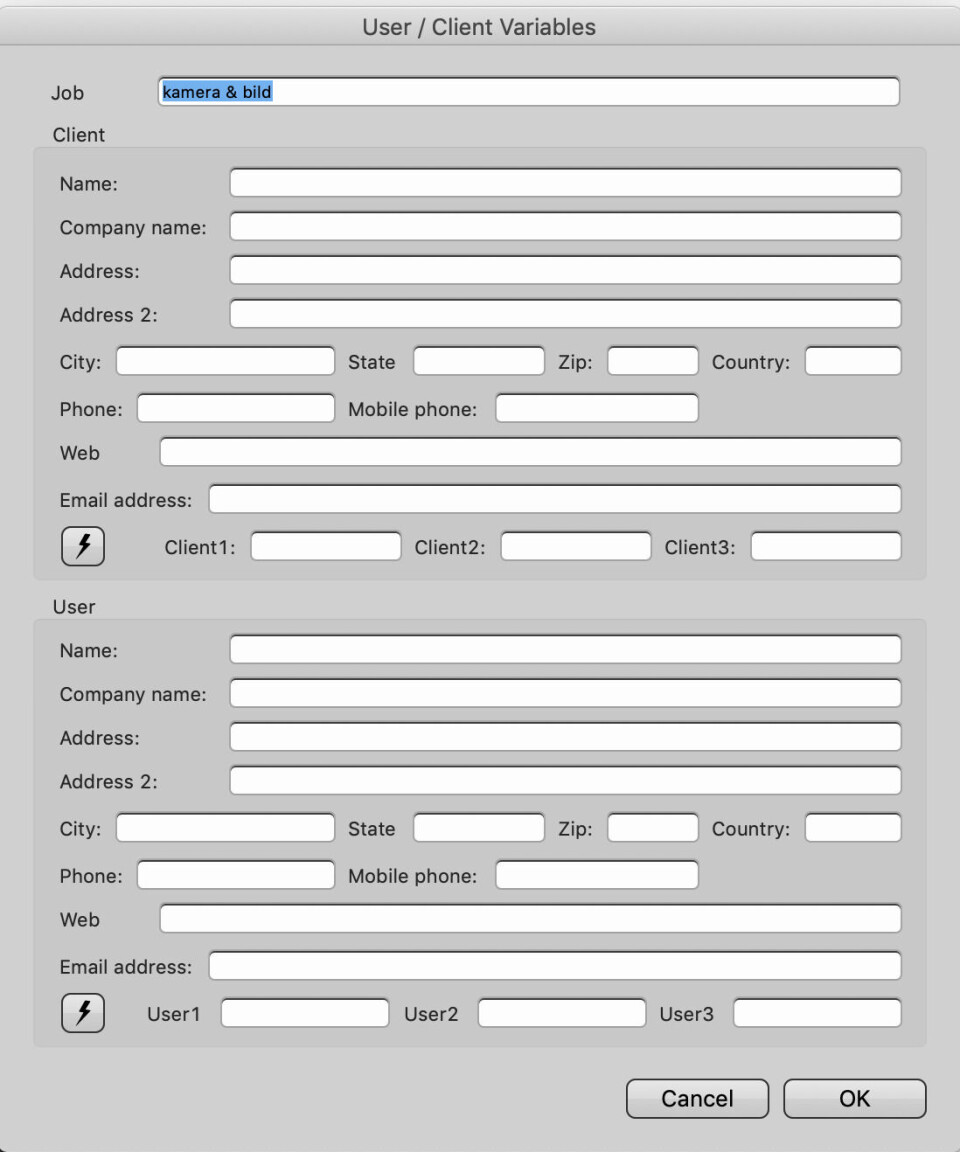
Du kan även använda mallarna för att till exempel kopiera in din egen copyrightinformation. Istället för att behöva skriva in allt varje gång kan du bara ladda en av dina färdiggjorda mallar, och »klick« så är all information på plats. En nyhet i Photo mechanic 6 är att programmet nu kan använda sig av geo-data som finns i råfilen från kameran och lägga till var bilden är tagen automatiskt om du så vill.
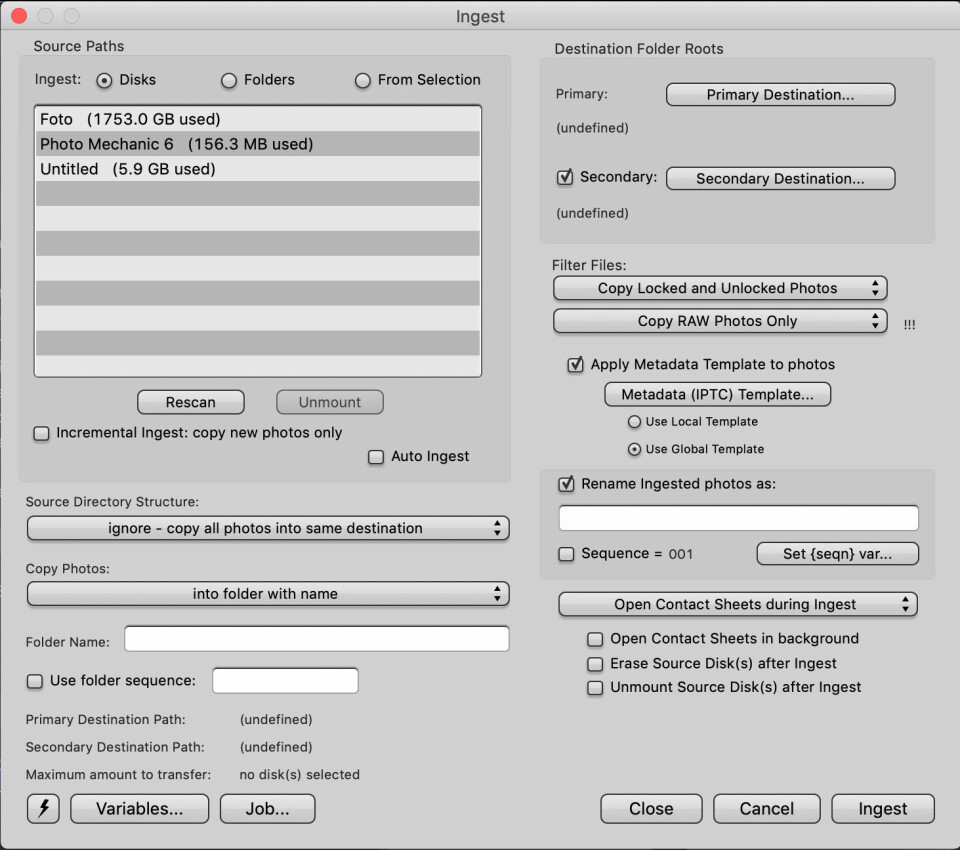
Detaljerad inladdning
När du kommer hem till din dator med ett välfyllt minneskort är det dags att skicka in bilderna på diverse hårddiskar för lagring. Du kan välja om du vill att programmet ska öppna »Ingest«-fönstret direkt, öppna bilderna i tumnagelvyn eller inte göra något alls. »Ingest« är Photo mechanic-språk för att kopiera över bilderna. Vet du att du oftast vill kopiera över allt från minneskortet till hårddisken är det enklast att välja att »Ingest«-fönstret ska öppnas automatiskt. Här kan du dels lägga till all metadata som beskrevs ovan direkt. Alla bilder får rätt information direkt utan att du behöver lägga till den individuellt.
Om du istället vet med dig att du vill välja ut vilka bilder som ska föras över är det enklare att du väljer att visa bilderna på minneskortet i tumnagelvyn istället så kan du göra ditt urval där. Om din kamera klarar av att markera bilder redan i kameran så kan Photo mechanic föra över endast dessa också, som ytterligare ett alternativ.
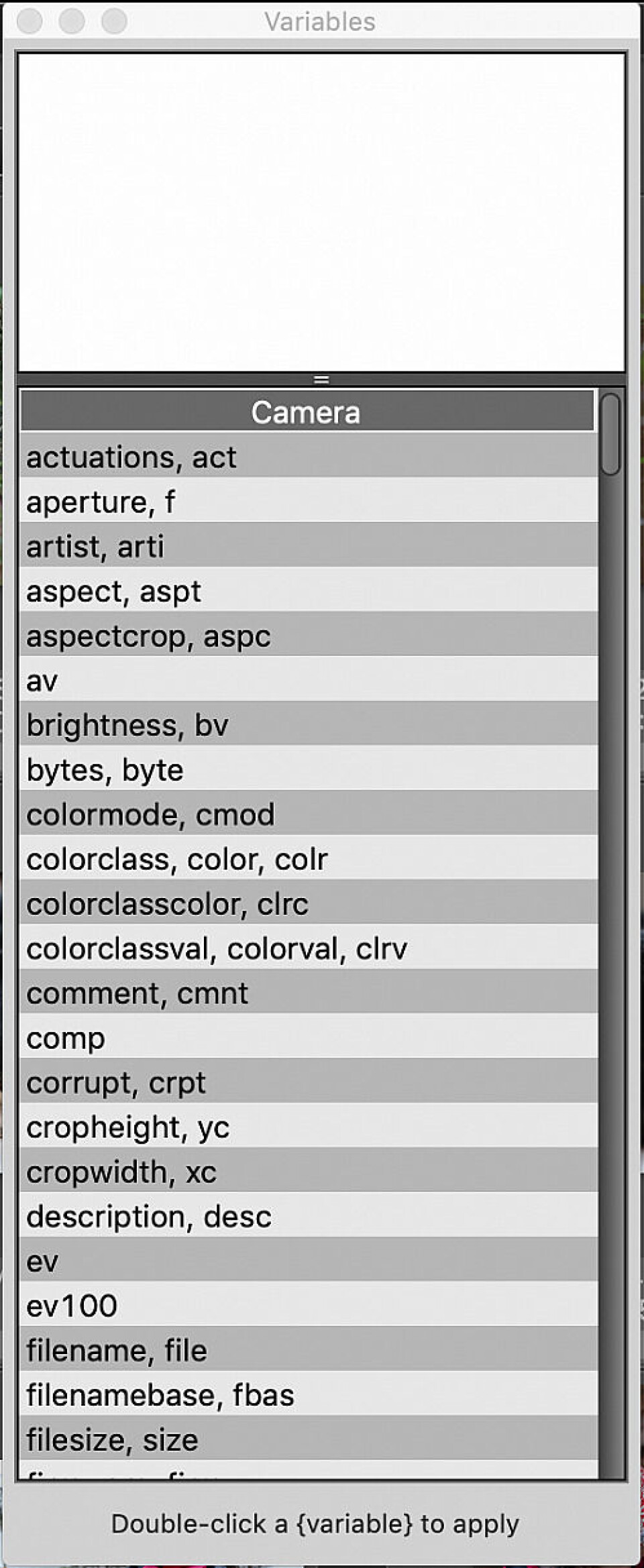
Du kan även välja två olika platser som Photo mechanic 6 ska spara dina bilder på, kanske på en hårddisk där din arbetskopia av bilderna ligger samt till exempel en backup. Stora valmöjligheter finns även när det gäller att välja vad mapparna dina bilder ligger i ska heta. Det här gör du med hjälp av något som kallas för »variabler« . »Variabler« är information som återfinns i metadatan, du kan alltså välja att döpa mapparna efter vad du väljer att skriva in i till exempel »jobb«-namnet i metadatan, eller annan variabel.
Du kan även kombinera dessa variabler. Det ger alltså väldigt stora möjligheter att låta dig bygga upp ditt arkiv efter de preferenser du tycker är viktiga. Givetvis kan du döpa om varje enskild fil med hjälp av dessa variabler också.
Om du fotograferar i olika format (råfiler och jpg till exempel) kan du välj att bara importera råfiler eller bara jpg också. Andra möjligheter är att radera bilderna på minneskortet efter att de kopierats över, samt mata ut minneskortet efter kopiering. Att mata ut minneskortet kanske är en bra grej, men jag skulle nog inte rekommendera att radera bilderna efter kopiering, det är bättre att formatera minneskort i kameran.
Snabb genomgång – nu snabbare
Den stora skillnaden mellan Photo mechanic och andra program är att Photo mechanic är väldigt snabbt på att ladda tumnaglar och visa bilder, även om det handlar om högupplösta råfiler. Det här gör att bildhanteringen går mycket snabbare än i många konkurrerande program och du kan gå igenom dina bilder och stjärn- eller färgmarkera dem för att sortera så som du vill utan långa väntetider.
En av nyheterna i Photo mechanic 6 är att det nu kan hantera 64 bitar och därför kan använda mer minne än tidigare vilket i sin tur gör programmet två till tre gånger snabbare än tidigare. Jag får ändå säga att de håller vad de lovar, att ladda in tumnaglar går fort, betydligt fortare än i andra program.
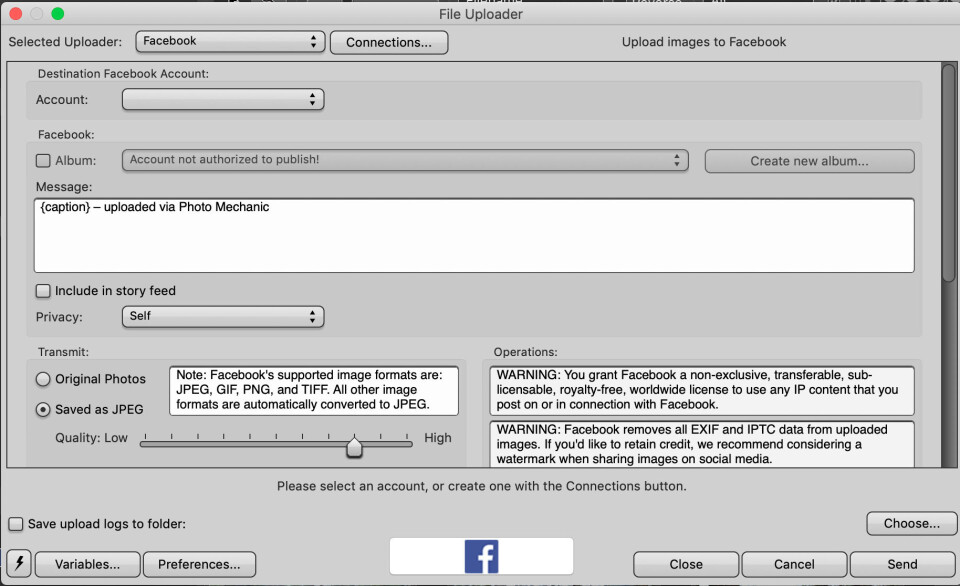
Skicka vidare
När du har valt ut de bilder du vill arbeta vidare med så kan du enkelt markera dessa och högerklicka på dem och välja »Edit photos«, då öppnas de i ditt förvalda redigeringsprogram. Välja redigeringsprogram gör du under Preferences -> Launching. När du gjort dina justeringar kanske du vill ladda upp några bilder till en molntjänst eller sociala medier. Photo mechanic 6 har stöd för det och du kan ladda upp bilderna till bland annat Facebook, Twitter, Dropbox, SmugMug och 15 andra olika ställen. Att ladda upp bilderna gör du enkelt genom att markera dem, högerklicka sen välja Upload.
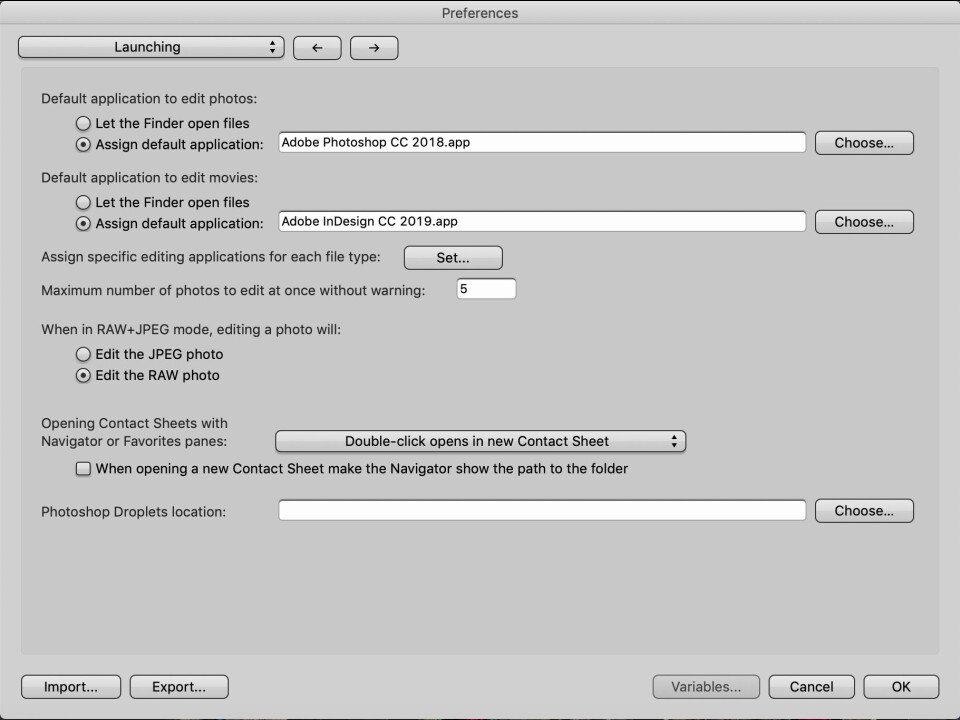
Förhandsvisa
För att kunna göra en noggrannare besiktning av dina bilder finns verktyget »Preview«. Här kan du bland annat ställa två bilder bredvid varandra för att jämföra, du kan zooma in i bilderna för att skärskåda skärpan. Du kan även välja om du vill att programmet visar utblåsta högdagrar eller igensatta skuggor.
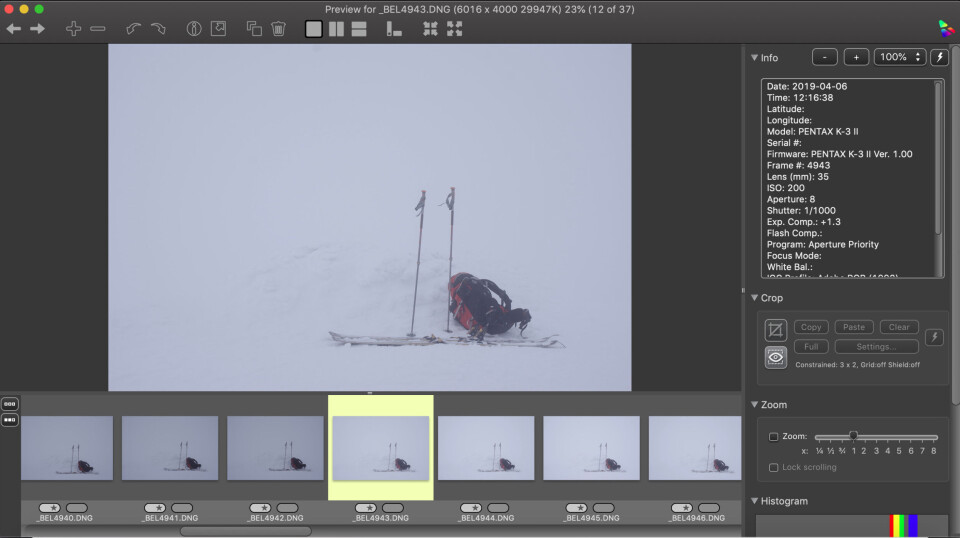
Vill du kika på ett histogram för din bild är det i Preview-läget du hittar ett sådant. Från det här fönstret kan du även redigera bildens metadata, skicka den till redigering och kopiera den. Det utvecklade beskärningsläget »Crop« kommer du åt i Previewläget, men i ärlighetens namn vet jag inte riktigt vad man ska med det till här. Det känns både enklare och effektivare att göra all redigering av bilden på ett och samma ställe, det vill säga inte i Photo mechanic. Men om man inte vill redigera sina bilder mer än att beskära dem så kan man alltså göra det.
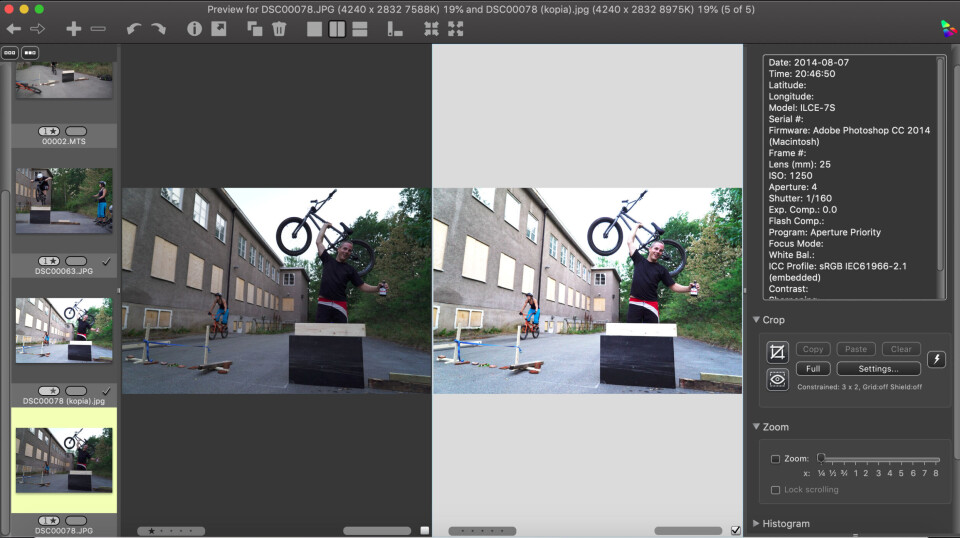
För vem?
Ja, vem är det då som uppskattar ett sånt här program? Egentligen skulle nog ganska många göra det, att enkelt hålla ordning på sina bilder är väl fördelaktigt för alla som fotograferar mycket.
Men ser man till priset, som ligger på 139 dollar (vilket motsvarar ungefär 1300 kronor) så kan man tycka att det är mycket pengar för vad programmet gör. Har du köpt föregångaren Photo mechanic 5 under 2018 får du uppgradera till 6 gratis, har du en version av Photo mechanic som är äldre än 2018 får du uppdatera för runt 900 kronor. VIll du prova kan man ladda ner programvaran och testa gratis i 30 dagar.
Senast Photo mechanic uppdaterades var 2012, programmets livscykel är således ganska lång. Så om ordning och reda, sökbarhet och ett snabbt flöde i dina bilder är viktigt för dig, då tycker jag definitivt att du ska kolla in Photo mechanic 6. Men för många är det nog onödigt avancerat.