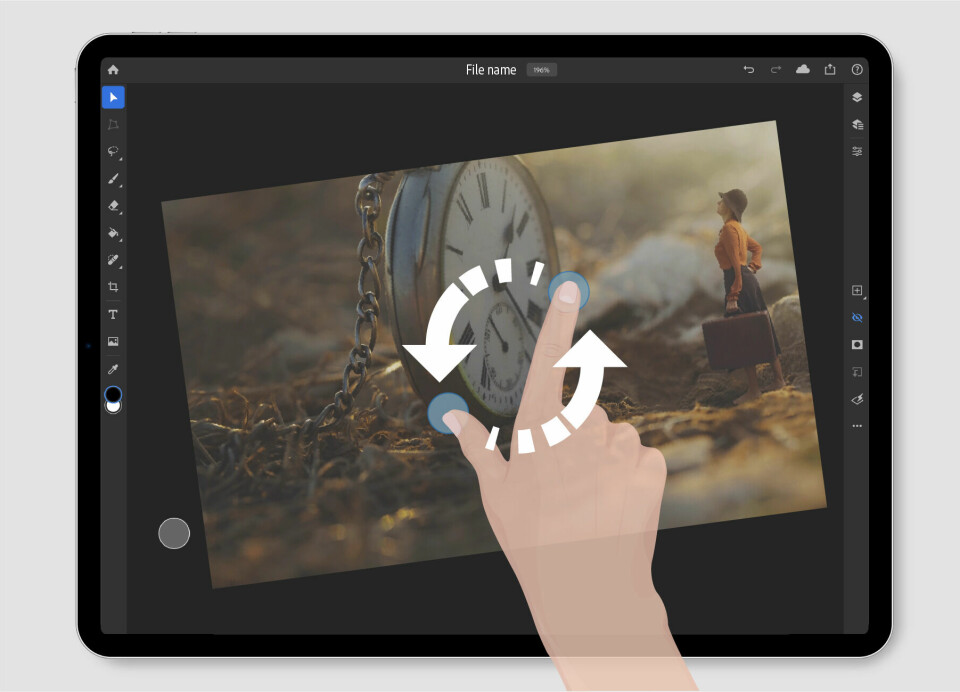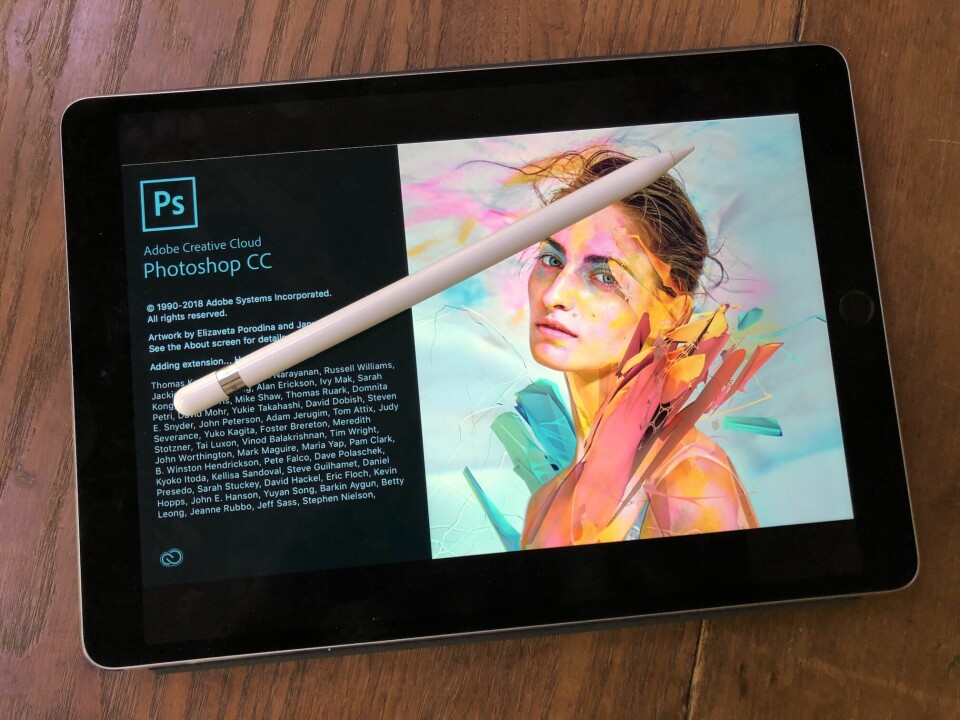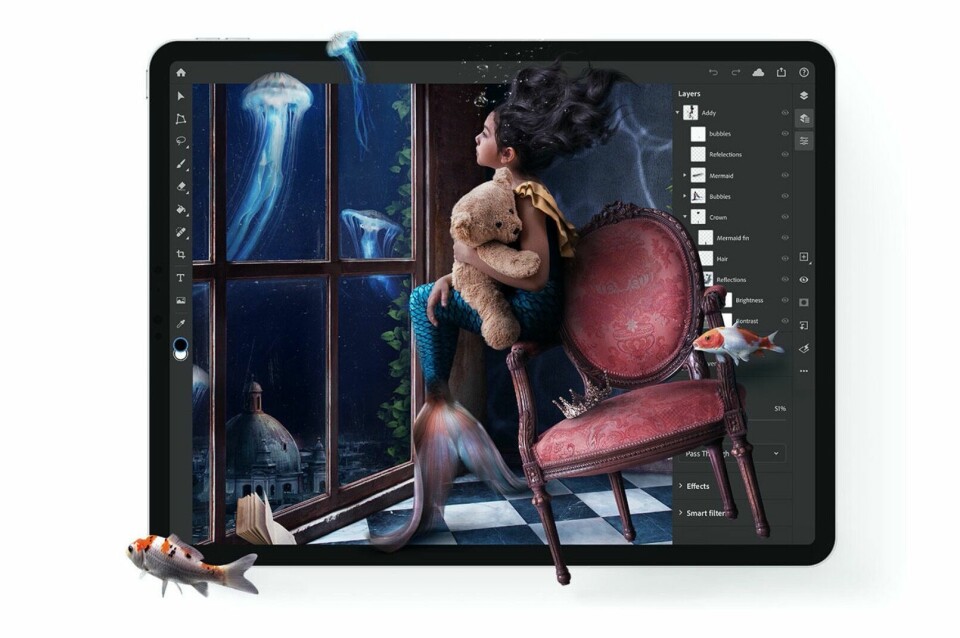Bildbehandling
Photoshop för Ipad – så redigerar du direkt på bilden
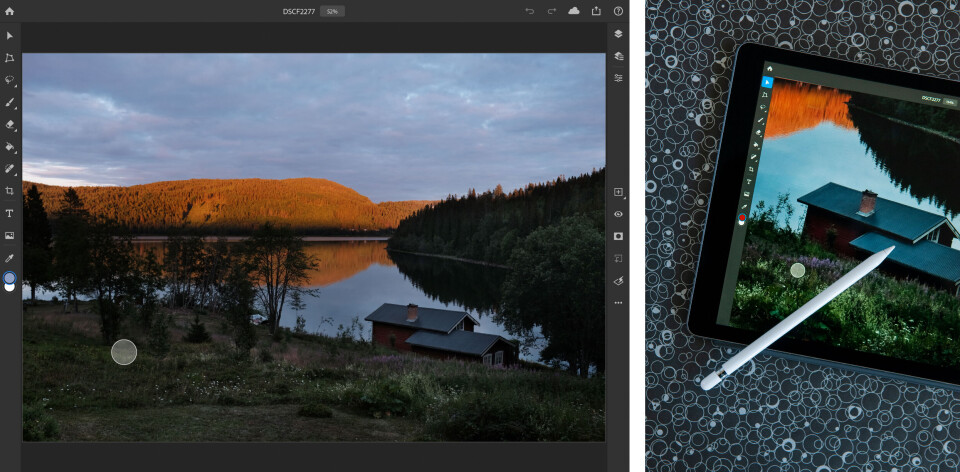
Photoshop för Ipad öppnar för en mer flexibel bildhantering. Men hur fungerar det att redigera bilder på en surfplatta? Och är det verkligen Photoshop på riktigt som döljer sig bakom appen? Kamera & Bild upptäcker både möjligheter och begränsningar med den mobila versionen av monsterprogrammet.
Redan 2018 meddelades det att Photoshop CC skulle komma att fungera på en Ipad. I november 2019 blev det verklighet.
Då sa Adobe att Ipad-versionen i grunden var samma program som det du använder på en dator, men mer anpassad för en pekskärm. Dock flaggades det för att den nya appen inte var komplett utan skulle uppdateras allt eftersom. Enbart de mest grundläggande funktionerna hade tagits med initialt.
Nu har det hunnit gå några månader, ytterligare funktioner har tillkommit. Men Ipad-programmet har en ganska lång väg kvar innan det kan kallas för Photoshop på riktigt. Det konstaterar jag i maj 2020 vid en mer utförlig titt.
Men är det därmed oanvändbart. Nej, det finns mycket som är spännande med Photoshop för Ipad.
Utrustningen
Jag testar programmet på en Ipad Pro med en 12,9 tums skärm. Att ha den stora arbetsytan känns som en förutsättning för att redigeringen ska bli meningsfull, där jag kan se detaljer i bilden även då jag tittar på den i sin helhet. En Ipad med en mindre skärm blir troligen mer svårhanterlig, där din visuella upplevelse av redigeringen begränsas. För även med en 12,9 tums skärm kan bilden ibland upplevas ganska liten, inte minst då du samtidigt har menyn för lageregenskaper öppen.
Med andra ord: Photoshop för Ipad gör sig bäst på en större variant – i alla fall om du vill jobba med dina bilder på ett mer seriöst sätt.
Ett kompletterande redskap som du kommer att vilja ha, det är en penna som är kompatibel med din Ipad. Eftersom du jobbar med bilderna på en pekskärm bör du dra nytta av just det – att kunna göra markeringar och att måla direkt på bilden. Med pennan ökar precisionen avsevärt, till skillnad mot att bara använda fingrarna.
Ett riktigt retuschproffs sitter förstås vid en dator med en avancerad ritplatta framför sig, för att få den totala kontrollen. Men för mig, som till vardags jobbar med mus när jag redigerar bilder på en dator, blir Ipad-pennan ett välkommet inslag för att öka min förmåga att skapa mer exakta markeringar. Det är ju ganska lätt att dra en kontur kring ett element i bilden, om du får rita direkt på den.
Photoshop för Ipad fungerar även med ett tangentbord, om du har ett sådant kopplat till din surfplatta. Då kan du till exempel dra nytta av olika kortkommandon. Men jag har inte testat detta, och kan tycka att Ipad:ens fördelar med mobilitet går en aning förlorade om du ändå använder den som en bärbar dator. Bättre då att helt fokusera på skärmen, och med den styra ditt arbete.
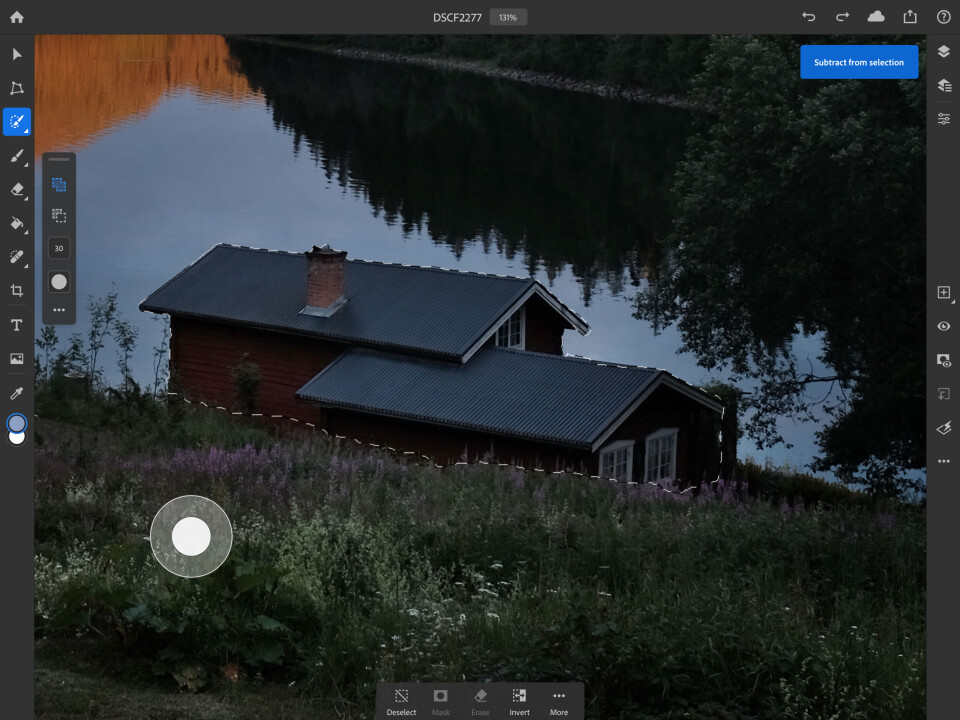
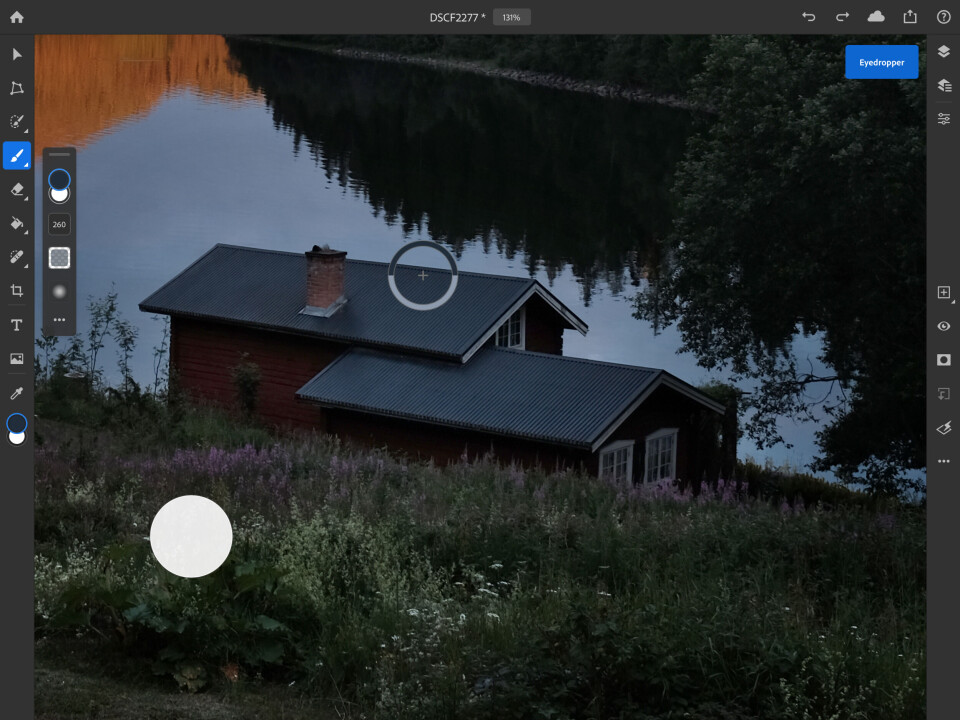
Från början
Låt oss titta närmare på själva programmet. På samma sätt som med datorversionen kan du välja mellan att öppna en redan befintlig bild eller att skapa en ny från grunden. För det senare ges du möjligheten att välja mellan olika mallar beroende på om du ska skapa något för utskrift, en skärm eller video.
De filformat som du kan öppna på din Ipad är följande: PSD, PSB, TIFF, JPG och PNG. RAW fungerar inte, vilket har varit en besvikelse för en del. Kanske kommer den möjligheten att ges i framtiden. En integrering med Lightroom är i alla fall på gång i år, där du i Ipad-versionen kan arbeta med bilder i råformat för att sedan fortsätta redigeringen i Photoshop.
Mobiliteten är något som Adobe förstås framhåller när du jobbar med Photoshop på en Ipad. Därför spelar den molnlagring som är kopplad till ditt Adobe-konto en stor roll. Via den kan du jobba med en bild på din dator för att sedan fortsätta på din Ipad, och vice versa. Men när du jobbar på din Ipad – då sparas allt du gör automatiskt i molnet, oavsett om du vill det eller inte. Det finns alltså ingen »spara-knapp« i Ipad-versionen.
Praktiskt om du är en person som ofta glömmer att spara ditt arbete, mindre bra om du själv vill bestämma över detta moment. Jag sällar mig till det senare och irriterar mig över att minsta lilla snabbredigering sparas i molnet. Självklart går det att slänga filer du inte längre vill ha sparade, och du kan förstås även ångra åtgärder medan du arbetar med din bild. Men trots det: en viss irritation infinner sig när tekniken ska vara smartare än min egen vilja över att kunna ha kontroll.
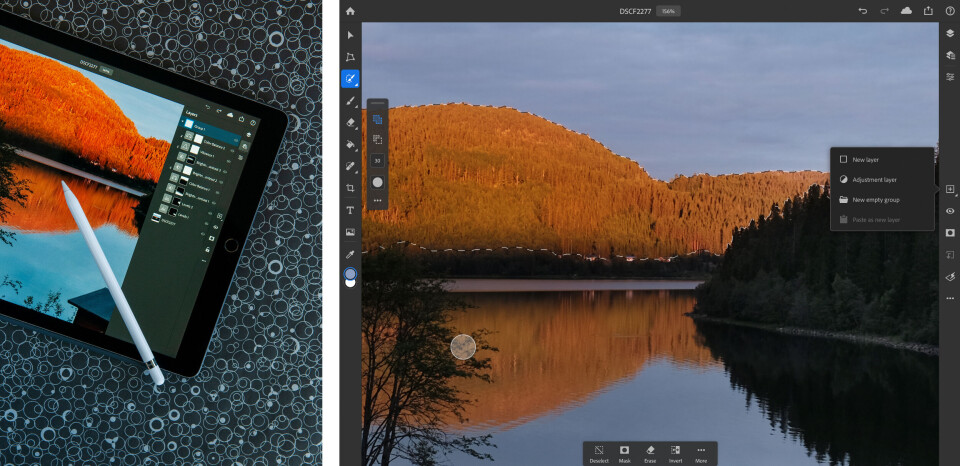
Arbetsytan
När du väl är igång med att redigera en bild ser du en arbetsyta som i stort påminner om den du är van att se i Photoshop på en dator. Till vänster har du på din Ipad verktygsfältet, till höger åtgärdsfältet och i topp olika ikoner för att ångra, exportera med mera.
Något som däremot bara finns i din Ipad, är en grå cirkel som du kan flytta runt på arbetsytan. Den kallas på engelska för »touch shortcut« och är alltså en genväg till att snabbt få nya funktioner medan du använder ett visst verktyg. Se det som att cirkeln ersätter datorns tangenter för »alt« eller »ctrl«.
Cirkeln har dessutom utrustats med två alternativa åtgärder, där den första framträder medan du trycker på den och den andra när du trycker och samtidigt drar fingret en bit åt sidan. Primär och sekundär åtgärd kallar Adobe detta.
Exempel: Jag väljer verktyget pensel och håller cirkeln intryckt – då övergår penseln till att radera istället för att måla. Med den sekundära åtgärden blir penseln en pipett. Praktiskt för att snabbt skifta mellan olika verktyg, och dessutom tydliggörs de nya funktionerna genom förklarande blå textrutor som dyker upp i ett av hörnen av arbetsytan.
Det praktiska arbetet
Att jobba med bilder på en Ipad kräver en del övning. Det märker jag tidigt. Visst är det ganska lätt att med lassot göra en markering med hjälp av pennan, men hanteringen av dina fingrar kommer inte att gå som en dans till en början.
Problemet med bildredigering på en pekskärm, är att dess styrka – möjligheten att rita direkt på bilden – också kan bli dess svaghet. För du både ritar och utför olika kommandon genom att trycka på skärmen. Om du då inte håller tungan rätt i mun, kan ditt försök till att flytta bilden istället bli att du målar ett svart streck över den.
Du zoomar in och ut i bilden på samma sätt som du gör med allt övrigt på en surfplatta – två fingrar som dras isär eller ihop. Du flyttar bilden på arbetsytan genom att dra med två fingrar. Men om du istället drar med ett finger – då använder du förstås det verktyg du för tillfället jobbar med. Du kan också använda fingrarna för att ångra eller att göra om din senaste redigeringsåtgärd, genom att trycka med två fingrar i det första fallet och tre i det andra.
Allt det här sammantaget, inklusive cirkeln »touch shortcut«, kommer att kräva en del övning innan du utan större tankemöda drar eller trycker med rätt antal fingrar och på rätt sätt. Det är min erfarenhet efter att till en början ha fått ångra flera oönskade streck eller markeringar.
Ett annat problem med bildredigering på en Ipad är smuts. Du tar kanske fram ett lagningsverktyg för att ta bort en oönskad prick i din bild, bara för att upptäcka det var ett smutskorn som låg på din skärm. Och den delen av bilden som ser ut att vara flammig, är kanske i själva verket dina fingeravtryck. Därför är ett tips att ofta använda skärmputsmedel medan du arbetar.
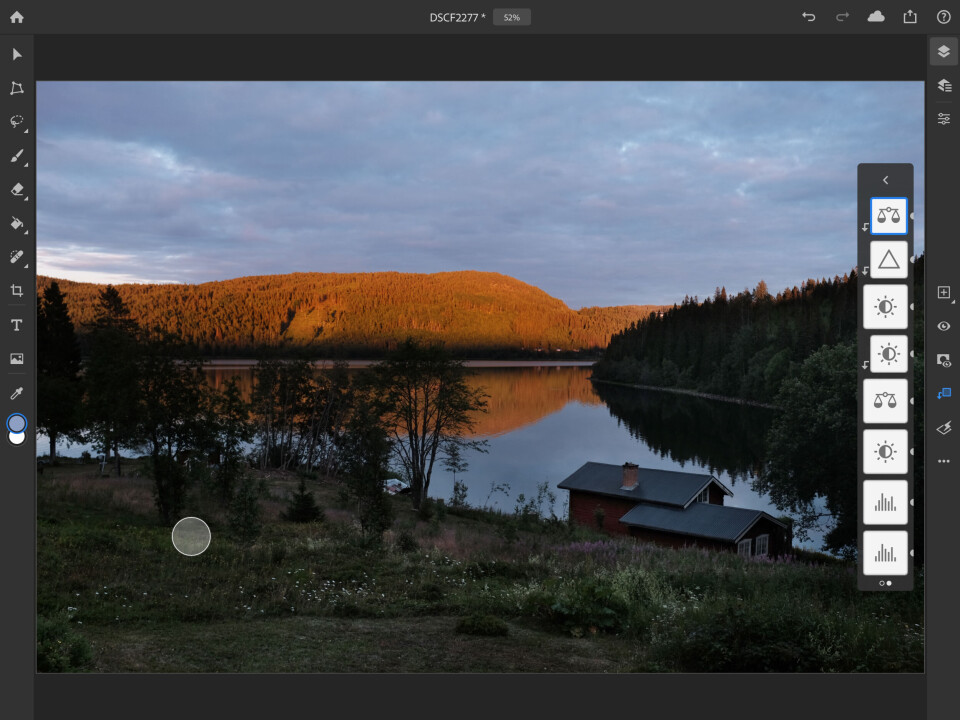
Verktygen
Du hittar flera av de grundläggande verktygen från vanliga Photoshop även i Ipad-versionen. Här finns lasso, pensel, övertoning, smart lagningspensel, klonstämpel och pipett – för att nämna några av dem.
Polygonlasso och magnetlasso finns inte, men däremot möjligheten till snabbval för att med ett penndrag få relativt korrekta markeringar kring ett tydligt element i bilden.
Penslar finns det 30 olika att välja mellan, men om du vill importera egna får du vänta ytterligare ett tag. Det ska komma i en uppdatering har Adobe lovat.
Beskärningsverktyg finns förstås, och även det för att rotera och förändra perspektiv i bilden. Du hittar också suddgummi, färgpyts och textverktyg i Ipad-versionen. Men däremot saknas ritstift.
Sammanfattningsvis upplever jag att verktygen räcker långt. Men om du saknar just din favorit, går det att direkt i programmet trycka sig vidare till Adobes diskussionsforum kring programmet – och där föreslå förändringar.
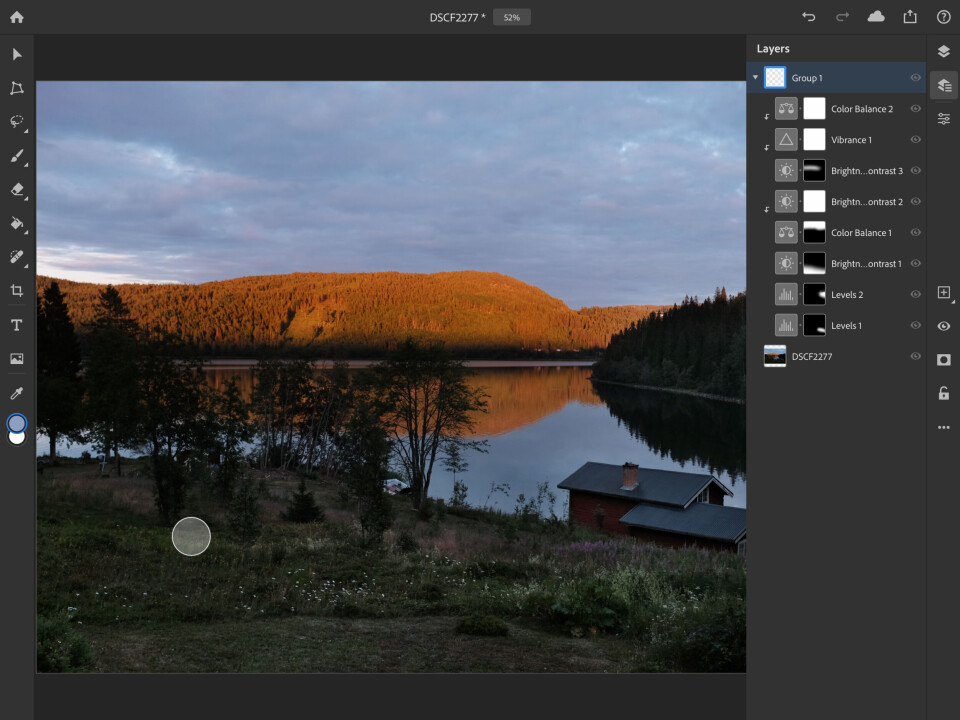
Lager på olika sätt
I programmets högra fält hittar vi det riktigt intressanta: lagerhanteringen. Det är ju själva grunden i Photoshop och därför är det glädjande att även Ipad-versionen bjuder på en rik lagerstruktur med möjligheten att skapa justeringar och masker, samt att tillföra olika blandningsalternativ.
Här är det tydligt att Adobe har tänkt till, och försökt anpassa programmet till en surfplattas något begränsade skärmyta. Därför kan du välja mellan två vyer för hur dina lager visas: en komprimerad och en detaljerad.
Den förstnämnda tar inte så mycket plats där varje lager presenteras vertikalt i en smal sträng med enbart miniatyrbilder. Den detaljerade vyn ser ut som du är van att se den i datorversionen av Photoshop: komplett med miniatyrbilder för lager, masker och med text som anger vilken typ av justering du har gjort. Den här menyn täcker förstås mer av arbetsytan, men ger samtidigt en seriositet åt programmet. För den som gillar att ha en tydlig överblick skulle enbart den komprimerade vyn göra arbetet svårt. Men den är samtidigt praktisk att växla till när du utför ett moment i din bild, och enbart behöver se till att du befinner dig i rätt lager.
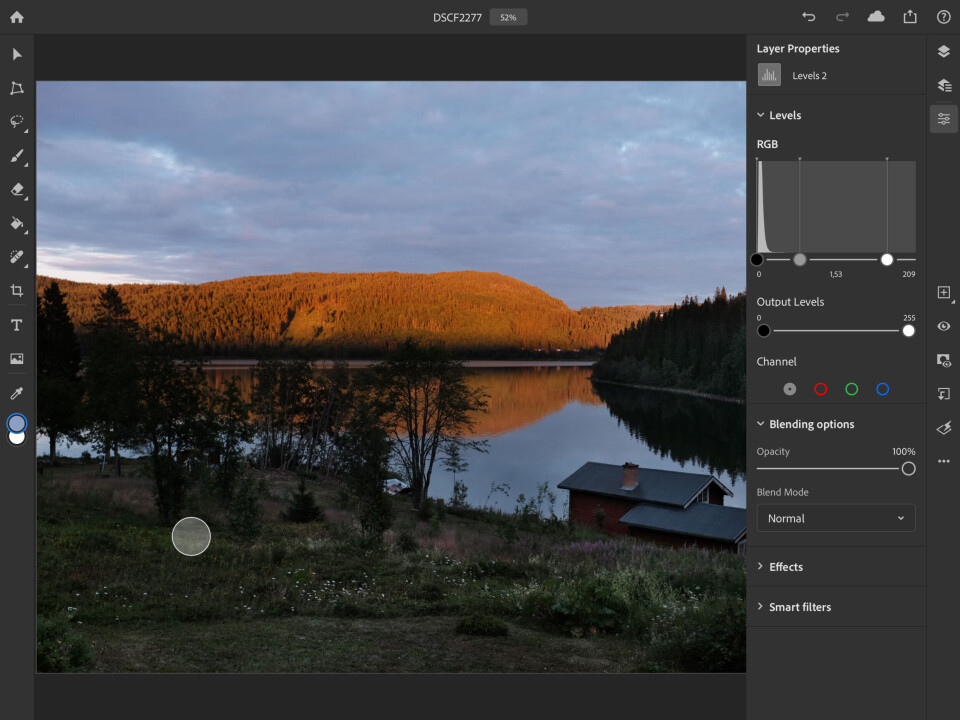
Justera med lager
Dags att se hur väl justeringar och masker fungerar. Jag utgår från mig själv och försöker att göra på samma sätt som när jag sitter vid Photoshop på datorn. Det innebär att jag mest ägnar mig åt olika korrigeringar av färg, kontrast och exponering i bildens olika delar.
Jag öppnar en landskapsbild föreställande en havsvik i kvällsljus. Vissa delar av bilden är för mörka, därför gör jag en markering kring dessa med pennan. Jag trycker på symbolen för nytt justeringslager och söker efter det jag alltid använder: kurvor. Men utan framgång. Programmet har inte utrustats med några sådana – ännu. Kurvfunktionen är på gång och finns på listan över saker som Adobe kommer att introducera senare i år. Jag får därför nöja mig med justeringar som intensitet/kontrast, exponering och nivåer.
När jag är nöjd med min justering trycker jag på ikonen för de filter som programmet erbjuder, och väljer gaussisk oskärpa för att få en fin övergång vid markeringen. Det fungerar alldeles utmärkt, precis som i datorversionen.
Därefter upplever jag att den soldränkta sluttningen på andra sidan viken skulle må bra av att korrigeras något i färgen. Ny markering, nytt justeringslager – där jag den här gången väljer färgbalans. Även nyans/mättnad och lyster går att välja, men till exempel selektiv färgändring saknas. De funktioner som finns fungerar enligt förväntan.
Lager läggs på lager och efter en stund väljer jag att gruppera vissa av dem. Efter ytterligare lite pill med bland annat himlen tycker jag det är dags att slutföra redigeringen. Jag gör även då som jag brukar: slår samman alla lager och börjar söka efter oskarp mask för att skärpa bilden. Men någon sådan funktion finns inte. Filtermenyn består faktiskt av enbart två funktioner: gaussisk oskärpa och invertering. Det är allt! Men mer ska komma. Det förstår du genom att trycka på menyerna för effekter och smarta filter, där du möts av textraden »den här funktionen stöds inte ännu av mobila enheter«. Ordet ännu känns betryggande och jag hoppas att det även inkluderar oskarp mask – eller någon form av skärpningsmöjlighet. För som det ser ut nu är jag hänvisad till att öppna bilden på min dator för att åtgärda detta.
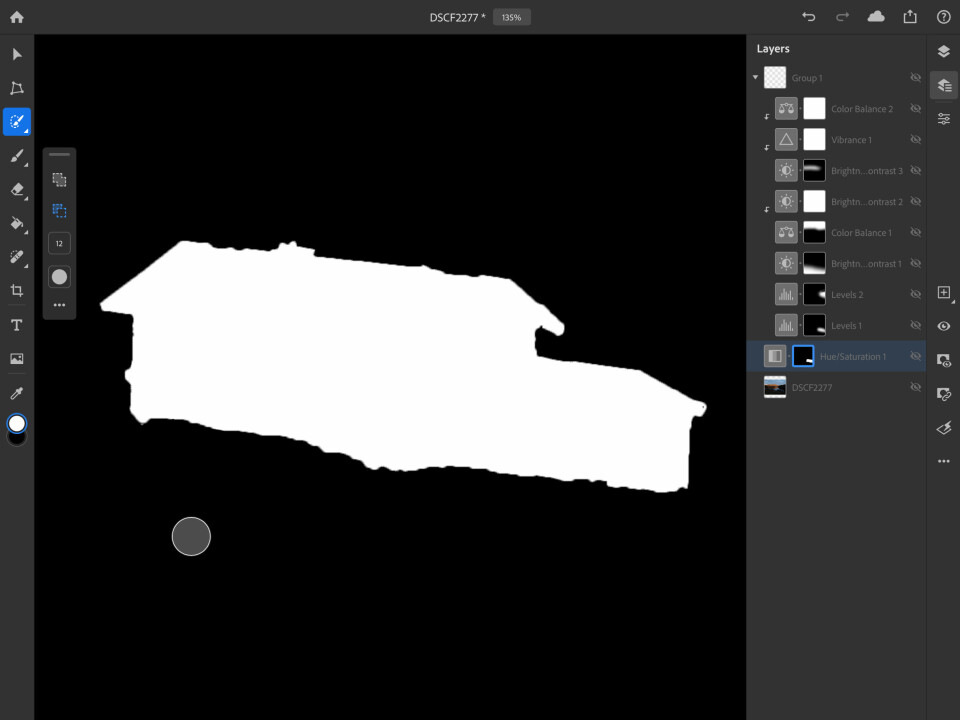
Bygga montage
Någon »Erik Johansson-wannabe« är jag inte, så hur väl avancerade montageövningar fungerar i Ipad-versionen låter jag vara osagt. Men jag testar i alla fall att göra några enklare montage.
Med ett tomt blad framför mig väljer jag att trycka på ikonen för att importera en ny bild i dokumentet. Den lägger sig över bladet med en markering omkring sig, där jag direkt kan korrigera storlek och perspektiv. Jag monterar in en annan bild och vill förena de två i ett montage. Som alltid i Photoshop finns det olika vägar för att nå målet. Men den här gången väljer jag att i lagret för bild nummer två skapa en mask, och sedan med en svart pensel måla fram bilden i lagret under. Det fungerar bra. Med hjälp av olika storlekar, opacitet och hårdhet på penseln kan jag styra över hur detaljerat jag vill måla.
Cirkeln »touch shortcut« blir användbar i detta moment, då jag snabbt kan växla mellan att i masken måla med svart eller vit pensel – antingen för att måla fram den bakre bilden eller för att måla tillbaka den övre.
Ytterligare funktioner är dessutom att vänta när det gäller penslarna. Att kunna göra mer komplexa masker eller markeringar vid till exempel hår ska bli möjligt senare i år, när Adobe lägger till »förfina kant«-penseln.
Opaciteten för respektive lager går att styra över på samma sätt som i datorversionen, och Adobe har även fört över hela menyn för blandningslägen – alla 26 finns att välja mellan även på din Ipad. Så där har de verkligen inte snålat. Blandningsläget kan emellanåt vara en snabb väg till att skapa ett godtagbart montage, där en viss del av en bild kan försvinna när detta parti »gifter sig« med lagret som ligger under. Har du till exempel monterat en bild av en vit häst som står framför en svart husfasad, kan du med ett blandningsläge få husfasaden att »försvinna«. Men allt beror förstås på omständigheterna, där tydligheten och enkelheten i hästbildens olika delar avgör samt hur bilden som ligger i lagret under ser ut.
Att det går att skapa montage även i Ipad-versionen råder det ingen tvekan om. Och även med mina begränsade kunskaper inom just detta område, lyckas jag ändå med några enkla manövrar skapa något nytt utifrån ett grundmaterial. Men proffset önskar sig nog se fler funktioner från datorversionen, innan Photoshop för Ipad kan anses hålla måttet.
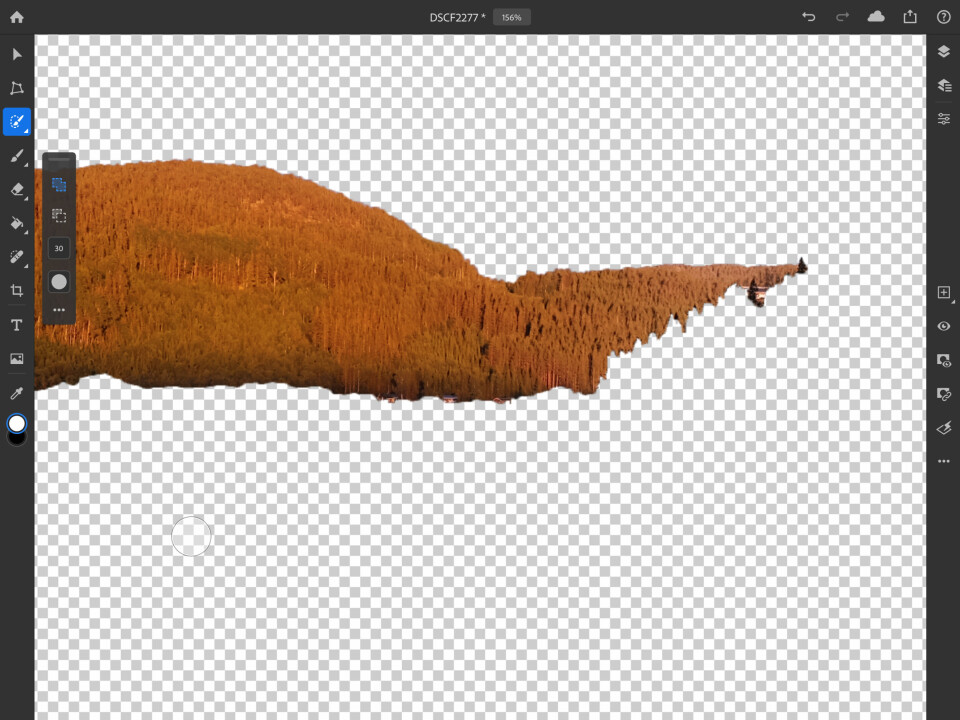
Något att ha?
Efter att ha suttit någon timme och pysslat med bilder på en Ipad, kommer du att märka varför arbetet vid en dator är mer hållbart i längden. Du får nämligen ont i nacken av att sitta nedböjd över Ipad-verisonen av Photoshop. Men det är nog inte så Adobe vill att vi ska använda appen, utan mer se den som ett komplement där vi snabbt kan testa olika möjligheter – ute på fältet, hos en kund eller i soffan. Antagligen är det därför funktioner för att snabbt skapa enkla montage och att korrigera en bilds färger finns med i programmet nu redan från start, medan de mer finjusterande verktygen låter vänta på sig.
Att allt sparas i molnet indikerar även att vi förväntas ta arbetet vidare på en annan enhet.
Men ändå: Adobe har utlovat fler funktioner såsom kurvor och smarta objekt – programmet kommer att växa. Och jag tycker dessutom att det intuitiva arbetssättet, där du på skärmen målar direkt i bilden, öppnar för nya möjligheter. Det finns en enkelhet i det som i kombination med programmets avancerade funktioner gör detta till ett spännande alternativ. Därför vill jag med min Ipad kunna nå hela vägen fram med min redigering, utan att behöva fortsätta med bilden på någon annan enhet. På sikt blir det nog möjligt, men det är en bit kvar. Fram till dess kan jag ändå rekommendera Photoshop för Ipad. Det är ett roligt sätt att redigera bilder på. Men glöm inte att vara snäll mot din nacke också!