Skola
Bildredigering: Snyggare skärpa

Här lär du dig hur du med hjälp av en så kallad högpassmask kan undvika onödig brusförstärkning när du ökar skärpan i dina bilder. Metoden passar dig som redan kan en del om bildbehandling och känner dig hemmastadd i något program, till exempel Photoshop, Elements, GIMP eller Paint Shop Pro.
Oskarpa bilder är ofta ett resultat av att kameran inte hölls tillräckligt stadigt eller att slutartiden var för lång. Men delvis beror det också på begränsningar hos kamerasensorns som gör det omöjligt att få bilder som är 100 % skarpa. De flesta foton mår därför bra av lite extra skärpa, speciellt om de ska skrivas ut.
Att öka skärpan under efterbehandlingen har ingenting med fokus att göra. Det som inte kameran lyckades fånga i fotoögonblicket går aldrig att trolla fram senare. Digital skärpeökning handlar istället om att öka konturkontrasten. Genom att göra den mörka sidan av konturerna ännu mörkare och den ljusa ännu ljusare, skapas en illusion av mer skärpa i bilden. En viktig försättning för en lyckosam skärpemetod är alltså att den kan hitta bildens konturer på ett bra sätt.

Den absolut vanligaste metoden för att öka skärpan i digitala bilder är ”oskarp mask” som finns i de flesta bildbehandlingsprogram. Med oskarp mask går skärpeökningen snabbt och enkelt, men det finns också en stor avigsida som stavas brusförstärkning. Eftersom oskarp mask har svårt att skilja på detaljer och brus kommer nämligen det eventuella bruset också att förstärkas. Till viss del går detta att avhjälpa med hjälp av ett tröskelvärde, men ofta på bekostnad av skärpeökningens totala kvalitet. Även Photoshops funktion ”smart skärpa” stöter på liknande problem när bilderna är brusiga.
För att komma runt problemet med brusförstärkning har så kallad högpasskärpning blivit populärt. Metoden utnyttjar högpassfiltret för att hitta bildens konturer och genom ett fiffigt val av blandningsläge kan man sedan öka kontrasten precis där det behövs. Stora jämna ytor, alltså där bruset brukar vara som mest framträdande, lämnas i stort sett orörda.

I brushänseende är alltså högpassmetoden ett klart bättre alternativ än till exempel oskarp mask. Tyvärr ger en skärpning med hjälp av högpassfiltret sällan ett lika skarpt resultat. Många upplever att konturerna är lite för grova och ”klumpiga”.
Det bästa vore alltså att använda oskarp mask eller smart skärpa och sedan se till att skärpningen bara slår igenom längs bildens konturer med hjälp av markeringar eller lagermasker. Detta är dock ett minst sagt krångligt och tidskrävande arbete om man ska göra det för hand.
Metoden du får lära dig här är en slags kombination av högpassmetoden och de vanliga metoderna för skärpeökning. Högpassfiltret kommer att hjälpa dig att automatiskt skapa en lagermask som sedan styr vart skärpefiltret ska påverka bilden.

Tekniken fungerar med små modifieringar i de flesta avancerade bildbehandlingsprogram.
1. Börja med att göra en kopia av bakgrundslagret och välj högpassfiltret. Om ditt program saknar lämpligt högpassfilter hoppar du till punkt 2. I Photoshop och Elements hittar du det under filter > annat > högpass.
Poängen med högpassfiltret är att du ska isolera konturerna i bilden. Radien bör därför vara ganska liten. Exakt vilket värde som är lämpligast får dock bedömas från fall till fall.
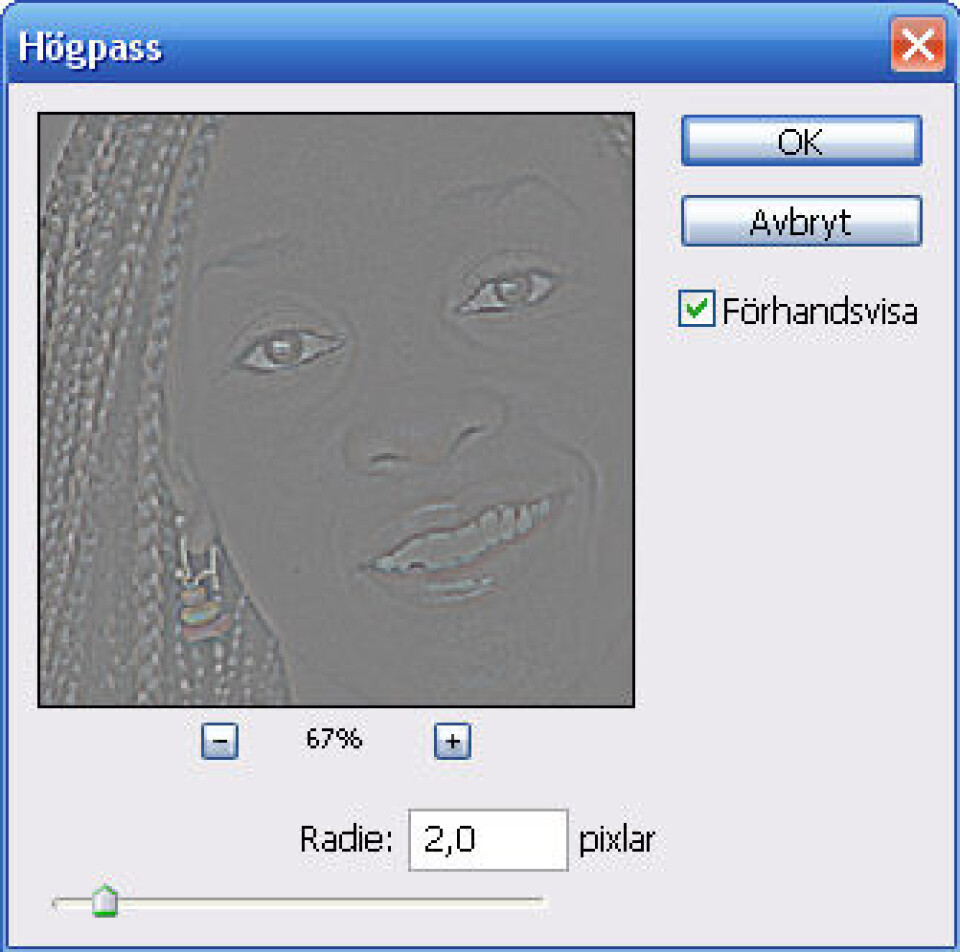
2. Bara för dig som arbetar i ett program utan högpassfilter
Om ditt program inte har rätt typ av högpassfilter är det ganska enkelt att åstadkomma samma resultat på manuell väg. Gör först en till kopia av bilden som du inverterar. Lägg sedan på lite gaussian blur (radie = 1-3) och dra ner lageropaciteten till 50%. Slå sedan ihop de två lagren.
3. Om du i det här läget sätter högpasslagrets blandningsläge till ”täcka över”, ”hårt ljus” eller något liknande, har du använt den vanliga högpassmetoden. Men eftersom du bara ska skapa en mask behöver du inte bry dig om blandningsläget den här gången.
Högpassfiltret ger områden utan konturer en mellangrå färg. För att göra bilden svart-vit så att kanterna verkligen framträder använder du Tröskelvärde. Den funktionen hittar du vanligtvis under någon justeringsmeny.
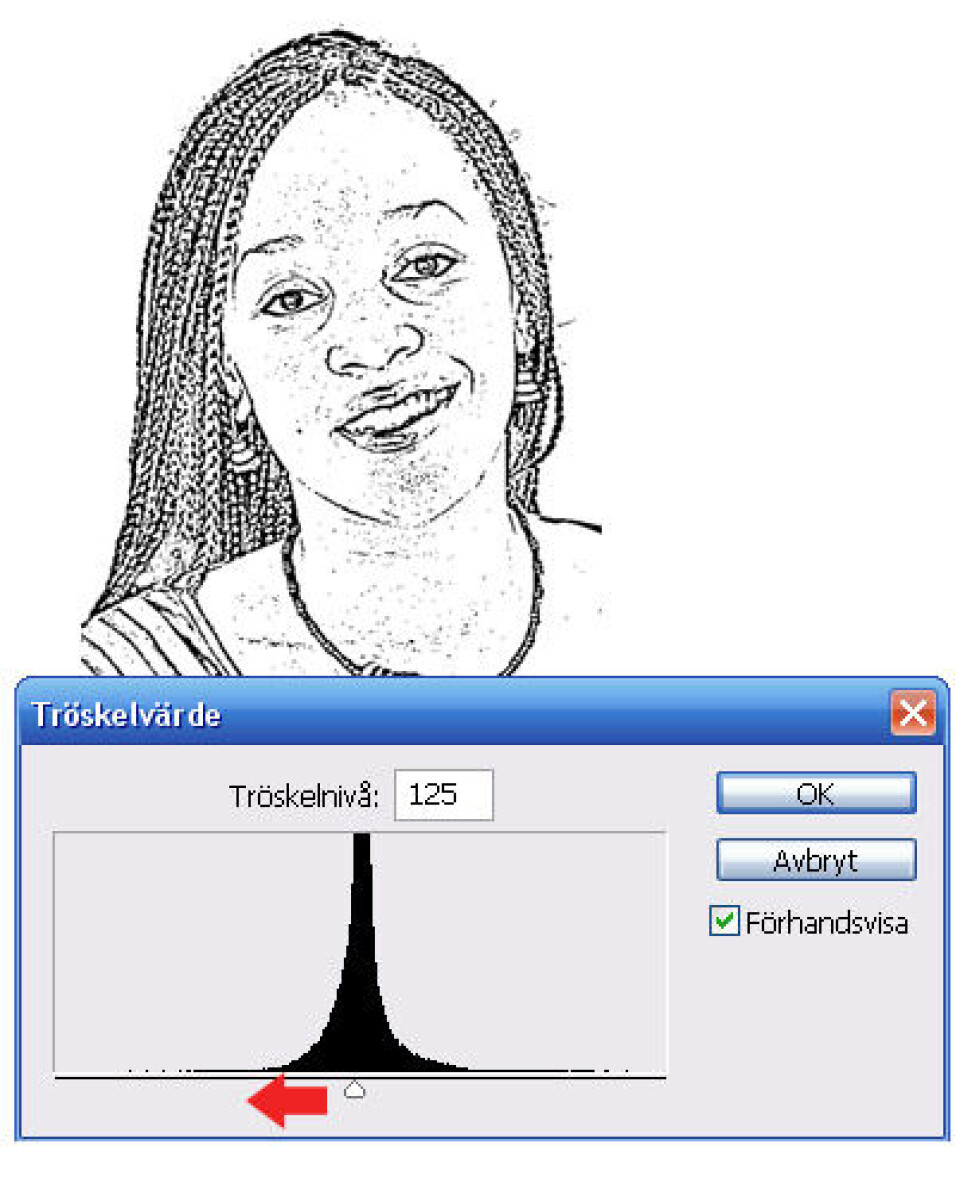
Dra i reglaget under histogrammet tills de stora ytorna blir så vita som möjligt, men inte så mycket att konturerna försvinner.
4. I det här stadiet kan det vara nödvändigt att ”städa upp” bilden lite. Konturfria områden bör nämligen vara helt vita så att de inte påverkas av skärpeökningen senare. Välj därför en hård, helvit pensel och måla över eventuella rester. Har du valt ett bra utgångsläge med hjälp av tröskelvärdet bör det vara snabbt gjort.
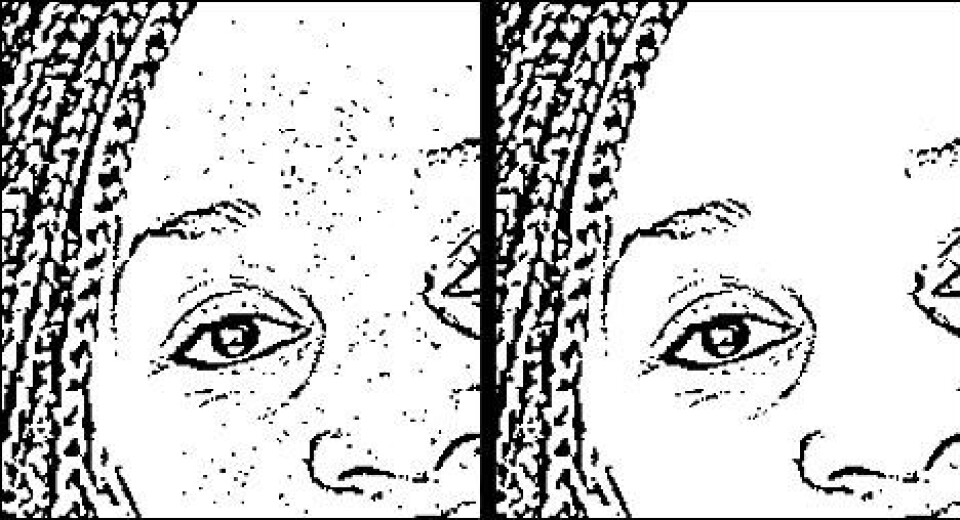
5. När städningen är slutförd är utgångspunkten för lagermasken klar. Nästa steg är att markera ytorna som du har fått fram. Detta gör du enklast via kanalpaletten genom att hålla nere CTRL och klicka på valfri kanal med musen.
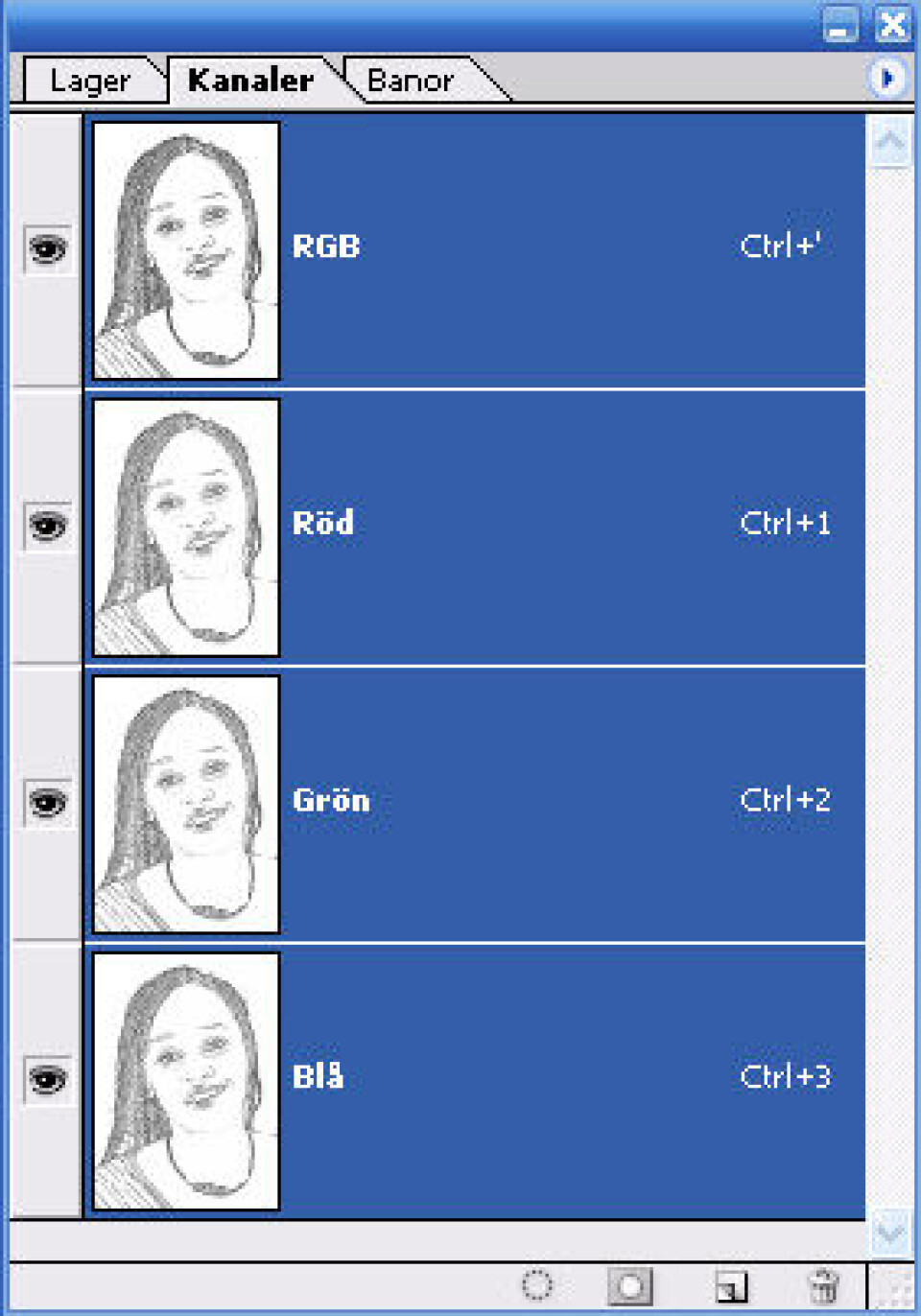
Har du gjort rätt får allt som är svart i bilden en markering omkring sig. I och med det har din konturskiss gjort sitt och du kan nu radera lagret eller göra det osynligt. Vad du ska göra sedan beror på om du arbetar i ett program som stöder lagermasker eller inte.
Har ditt program inte stöd för lagermasker behåller du markeringen som den är och lägger på lite ludd för att mjuka upp kanterna. Gör sedan en ny kopia av bakgrundslagret och hoppa direkt till punkt 8.
Har du möjlighet att arbeta med masker är det istället de vita områdena som ska vara markerade. Välj därför markera > omvänd om du vill slippa att invertera masken senare.
6. Med markeringen fortfarande aktiv skapar du en ny kopia av ursprungsbilden och klickar på knappen ”Lägg till lagermask”. Masken skapas nu automatiskt utifrån din markering.
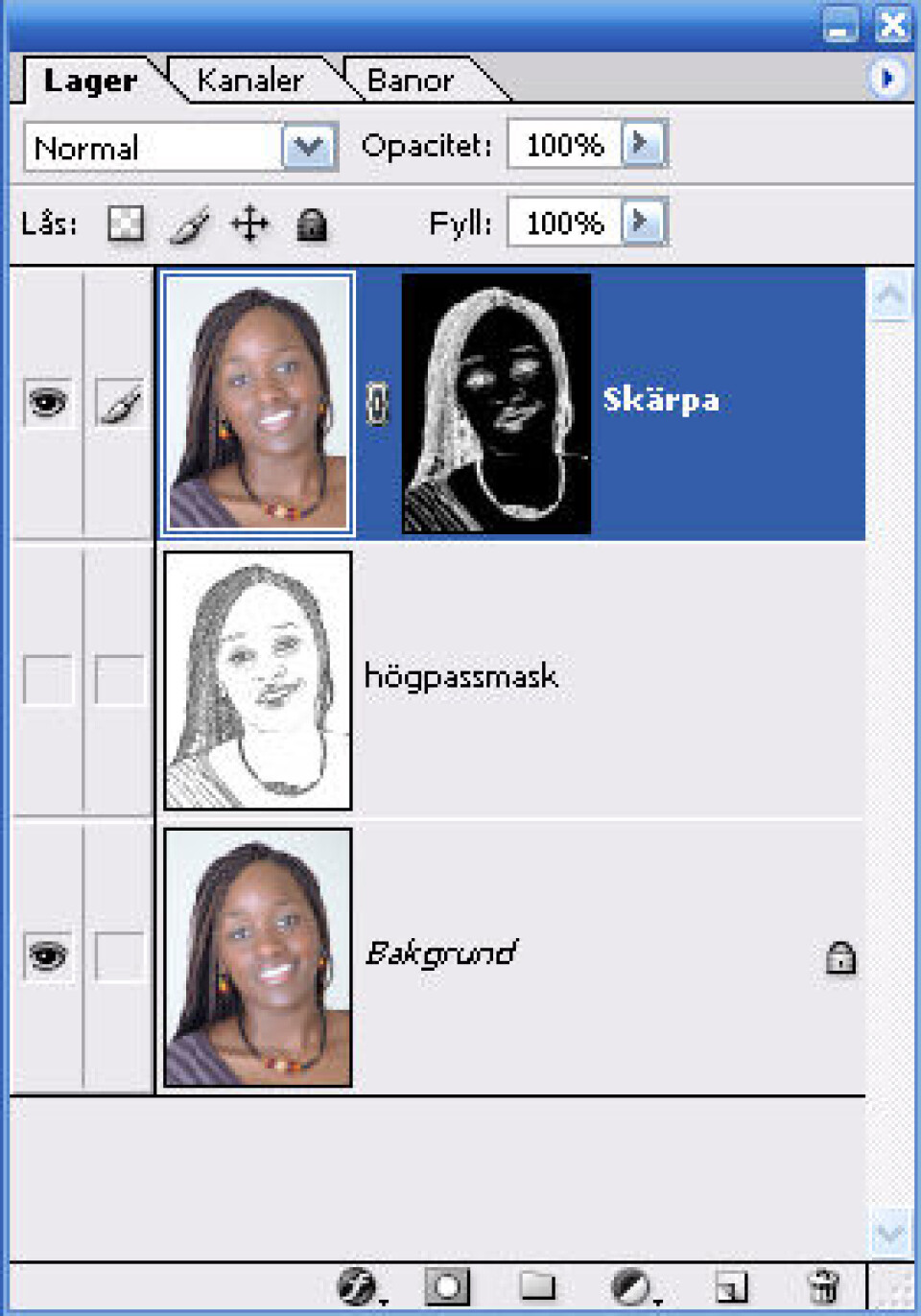
För att skärpeökningen ska få lite mer spelrum behöver du mjuka upp masken med lite gaussian blur. Välj ett relativt lågt värde på radien så att inte konturerna suddas ut helt och hållet.
7. Eftersom masken är svart förutom kring konturerna kommer skärpeökningen inte att påverka de stora ytorna i bilden. Bruset kan på så sätt hållas i schack.
Om du tycker att masken snarare är grå över konturerna bör du öka kontrasten tills de blir vita, till exempel via funktionen Intensitet/kontrast eller kurvor.
Det principiella utseendet på din mask bör i nuläget vara så här:

8. Nu återstår egentligen bara det enklaste - skärpningen. Se först till att själva bilden (inte masken) är markerad och öka skärpan precis som vanligt med oskarp mask eller smart skärpa, beroende på vilken metod du föredrar.
Du behöver inte vara rädd för att ta i lite grann. Skärpemängden kan du reglera senare med hjälp av lagrets opacitet. Ska du skriva ut bilden bör du överdriva lite extra eftersom en bild ska se lite överskärpt ut på skärmen för att bli riktigt bra på papper.

När du har reglerat lageropaciteten och hittat precis rätt mängd skärpeökning, är processen klar. Metoden ger ett bättre slutresultat än vanlig högpasskärpning och förstärker inte bruset lika kraftigt som de normala skärpefiltren. I just det här exemplet använde vi ett porträttfoto, men tekniken går förstås lika bra att tillämpa på vilket motiv som helst. Lycka till!











