Skola
Drömska bilder med IR-fotografering

Genom att fotografera i infrarött kan du fånga ljuset som annars är osynligt för ögat. Bilderna kan bli surrealistiska och drömska, men det kan också fungera som en extra effekt och godis för ögat.
Dröm dig bort till en annan verklighet och fånga omvärlden i skruvade färger, upp och nedvända kontraster och ett osynligt ljus. Ja, det är faktiskt möjligt att fånga det osynliga ljuset med med hjälp av ett infrarött filtrer, eller IR-filter.
För våra ögon är det infraröda ljuset osynligt, men kamerans sensor kan fortfarande registrera det. Det infraröda filtret hindrar allt ljus utom det infraröda att passera in till sensorn. På så vis kommer bilderna tagna i infrarött att sakna alla färger utom just rött. Men det finns ändå metoder att blanda in andra färger för att få just den drömska känslan i bilderna. Det krävs bara en del efterbehandling i datorn.
Det som händer med färger och kontraster är minst sagt annorlunda. Gröna bladväxter blir ljusa eller helt vita eftersom de reflekterar infraröda strålar, vilket kallas för Wood-effekten efter fotografen Robert W Wood. Himlen däremot blir mörk och brunaktig, liksom vanlig mark. På så vis får man oftast dramatiska kontraster i himlen. Vatten blir nästan svart eftersom det absorberar infrarött ljus.
Längre exponeringstid
Att fotografera i infrarött är både enkelt och krångligt på samma gång. Det finns några tekniska delar du måste ha koll på, men annars räcker det med att ha ett IR-filter påskruvat på ditt objektiv. Men när du väl har det på kameran innebär det en del problem. Beroende på vilket filter du använder, och därmed vilka våglängder det släpper igenom, så minskar ljusinsläppet med flera EV-steg. Detta i sin tur leder till förlängda expongeringstider, många gånger för långa för att klara av handhållen fotografering. Ett stativ är därför att föredra.
Hur mycket längre exponeringstiden blir beror också på vilken kamera du har. Vissa kameramodeller har ett mycket starkt IR-filter som hindrar just IR-strålning att nå sensorn, medan andra modeller kan ha ett mycket svagt sådant. Beroende på kamera har du alltså också olika känsligheter för detta ljus, och det är svårt att säga hur mycket längre exponeringstiden blir, men det kan bli flera sekunder i dagsljus.
Klurig fokusering
När du väl monterat kameran på ett stativ och har ditt ir-filter påskruvat kommer nästa problem. Du ser inte någonting genom sökaren. Detta innebär tyvärr också att ljusgenomsläppet är för svagt även för kamerans autofokus, vilket innebär att du måste fokusera innan du skruvat på filtret. Samtidigt komponerar du så klart också bilden.
När du ställt in fokus på din kamera är det fritt fram att skruva på filtret på objektivet. Om du använder autofokus för fokuseringen – se efter detta till att ändra kamerainställningen till manuell fokus så att inte kameran själv försöker fokusera innan den tar bilden.
Men än ska du inte trycka av. Det du gjort nu är nämligen att ställa in fokus för det synliga ljuset, något som skiljer sig i våglängd mot det osynliga infraröda. På grund av hur olika färger bryts i ditt objektivs linser måste du kompensera för att det långvågiga infraröda ljuset bryts mindre än det synliga ljuset. Fenomenet ger upphov till så kallad bakfokus, som innebär att den egentliga fokuspunkten ligger bakom den valda fokuspunkten.
Nästa steg blir därför att kompensera för denna bakfokus. På vissa äldre manuella objektiv och vissa nyare, finns en röd respektive vit punkt bredvid fokusmarkeringen som indikerar var fokus ska ligga när du fotograferar i infrarött. Hamnar fokus exempelvis på 5 meter när du ställt in fokus efter det synliga ljuset, fokuserar du sedan om så att siffran 5 hamnar på fokuspunkten för infrarött ljus i stället. Har du inte en sådan punkt på objektivet får du helt enkelt gissa genom att vrida fokusen till en punkt närmare dig.
Flera klurigheter
När du väl ställt in fokus är det nästan klart. Viktigt att veta är att ljusmätaren också har svårt att mäta ljuset korrekt, vilket innebär att det lättaste läget att få rätt exponering är med det manuella. Men testa gärna att fotografera, det kan fungera med automatik. Annars gäller det att testa sig fram till en bra blandning av bländare, slutartid och ISO.
Värt att poängtera med detta är också att du ökar dina chanser att få rätt fokus om du använder ett högt bländartal, eftersom skärpedjupet då ökas. Samtidigt blir nackdelen att den redan längre exponeringstiden blir ännu längre. Höga värden på iso-inställningen ger snabbare exponeringstider men också ett ökat brus. Det hela handlar alltså om en medling av dessa komponenter.
När du väl tagit din bild är det lättaste sättet att bedöma om den exponerats bra att undersöka histogrammet direkt på kamerans skärm. På detta sätt får du reda på om bilden är exponerad på ett bra sätt genom att inte ligga för långt till vänster i exponeringen (underexponerad), men heller inte bränna ut högdagrarna till höger (överexponerad).
Se därför till att fotografera i råformat så att du har större flexibilitet att justera exponeringen i efterhand. Du måste också ha möjligheten att i efterhand justera vitbalansen för att kunna kompensera denna korrekt.
En annan nackdel du kan stöta på är att du får reflexer på bilden som uppkommer genom reflekterande ljus på ytorna på objektivets linselement. Antireflexbehandlingen som motverkar detta är nämligen inte gjord för infraröd fotografering.


Justera vitbalansen
Nu när du tagit bilden kommer den att se röd eller rosaaktig ut. Då finns det så klart många olika vägar att gå, beroende på vilken karaktär du vill att bilden ska få. Ibland kanske man vill att den ska ha en röd ton och i det närmaste vara oförändrad, då räcker det med att öppna filen i ett råkonverteringsprogram, exempelvis Adobe Camera Raw, och justera exponeringen så att bilden blir bra, och sedan spara denna som den är. Detta kan vara en effekt bara i sig.
Men är du ute efter mer drömska bilder blir nästa steg att justera vitbalansen i bilden. Välj pipetten för vitbalansering och tryck på det du vill ska vara vitt, exempelvis trädens blad eller en stam. Här blir bilden oftast rätt lika var du än trycker, så det gäller bara att hitta rätt nyans. Det som händer nu är att du antagligen kommer att få en något brunaktigare färg och med mindre mättnad i rött. Färgerna förvrängs och justeras på ett annorlunda sätt än vi är vana vid. Det är också detta som ger det första steget i den drömska känslan. Den som har problem med att få till färgerna rätt, eller som vill ha större omfång att göra justeringar, kan använda sig av proffstipset för att ytterligare kunna manipulera bilderna.
Justera sedan exponeringen så att bilden ser bra ut, och öppna den i Photoshop.
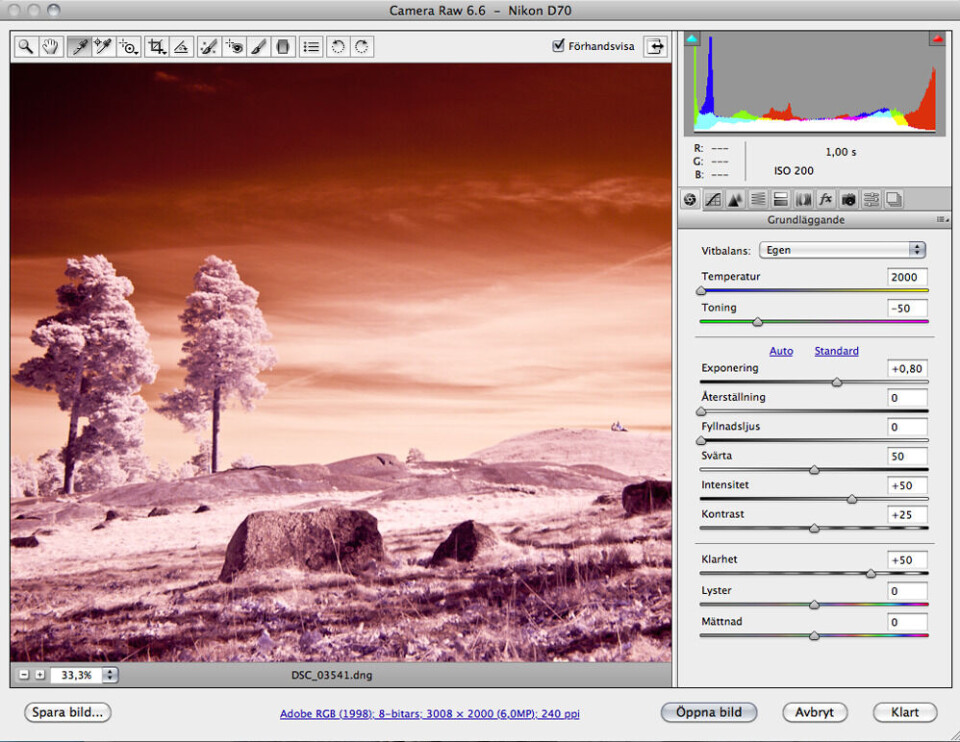
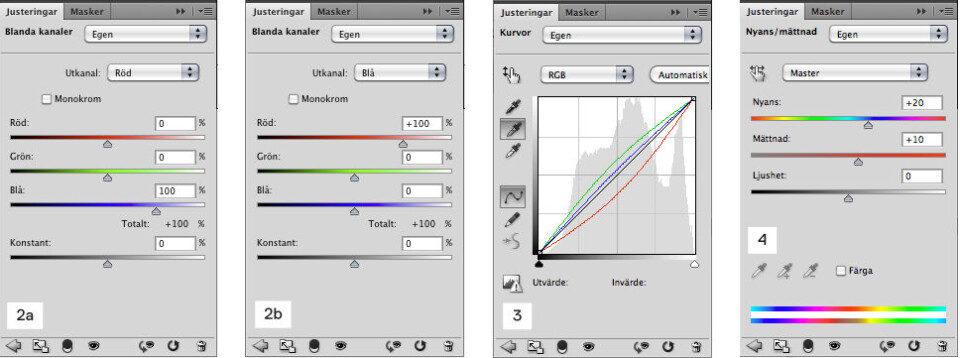
Arbeta med färgerna
Väl inne i Photoshop finns några steg att ta till för att justera färgerna ytterligare. Det som händer är att färgerna får en mer verklighetstrogen känsla, samtidigt som bilden i stort behåller samma mystiska känsla. Beroende på motiv blir resultatet olika. Lek runt, ändra, justera och ha roligt. Till slut kommer du hitta den inställning som du tycker passar dina bilder bäst.
1. Duplicera bildlagret
Duplicera bakgrundslagret med cmd+J på
Mac eller ctrl+J på PC.
2. Justera kanalerna
Skapa ett nytt justeringslager genom att välja Blanda kanaler. a) Ändra utkanal till röd. Ändra värdena på det röda reglaget till 0%, det blå reglaget till 100%.
b) Ändra sedan utkanal till blå. Ändra värdena på det röda reglaget till 100%, det blå reglaget till 0%.
3. En kurva
Får du problem med att färgerna du vill ha vita (exempelvis löv) inte är tillräckligt vita, måste du lägga på en till kurva som justerar detta. Skapa då ett nytt justeringslager genom att välja Kurvor. Välj sedan pipetten för justering av Gråpunkt och klicka på ett löv i bilden.
4. Ändra Nyans/mättnad
Skapa ett nytt justeringslager genom att välja Nyans/mättnad. Justera sedan reglaget Nyans så att du får de färger du vill ha i bilden, exempelvis rätt blå nyans på himlen. Justera också reglaget Ljushet så att bilden ser lagom ljus ut, och Mättnad så att färgen får lagom intensitet. Bilden bör nu ha fått ett utseende som är mellan verklighet och fiktion.

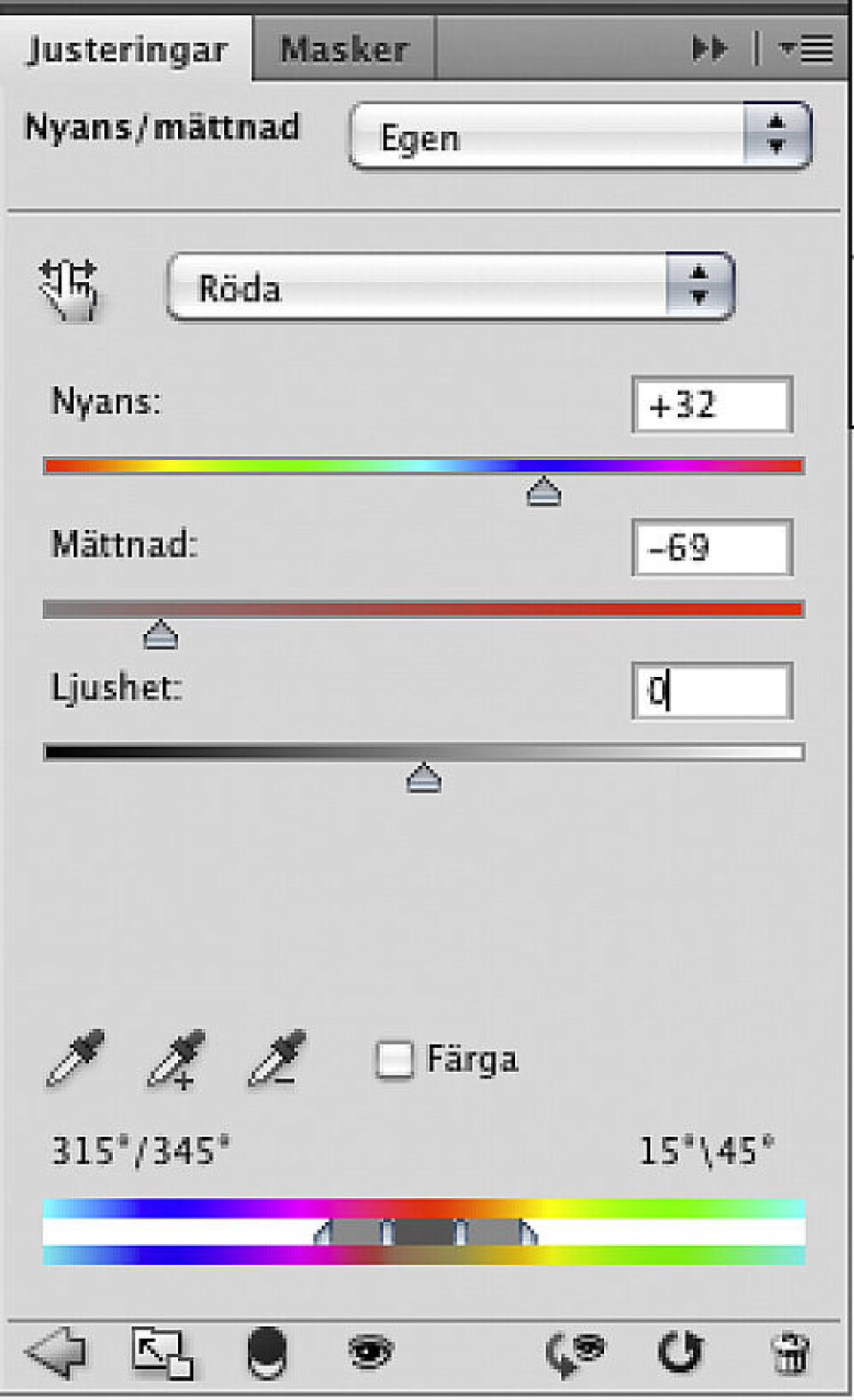
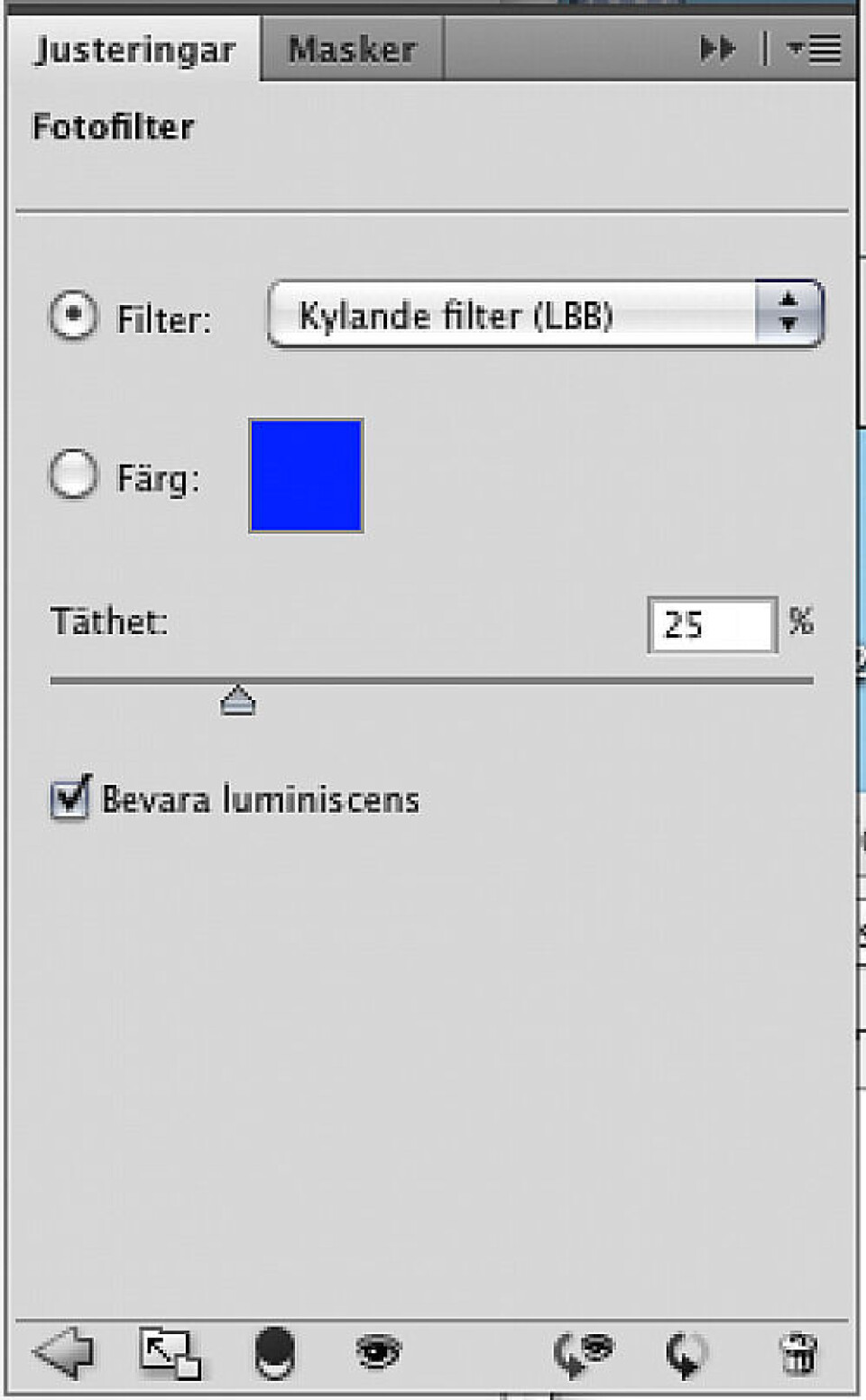
TIPS! FEJKA IR-FOTOGRAFIER I PHOTOSHOP
Om du inte har något IR-filter behöver du inte bli ledsen för det. Det finns nämligen möjligheter att fejka den drömska känslan som IR-filtret ger, på dina vanliga färgbilder i Photoshop. Resultaten blir olika beroende på hur bilderna ser ut, men här ser du en arbetsgång som fungerar för de flesta bilder.
1. Duplicera bildlagret
Duplicera bakgrundslagret med cmd+J på Mac eller ctrl+J på PC. Invertera färgerna på det nya lagret med cmd+I på Mac eller ctrl+I på PC.
2. Ändra Blandningsläge
Ändra inställningen på det inverterade lagret från Normal till Färg. Beroende på bild borde du här få blå/lila-aktiga inslag i bilden.
3. Justera kanalerna
Skapa ett nytt justeringslager genom att välja Blanda kanaler. Där ändrar du utkanal till röd. Ändra värdena på det röda reglaget till 0%, det blå reglaget till 100%.
Ändra sedan utkanal till blå. Ändra värdena på det röda reglaget till 100%, det blå reglaget till 0%.
4. Ändra Nyans/mättnad
Skapa ett nytt justeringslager genom att välja Nyans/mättnad. Välj kanal från Master till den Röda kanalen. Minska ned reglaget för Mättnad så det röda blir nästan grått, men inte helt. Ändra sedan reglaget Nyans så du får in lite gultonade färger. Justera också reglaget Ljushet så att bilden ser lagom ljus ut.
5. Lägg till ett fotofilter
För att få bildens gula att bli mer vit kan du lägga till ett kallare fotofilter. Detta gör du genom att skapa ett nytt justeringslager, välja fotofilter, ändra fliken för filter till kylande filter (LBB). Välj sedan ett värde på täthet som ligger någonstans runt 25.













