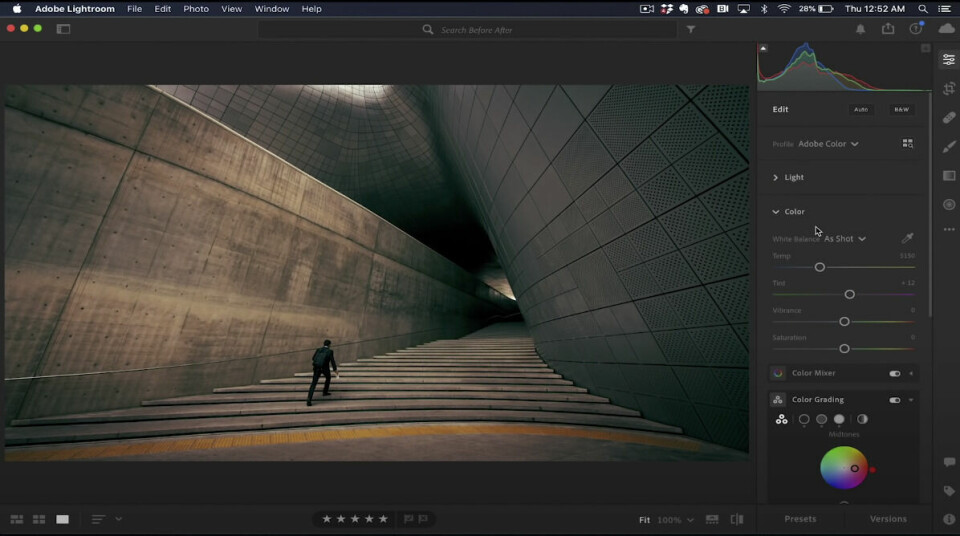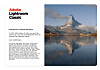programvara
9 tips som gör ditt Lightroom Classic supersnabbt
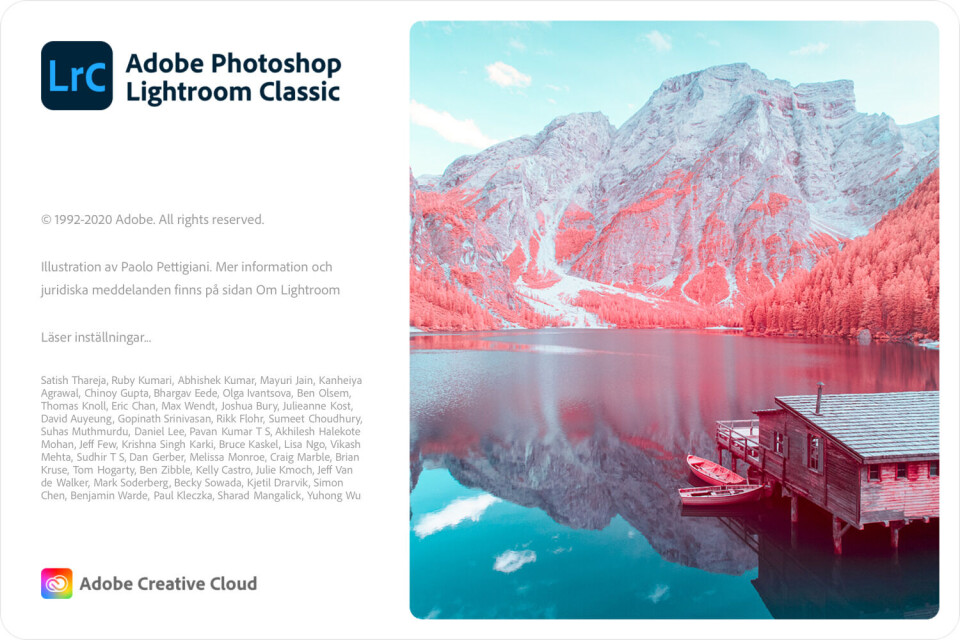
En favorit – det digitala mörkrumsprogrammet Lightroom Classic. Men för många är det inte helt smärtfritt, och programmet känns ibland som sirap. Därför har vi samlat de bästa tipsen för ett snabbare Lightroom Classic.
Adobe gör många bra saker. Men ibland också långsamma saker. Det är i varje fall mångas upplevelser av Lightroom, om inte nu, så i varje fall för tre år sedan. Under 2017 arbetade nämligen Adobe hårt med sin stora uppdatering av programmet och utlovade bättring: testpersoner till programmet menade att prestandan var en av de viktigaste faktorerna att förbättra för Adobe, något de också tog till sig när de designade om motorn till »nya Lightroom«, samtidigt som det klassiska Lightroom blev just »Lightroom Classic« och en ny, mer avskalad version fick namnet »Lightroom«.
Men för många är det fortfarande desktop-versionen Lightroom Classic som gäller, många gånger för att det finns som ett installerat program på datorn, man vet var man har det, man är van vid dess arbetsflöde, och har tillgång till alla verktyg. Dessutom har många byggt upp stora bilddatabaser med Lightroom, med nyckelord, förinställningar och ett orubbligt bildimportförfarande.
Och visst blev programmet snabbare. Adobe tog användarnas kritik på allvar och förbättrade prestandan avsevärt. Sedan dess har flera mindre uppdateringar släppts, den senaste i skrivande stund till version 9.4.
Men även du kan göra saker för att programmet ska bli snabbare. Det finns till och med många saker, och här tar vi upp de viktigaste delarna för att ditt Lightroom Classic ska rulla på så snabbt som möjligt.
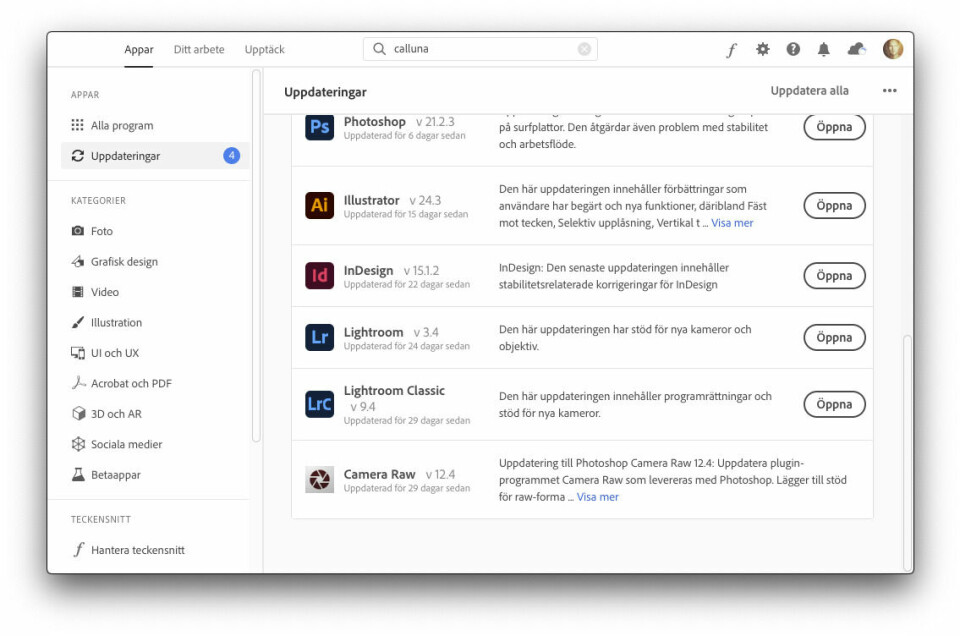
1: Uppdatera programvaran
Det absolut första du ska göra är att se till att ditt LR är uppdaterat. Genom att öppna Adobe Creative Cloud-appen och kolla läget under »Appar«, så ser du om någon uppdatering finns tillgänglig. Trycker du på de tre prickarna uppe till höger kan du även välja att söka efter nya uppdateringar, om detta inte gjorts.
Uppdateringar av programmet ger dig nämligen tillgång till de förbättringar som Adobe lägger in i programmet, liksom nya funktioner. Samma sak gäller för Camera Raw-modulen om du använder dig av bilder i råformat: uppdatera Camera Raw. Gör du detta så används alltid den optimerade versionen av bildhanteringsmotorn vid RAW-konvertering, en konvertering som ibland är av beta-version för nya kameror. Denna uppdatering gör även att du kan se bilderna korrekt om de inte går att visa i Lightroom.
Adobe föreslår även att du uppdaterar Windows eller MacOS med de senaste uppdateringarna som finns tillgängliga, för att förbättra datorns prestanda och kompabilitet med Lightroom.
2: Tänk på hårddisken
Har du allt på din dator: Operativsystem, alla program, alla bilder, dina bibliotek och så vidare, så se till att du har tillräckligt med ledigt utrymme för att Lightroom ska kunna arbeta med sina filer även på hårddisken – inte bara i arbetsminnet. Ta bort onödiga filer – städa datorn, helt enkelt. Adobe själva föreslår att du har minst 20 procent ledigt utrymme på din dator.
Ett ännu bättre tips är att se till att du har dina bilder och din katalog på en snabb hårddisk, om den interna hårddisken i din datorn inte är det – förslagsvis en SSD-disk i stället för en snurrande HDD.
Ett avancerat steg är att till och med ha två separata SSD-diskar, en med LR-katalogen och en med dina bilder – de behöver nämligen inte vara på samma ställe.
De delar som hör till dessa delar kopplas ihop med nästa del, punkt 3.
Arbetar du direkt mot en nätverksuppkopplad NAS där du har ditt bildarkiv, så kan det ta längre tid att redigera dina bilder än om du hade dessa lokalt på din dator. En idé då är att importera bilderna i din Lightroom-katalog där de ligger på din dator. När du är klar med redigeringen kopierar du helt enkelt över mappen med dina bilder, sedan pekar du om var den mappen befinner sig i Lightroom – och alla dina redigeringar är kvar – medan bilderna nu ligger i ett arkiv på NAS:en istället för på din hårddisk.
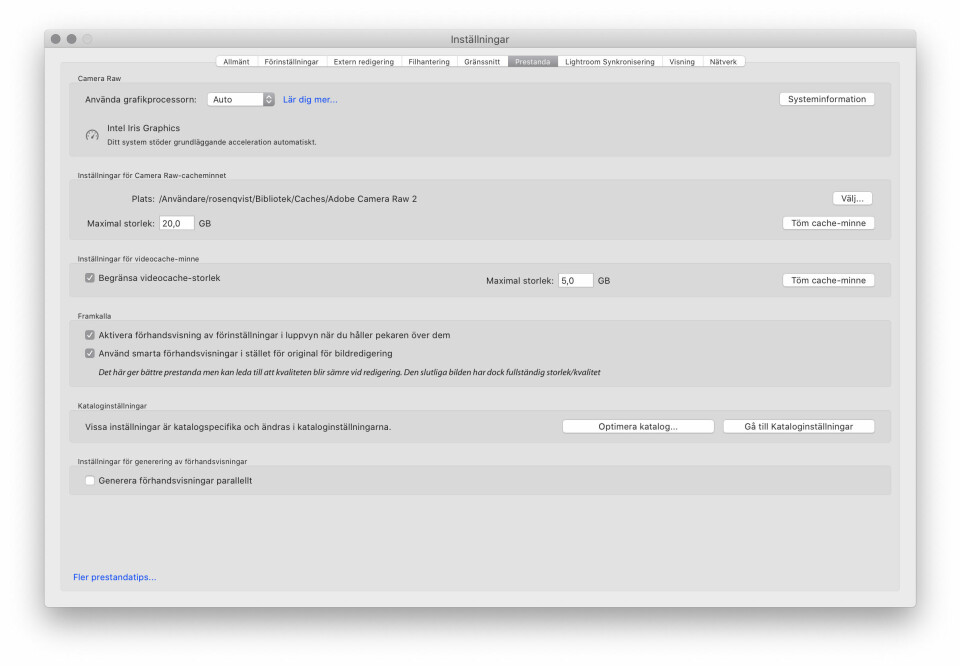
3: Ställ in prestandan för LR
Om du använder dig av bilder i råformat är ett tips att justera lite inställningar för programmet under just »Inställningar« och »Prestanda«.
På denna flik finns en hel del spännande att kolla in. Mycket är kopplat till just bilder i råformat, som att ACR får använda grafikprocessorn i »Framkalla«-modulen när du gör justeringar på dina bilder i LR. Auto är ett bra val, då används funktionerna om de går att använda. Stöter du på problem med konstig grafik eller annat när du valt »Auto«, så välj »Anpassad« och att bara använda GPU:n, grafikprocessorn, för visning. Testa även att bocka i eller ur att använda GPU vid bildbearbetning. Detta gör att beräkningstunga justeringar tar hjälp av grafikkortet parallellt med processorn (CPU:n) för att snabba upp processen med beräkningar.
Blir det trögare, eller många grafikfel – slå av GPU-stödet helt och bit ihop över att du har en äldre dator som inte stödjer det senaste.
Cacheminnet för ACR är nästa viktiga inställning. Den här är vanligtvis mycket lågt inställd för att inte äta upp hårddiskutrymmet. Har du inga problem med detta så öka på den till 10, 20, 30 gigabyte – får finns mer utrymme för LR att använda hårddisken när det behövs.
Inställningar för video-cache kan du öka på om du har många filmer du vill hantera i LR.
Valen för »Framkalla« är också viktiga att tänka på, framförallt valet »Använd smarta förhandsvisningar istället för original för bildredigering«. Detta alternativ ger en rätt så stor prestandaökning vid redigering, men kostar lite extra tid och utrymme vid importering om du väljer att skapa smarta förhandsvisningar.
Inställningen gör att prestandan ökar eftersom du egentligen arbetar med en mindre version av bildfilen. Även om den är i råformat och visar som filen blir, så representeras de ändringar du gör i bilden enbart av en mindre bild, vilket ger snabbare redigering. Däremot exporteras dina bilder i full storlek och kvalitet med dina redigeringar när du väl gör din bildexport.
»Kataloginställningar« är ett annat val. Här räcker det snällt nog att trycka på »Optimera katalog« för att låta LR göra jobbet med att optimera katalogen. Det som egentligen händer är att LR går igenom databasen och strukturerar om dess data så att den går snabbare att nå. Det går också att justera kataloginställningarna – se nästa punkt.
Att »Generera förhandsvisningar parallellt« kan vara en finfin idé om man har en snabb processor och en ny dator – den tar tid och kraft vid importen av bilden om du väljer detta när du importerar dina bilder i LR. Vill du få in dina bilder i Lightroom så snabbt som möjligt så kryssa inte i denna ruta.
Under fliken för »Lightroom Synkronisering« kan du välja hur du ska synka dina redigeringar och bilder mot Creative Cloud, för att kunna nå dina bilder i andra Adobe-program på andra enheter. Denna synkning tar så klart nätverkskraft, och låter din dator arbeta med ytterligare en parallell uppgift. Sluta synka om du inte behöver detta.
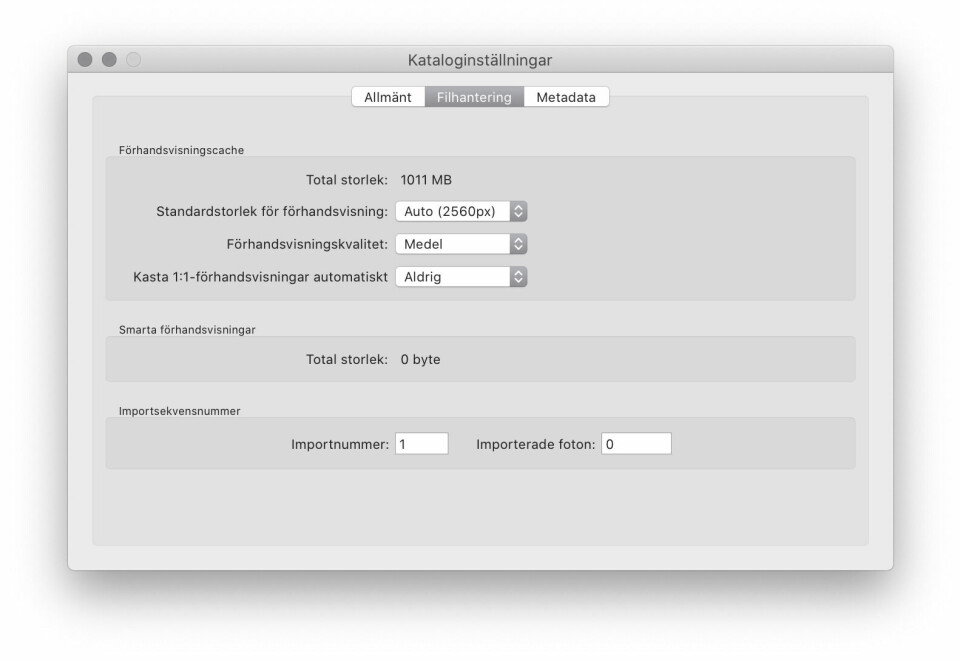
4: Ställ in katalogen
Även för Lightroom-katalogen går det att justera en del inställningar. Här hittar vi bland annat fliken »Filhantering« där cache för förhandsvisning går att ställa in. Genom att ändra »Standardstorleken för förhandsvisning« till den lägsta inställningen så ökar prestandan. Vanligt är annars att välja den inställning vars värde är närmast, och minst, den upplösning man har på långsidan på skärmen. Om du använder bildskärmsformatet 1920 x 1200 pixlar väljer du 2048 pixlar. Läs mer om skärmar och upplösning under punkt 5.
Inställningarna för »Förhandsvisningskvalitet« motsvarar JPG-bilder av låg, medel eller hög kvalitet. Låg går så klart snabbare.
»Kasta 1:1-förhandsvisningar automatiskt« gör att datorn måste omskapa förhandsvisningar om du återgår till en mapp med bilder som inte har förhandsvisningar. »Kasta aldrig« är därför Adobes förslag, såvida du inte har det svårt med hårddiskutrymmet.
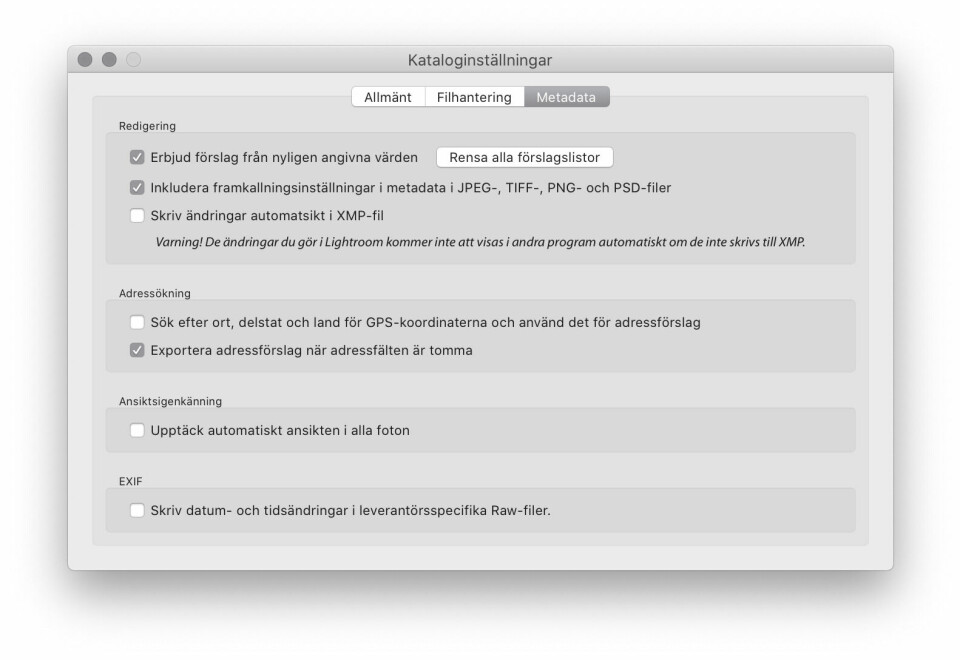
Fliken för »Metadata« har även några inställningar som kan snabba upp LR. Genom att avmarkera »Skriv ändringar automatiskt i XMP-fil« kan prestandan ökas avsevärt i programmet, eftersom LR inte behöver skriva hela tiden till filerna på hårddisken. Växlar du mellan LR, ACR och Bridge ofta så vill man däremot antagligen ha denna ibockad, för att kunna se ändringarna direkt – annars kommer de bara med när du exporterar bildfilen.
Inställningen för att upptäcka ansikten automatiskt i foton sparar processorkraft över lag, men då främst när nya bilder importeras, inte när man arbetar med dessa.
5: Tänk på skärmen
Att uppdatera det som syns på skärmen kan vara en intensiv uppgift för din dator, framförallt om du har en skärm med hög upplösning. En skärm med hög upplösning har en upplösning nära 2560 x 1600 och finns på 30-tumsskärmar och MacBook-datorer med retina-skärmar. Vill du öka prestandan på sådana skärmar kan du minska Lightroom-fönstrets storlek eller använda vyerna 1:2 eller 1:3 i panelen »Överblick« för att få LR att flyta bättre.
6: Arbeta i rätt ordning
Adobe har också föreslagit en arbetsordning för hur och när man ska utföra vissa framkallningar för att öka prestandan:
1: Punktlagning. Om du utför punktlagning först förbättras punktlagningens precision, och säkerställer att gränserna för de lagade områdena matchar punktplatsen.
2: Geometrikorrigeringar, som Linskorrigeringsprofiler och Manuella korrigeringar, inklusive grundkorrigeringar med Vertikalreglaget.
3: Globala icke-detaljerade korrigeringar, som Exponering och Vitbalansering. Dessa korrigeringar kan även göras först, om man vill det.
4: Lokala korrigeringar, som Övertoningsfilter och Justeringspenseldrag.
5: Detaljkorrigeringar, som Brusreducering och Skärpa.
6: Undvik korrigeringar som du inte behöver, särskilt för lokala korrigeringar. Varje reglage som du ändrade när du utförde lokala korrigeringar eller övertoningsfiltret tillämpas på hela korrigeringen. Undvik också att använda onödiga globala korrigeringar, särskilt alternativ som använder resurser, som Brusreducering, Skärpa och Linskorrigeringar.
7: Processversioner
I LR går det att använda vilken processversion som ska användas, alltså hur färgerna bearbetas. Processversion 2012 tar enligt Adobe mer resurser än processversion 2010.
Ska man ändra detta föreslår Adobe att man avväger prestandaökningen mot redigerings- och bildkvalitet man får med processversion 2012.
8: Minska antalet förinställningar
När du lägger till förinställningar till Lightroom (oavsett om de skapas av dig eller tredje part) kan det försämra prestandan, eftersom modulen Framkalla skapar miniatyrbilder i panelen Överblick för varje förinställning. Detta inträffar oftast när du har 2 000 eller fler förinställningar. Minska antalet förinställningar som läses in i Lightroom till endast de som du använder ofta för att undvika den här typen av prestandaförsämring.
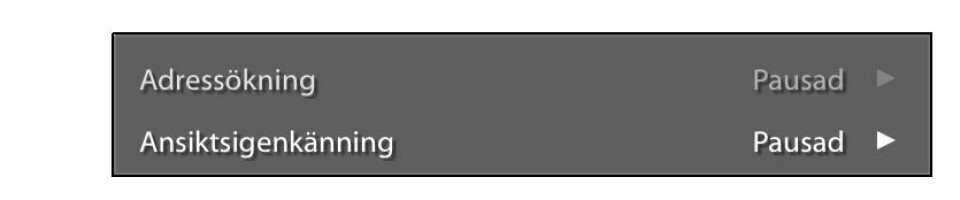
9: Bättre hårdvara
Den sista utvägen till ett snabbare Lightroom är det som kostar, men också det som är mest effektivt: ny, modern hårdvara som snabbare komponenter i din befintliga.
Vi har redan nämnt vikten av att ha en SSD-hårddisk mot en mekanisk snurrdisk av HDD-typ – och kan du montera mer RAM-minne är det en bra sak att göra för att förbättra prestandan. En snabbare processor är också en möjlighet, men exakt vilka ändringar du kan göra i hårdvaran beror på vad du har för maskinvarukombination. En PC är också över lag enklare att byta komponenter i mot nya, jämfört med en Mac. Använder du dig av senare modeller av MacBook Pro kan det vara så illa att du inte alls kan utöka ditt ramminne, din hårddisk eller annat – då är det helt enkelt en ny dator som gäller.