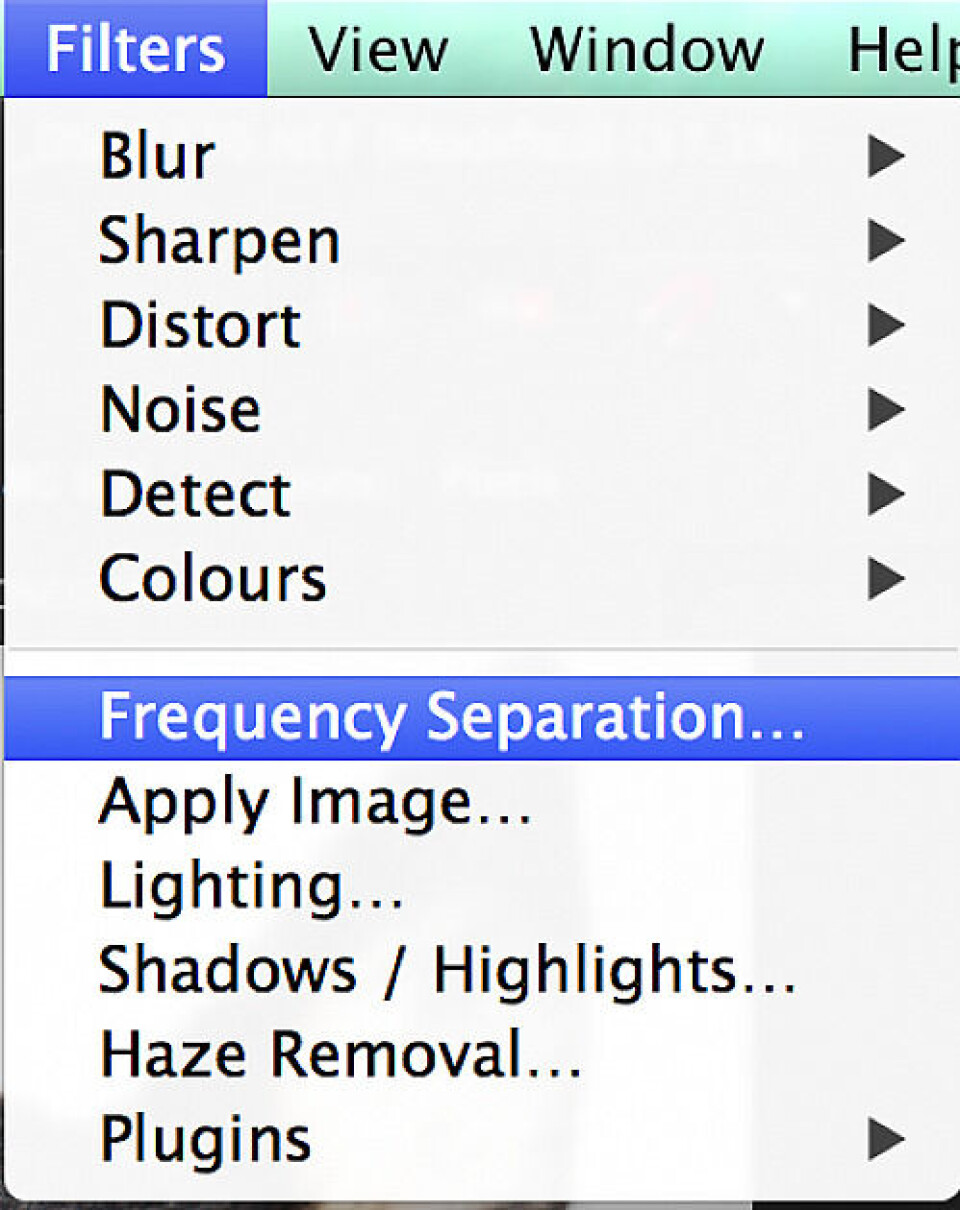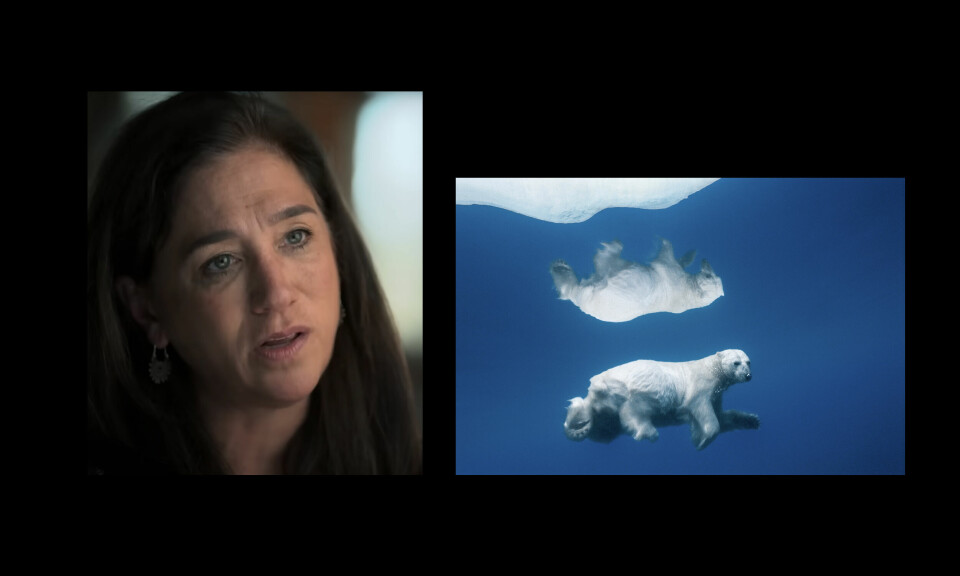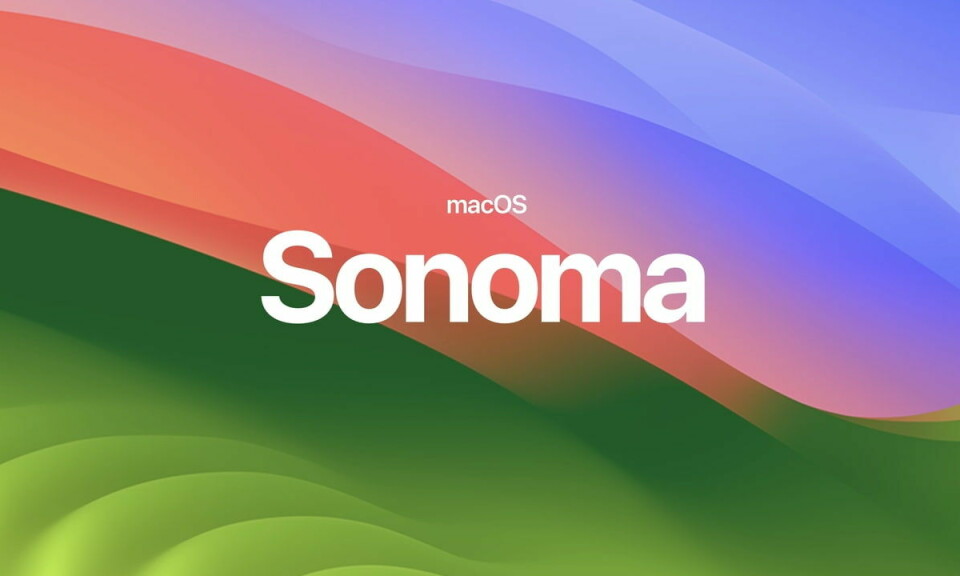Bildbehandling
Affinity Photo – en spännande utmanare
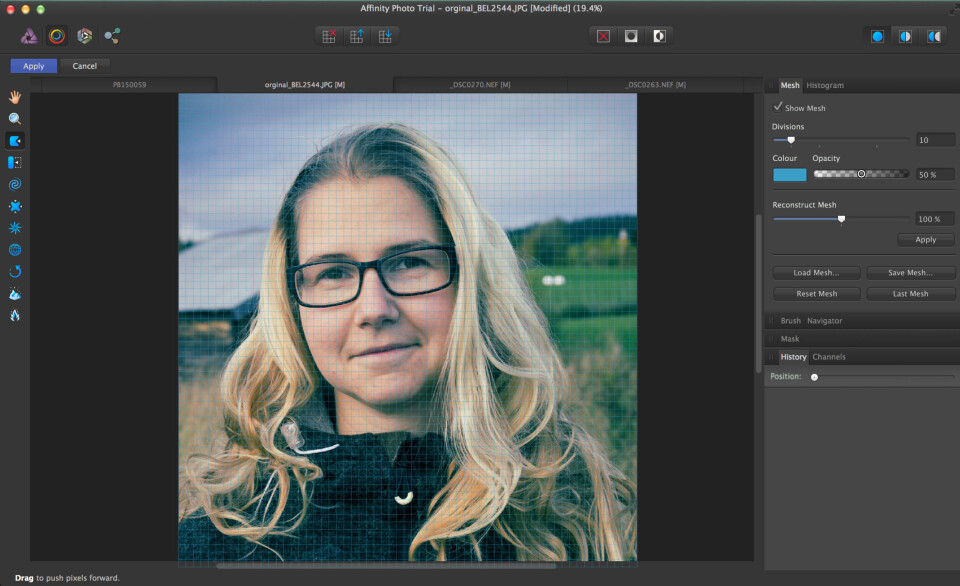
Att utmana Adobes bildredigeringsprogram Photoshop är modigt, många skulle säga att det är lönlöst. Men mjukvarutillverkaren Serif har gör ett försök med Affinity Photo, och det är ett bra försök till ett väldigt attraktivt pris.
Det tål att sägas direkt, Affinity Photo kostar dryga 500 kronor. Med andra ord kostar det ungefär som fem månader av Photoshop. Det här är så klart en stor del av varför Affinity kan lyckas. I den här artikeln kommer du att få en snabb genomgång av de grundläggande funktionerna och få se hur du gör de vanligast justeringarna. Du kommer också att få reda på några av programmets tillkortakommanden, så i slutändan får du själv avgöra om det kan vara något för dig. Programmet är på engelska, därför kommer engelska termer att användas i artikeln så att du lättare ska hitta rätt i mjukvaran.
Råkonverterare
Affinity Photo består av fyra stycken sektioner, eller »persona« som de kallas. Photo, develop, liquify och export är de fyra olika sektionerna och de fyller, så klart, olika funktioner. Fotograferar du i råformat kommer du per automatik in i develop-personan. Här kan man göra de flesta justeringar som man kan önska i en råkonverterare. I stort sett finns det samma saker som finns i Adobe Camera Raw. Vilket är väldigt imponerande för en programvara som är så pass billig. I många fall känns både funktioner och deras namn tagna direkt från ACR (Adobe Camera Raw) med termer som klarhet och lyster.
Det är förhållandevis enkelt att hitta de olika funktionerna i råkonverteraren. Till höger på skärmen kan man klicka på den typ av justeringar man vill göra: exponering, enhance (färg och kontrast), skuggor och högdagrar, vitbalans och profiler. När man klickar på de olika gruppnamnen så faller en meny med justeringsreglar ned och man kan göra sina inställningar. Justeringarna sker direkt och man behöver inte vänta för att de ska appliceras.
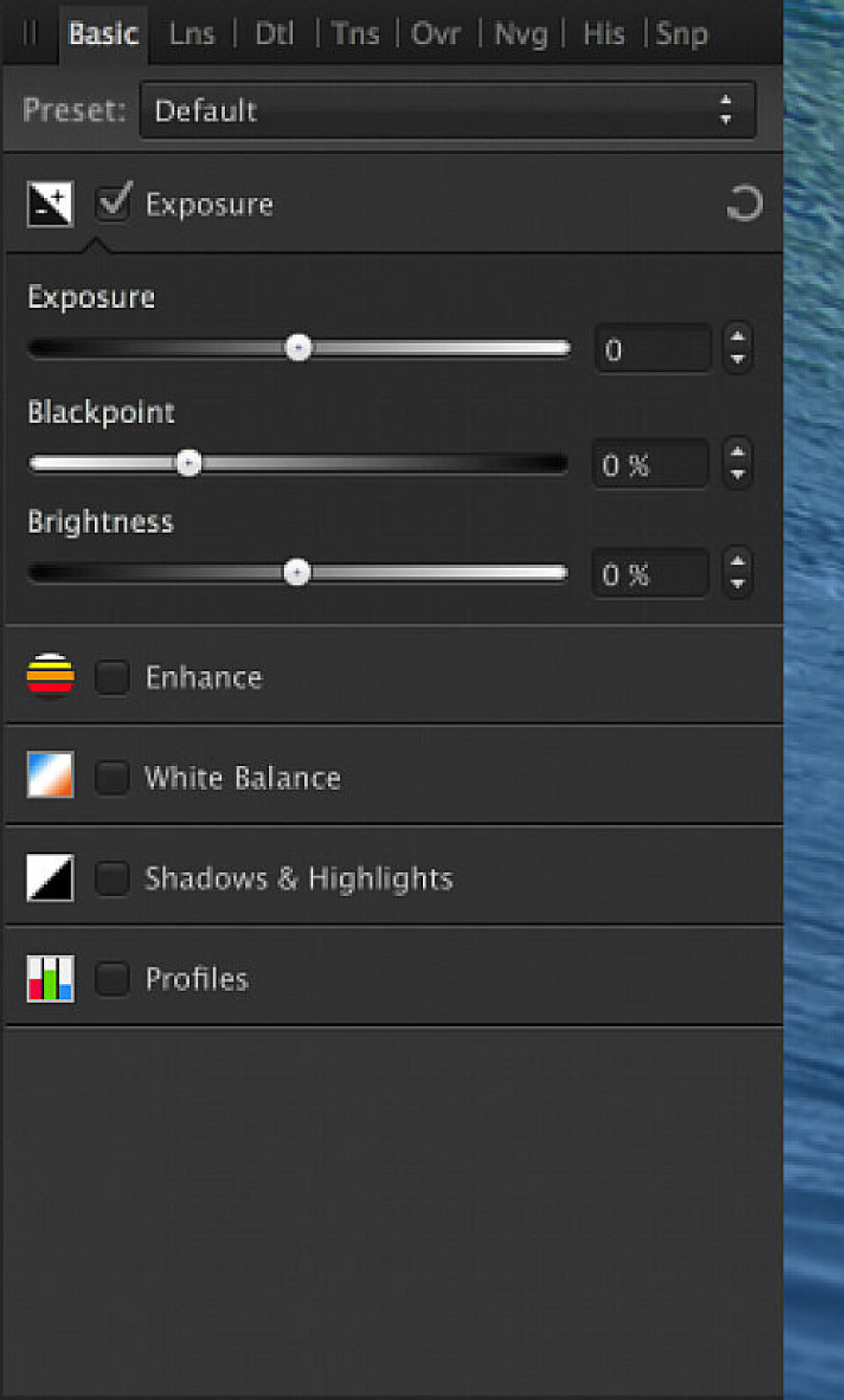
Förutom de vanliga justeringarna finns även linskorrigeringar i en annan flik, du kan justera vinjettering, distortion och kromatisk abberration. Även lägga på kurvor, göra svartvitkonverteringar och lägga på split-toningar.
Lokala justeringar
Liksom i ACR kan du också göra lokala justeringar i Affinity Photos råkonverterare. Antingen kan du måla med en pensel för att göra mindre justeringar eller så kan du gradera större delar av bilden med graderingsverktyget. När man målar på justeringarna blir dessa i rödfärg som dock försvinner när du väl ändrar något. Till skillnad från i ACR hamnar du inte i en separat justeringsmeny när du använder de lokala justeringarna. Istället finns det ett menyalternativ som heter overlays, där ser du en lista på de olika lokala justeringarna du gjort. Där får du välja den lokala justeringen du vill ändra för att sedan använda samma justeringar som när du justerar hela bilden. Här gäller det således att hålla koll så att man inte gör justeringar för hela bilden, genom att välja fel lokal justering (de olika justeringarna heter antingen brush overlay eller gradient overlay, originalbilden kallas master).
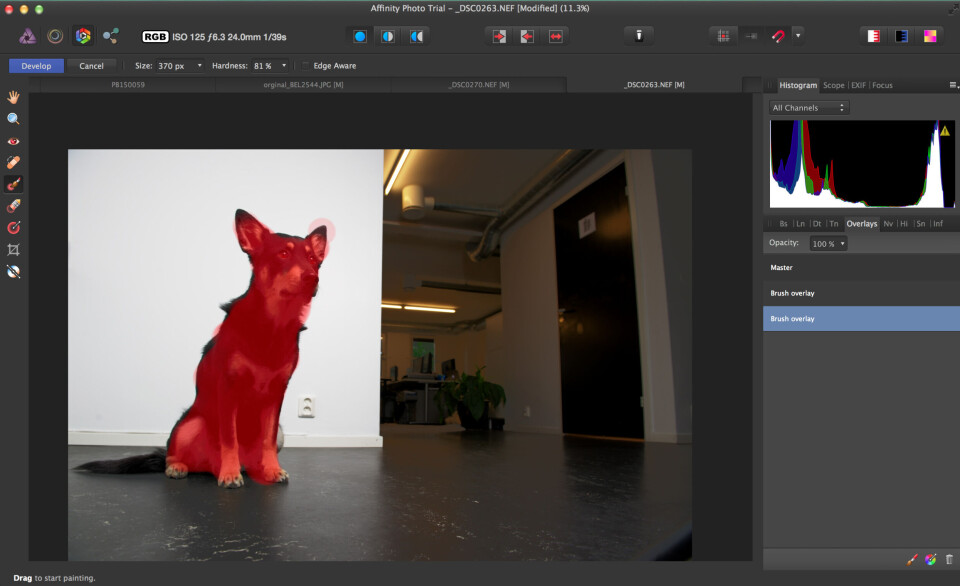
Det finns även en så kallad blemish removal, ett lagningsverktyg som används för att plocka bort till exempel dammkorn. Den kan även användas för att plocka bort ojämnheter i huden på ett porträtt. Den är enkel att använda, du väljer storlek på penseln och klickar på det du vill ta bort. Programmet klonar sedan ditt material från en annan plats i bilden. Du kan även välja att själv välja var den ska hämta materialet ifrån, vilket gör att penseln fungerar som ett klonverktyg. Det automatiska läget fungerar ungefär som man väntar sig, är området man vill laga för komplicerat blir det inte perfekt, men för enklare hudretusch eller för att ta bort damm mot en blå himmel fungerar det bra.
Svagheter i råkonverteraren
Råkonverteraren är ganska avancerad, jag kunde även öppna råfiler som inte ACR kunde hantera, nämligen råfilerna från den nya Olympus OM-D E-M1 Mark II. Men, den har även några nackdelar. Som tidigare nämnts kan man justera både svartpunkt och vitpunkt samt högdagrar och skuggor. Problemet är bara att dessa två justeringar gör i stort sett samma sak. Försöker jag lätta upp skuggorna förflyttas svartpunkten och skuggorna blir gråa och dassiga. Samma sak gäller för högdagrarna, försöker jag mörka ned högdagrarna blir de bara gråa och platta. Develop får liksom inte fram några detaljer ur skuggorna utan bara plattar till dem. Det gör att just dessa funktioner inte är så användbara som man kanske skulle kunna önska. Här gör ACR ett betydligt bättre jobb.


Ett annat bakslag inser jag när jag vill dra upp exponeringen med mer än två steg. Det går nämligen inte. Vare sig uppåt eller nedåt. Det går visserligen att göra en råkonvertering, öppna bilden i photo-personan och sedan gå tillbaka till develop-personan. Då är reglarna nollställda och man kan justera upp dem ytterligare två steg om man så vill. Men det är onekligen betydligt krångligare än man gjort det i ACR där man direkt kan dra upp eller ned exponeringen med fem steg.
Dessa två bakslag för Affinity Photo innebär att det inte är så lämpligt att använda om man ofta vill lätta skuggor eller plocka fram detaljer i skuggor. Personligen brukar jag till exempel underexponera mina bilder ungefär ett halvt steg i stort sett hela tiden för att jag ska slippa utfrätta högdagrar. Kamerans råfiler klarar att lyfta skuggorna utan problem, men då måste också mjukvaran i datorn klara av det. I det här fallet är ACR väldigt mycket bättre.
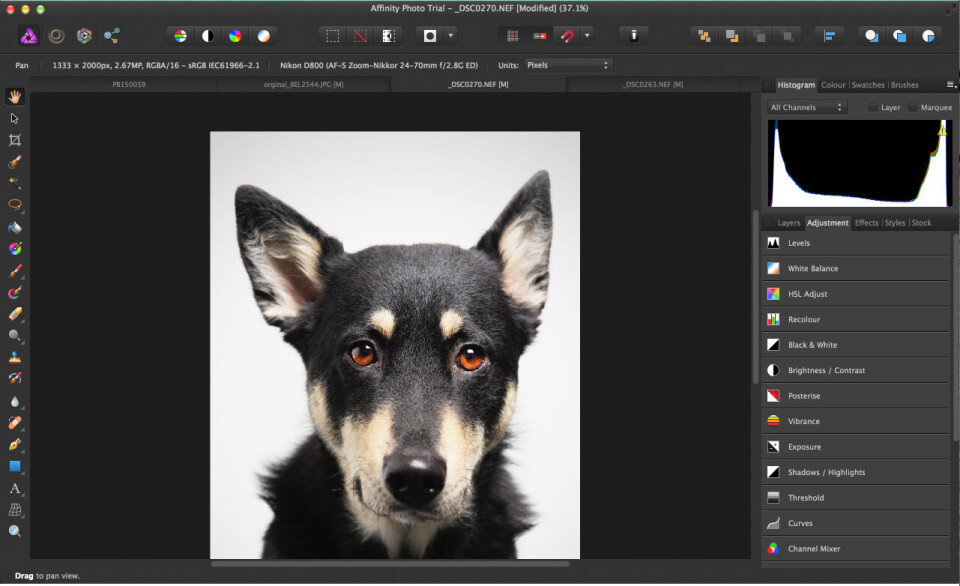
Bra bildbehandling
När man är klar i develop-personan och klickar på symbolen för photo-personan framkallas bilden och man hamnar i det mer Photoshop-liknande läget. Fördelen med Affinity Photo är att de fyra olika delarna ligger som flikar i samma fönster, så man behöver aldrig starta något annat program. Man är hela tiden i samma fönster vilket är smidigt.
Att i en sådan här artikel gå igenom hela programmet går så klart inte, det är alldeles för stort och komplext för att det ska låta sig göras. Men jag ska försöka gå igenom de delar jag tycker är viktiga för att ge en bra bild av möjligheterna som ges i photo-personan. Verktygen och effekterna, därmed även möjligheterna, är många och likheterna med Photoshop är stora.
Liknar Photoshop
Utseendet i Affinity Photo liknar Photoshop väldigt mycket. Till vänster finns verktygsraden och till höger kan kan du välja vilka flikar som ska finnas framme. Grunduppsättningen är layers, adjustments, effects, styles och stock. Ovan dessa finns histogram, colours, swatches och brushes.
Under fliken Adjustments hittar du i stort sett samma justeringar som du hittar under samma flik i Photoshop, det vill säga kurvor, nivåer, olika färgjusteringar och så vidare. Här finns också effekter som recolour som med ett klick lägger på en sepiaton (som går att justera) eller någon annan förinställd färgjustering.

En smidig funktion som finns i kurvverktyget är att man direkt kan slå om till använda sig av LAB-färger när man justerar kurvlager, då kan man välja att applicera kurvans effekt endast på ljusheten i bilden. Den påverkar då inte färgerna på något sätt. Det här är en smart lösning på en av de mest använda verktygen i efterbehandlingens invecklade värld.
När du klickar på en justering, till exempel kurvor, får du direkt upp ett fönster där du kan göra de inställningar du vill. När du sedan stänger det fönstret hamnar justeringen automatiskt som ett lager. Varje justeringslager har också en mask, så du behöver inte applicera en utan istället kan du direkt börja arbeta med masken om du vill.
Affinity Photo arbetar som du då förstår med lager och masker. Det är en väldigt viktig del av bildredigeringen eftersom det möjliggör att man kan arbeta icke-destruktivt och alltid kunna ångra justeringar eller gå tillbaka och ändra inställningarna i något justeringslager. Du kan även lägga på effekter i varje lager, till exempel olika skuggningar eller ljus, symbolen för dessa effekter är densamma som i Photoshop.
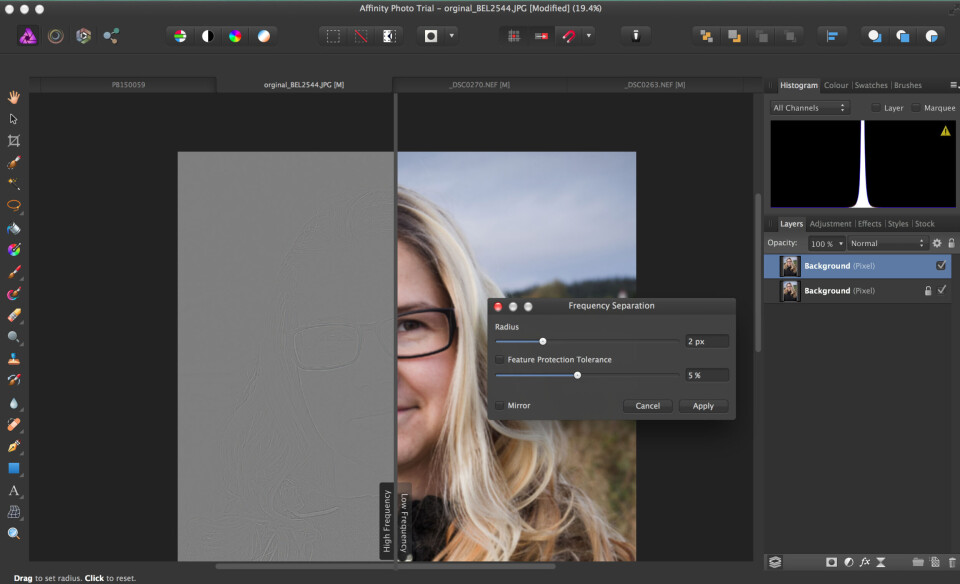
Bra för porträttretusch
Om du sysslar mycket med retuschering av porträtt kan du glädjas åt att frekvensseparering (läs mer om
) finns som en färdig effekt i Affinity Photo. Inte själva retuschen, men programmet gör i ordning lagrena åt dig, det enda du behöver göra är att välja hur mycket detaljer som ska finnas kvar i ditt högfrekvenslager. Sedan kan du ge dig på det lågfrekventa lagret för att göra din retusch. Det här är inte unikt för photo, det finns ett flertal färdiga funktionsmakron som gör samma sak i Photoshop. Men det är snabbt och smidigt att det finns från början. Givetvis finns också klonpenseln och lagningspenseln med några olika varianter (i stort sett samma som i Photoshop). Verktyg som är viktiga för porträttretusch men också för all annan retuschering.