Bildbehandling
Guide till Lightroom 5: Snabbare, smartare och lite proffsigare

Lightroom är programmet som används av fotografer lika flitigt som Photoshop. Nu har det släppts i sin femte version, och vi kollar in vad som är nytt från förra versionen som du som fotograf kan använda dig av i ditt arbetsflöde.
Lightroom är programmet som får allt större fäste hos fotografer. Anledningen är – förutom prisskillnaden mot Photoshop – till stor del att programmet erbjuder ett sammanhållet arbetsflöde och möjligheter till råformatskonvertering. I dag klarar man sig hela vägen med Lightroom, och i version 5 ser vi än fler avancerade funktioner som kompletterar funktionaliteten ytterligare. Lightroom 5 har dessutom flera likheter med nyheterna i Photoshop cc, bland andra samma råformatskonverterarare, Camera Raw 8.
Lightroom har inte direkt varit känt för att vara snabbt, men nu ser det ut att bli ändring på detta. Över lag har man i denna version kommit över flera av de tröga moment som vi tidigare ogillat hos programmet, och Adobe har finjusterat inställningarna för att anpassa dessa efter hårdvaran tillsammans med hur användarna faktiskt arbetar med programmet. Resultatet blir ett program som numera flyter bättre och ger snabbare respons mot tidigare versioner. Men förutom detta finns så klart också en hel del spännande nya funktioner. Till utseendet känner vi däremot igen det mesta, både med färger, ikoner och upplägg.
Smart förhandsvisning
Online, offline, uppkopplad eller inkopplad – vare sig du arbetar mot molnet eller en lokal extern hårddisk så vill du så klart antagligen kunna nå dina filer för att arbeta med dessa. Nu kan du detta – var du än befinner dig.
Med den nya funktionen Smart Förhandsvisning (smart preview) har du möjlighet att spara dina bilder i din arbetskatalog i komprimerat dng-råformat med lägre upplösning (2880 pixlar). Genom denna metod kan du nå funktionaliteten hos råformatet i Lightroom utan att ha tillgång till originalfilen. På så vis kan du exempelvis vara bortrest eller sitta på tåget men samtidigt kunna arbeta med dina filer. Ändringarna sparas i din katalog, och som vanligt så justerar du egentligen aldrig något i dina originalbilder. Från den smarta förhandsvisningsfilen kan du även exportera en jpeg-bild i 2540 pixlar.
Filerna skapar du vid bildimporten, på menyn för Bibliotek -> Förhandsvisningar -> Skapa smarta förhandsvisningar eller genom att trycka på bildrutan under histogrammet. Samma sak gör du för att ta bort förhandsvisningarna för att spara plats. En vit bildikon på tumnagelbilden visar att bilden finns tillgänglig via smart förhandsvisning.
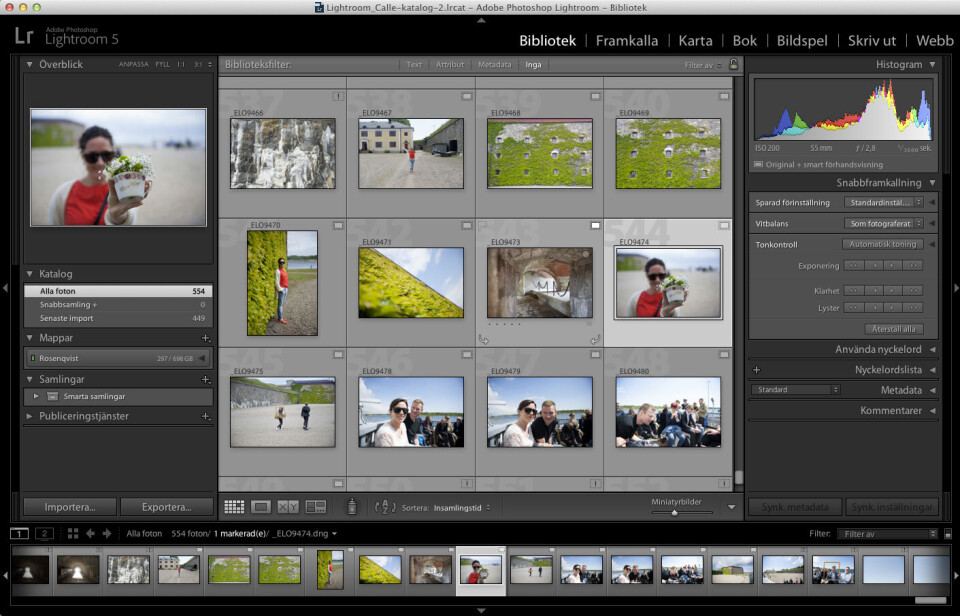
I och med att bygga smarta förhandsvisningar för dina bilder kommer du också få en snabbare förhandsvisning i katalogen, eftersom denna bild läses in före originalfilen när du befinner dig i läget Framkalla.
Smart förhandsvisning fungerar mycket bra att arbeta med, men ska du gräva dig långt in i bilden och göra finjusteringar så vill du antagligen ha originalbildens storlek att arbeta på. Däremot är idén med att använda högkvalitativa och mindre bilder att arbeta med mycket bra, och en funktion som vi säkerligen kommer se utvecklas framöver.
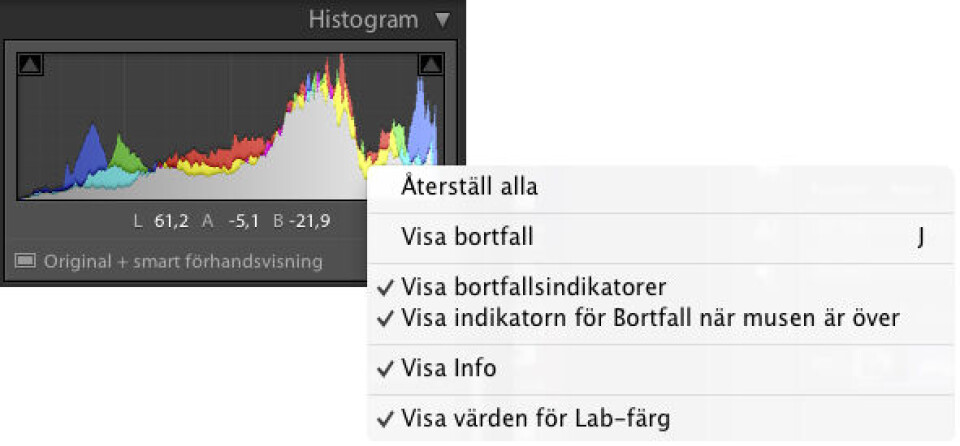
Lab-färgvärden
I Lightroom 5 finns också möjligheten att se numeriska värden för Lab-färgmodellen. Modellen baserar sig på människans uppfattning av färg, och ger dig möjligheten att separera bildens ljus och färginformation. Lab-färgmodellen är ett kapitel för sig, så jag går inte in mer ingående på denna. Däremot finns flera fördelar med att veta dessa numeriska värden, exempelvis när du vill veta ljusheten på ställen i bilden, inte färgvärdena.
I Lightroom ändrar du inte färgrymd, men du kan plocka ut Lab-värdena genom att trycka högerknapp på histogrammet och välja Visa värden för Lab-färg. Värdena för respektive kanal ser du under histogrammet, och ändras beroende på var i bilden du befinner dig. Det här är ett verktyg som kan vara riktigt användbart för de avancerade fotografer som behöver mer kontroll över pixlarna.

Stödraster och stödlinjer
Alla arbetar olika med sina bilder, och ibland behöver man den där extra hjälpen för att se om hur objekt ligger i förhållande till varandra. Genom att aktivera Stödraster och Stödlinjer kan du nu få en del extra inställningar för att få rätt linjer för rätt bild.
Under menyn Visa -> Luppövertäckning hittar du alternativen Stödraster (grid) och Stödlinjer (guide). Stödlinjer ger ett flyttbart hårkors över bilden. Med stödraster får du ett rutnät som du sedan kan justera genom att hålla inne ctrl/cmd-knappen: Du kan då ändra storlek på rastret samt dess opacitet mellan värdena 10 och 100.
Det går även att lägga över stödbilder med opacitet, samt se gyllenesnittet och gyllene spiralen direkt över bilden.
Stödet man får kan vara värt en hel del, men tyvärr finns ingen möjlighet att justera linjerna mer än så – att rotera rastret går inte, liksom möjligheten att ändra linjernas tjocklek.
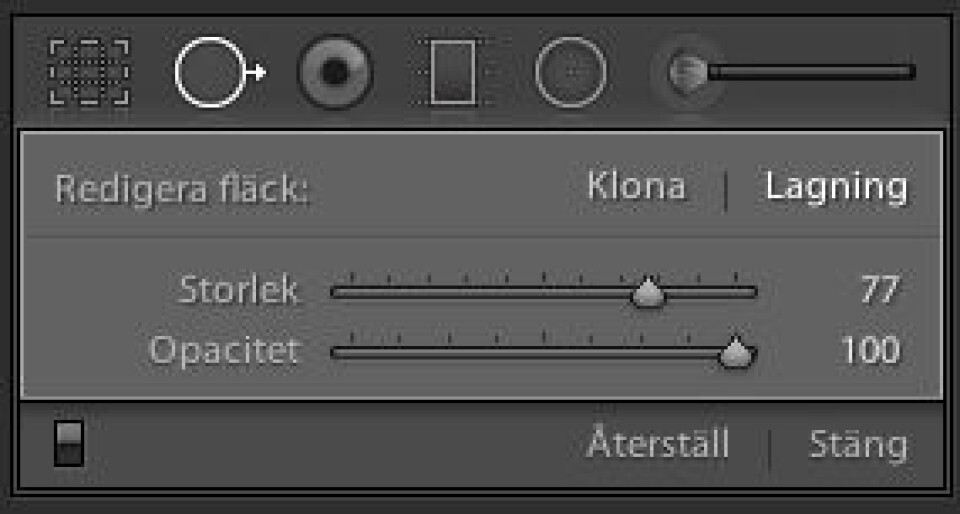
Fläckborttagning
Med verktyget Fläckborttagning (advanced healing brush) kan du göra flera justeringar. En sak är att ta bort störande delar eller objekt i din bild. Genom att välja Lagning under verktyget kan du låta Lightroom själv anpassa innehållet du försöker laga, till det direkta innehållet vad beträffar färg och ljushet.
Att ta bort några fönster från en vägg fungerade mycket bra. Med en lämplig storlek på penseln och sedan måla över ett fönster kunde Lightroom självt klura ut ett bra resultat genom att leta upp ett annat liknande område. Du kan alltså måla ett område i stället för att begränsas till enbart en rund cirkel på en viss plats. Ungefär likadant fungerar penselinställningen Klona, men gör i stället en direkt kopiering från ett annat ställe utan att anpassa till omgivningen.

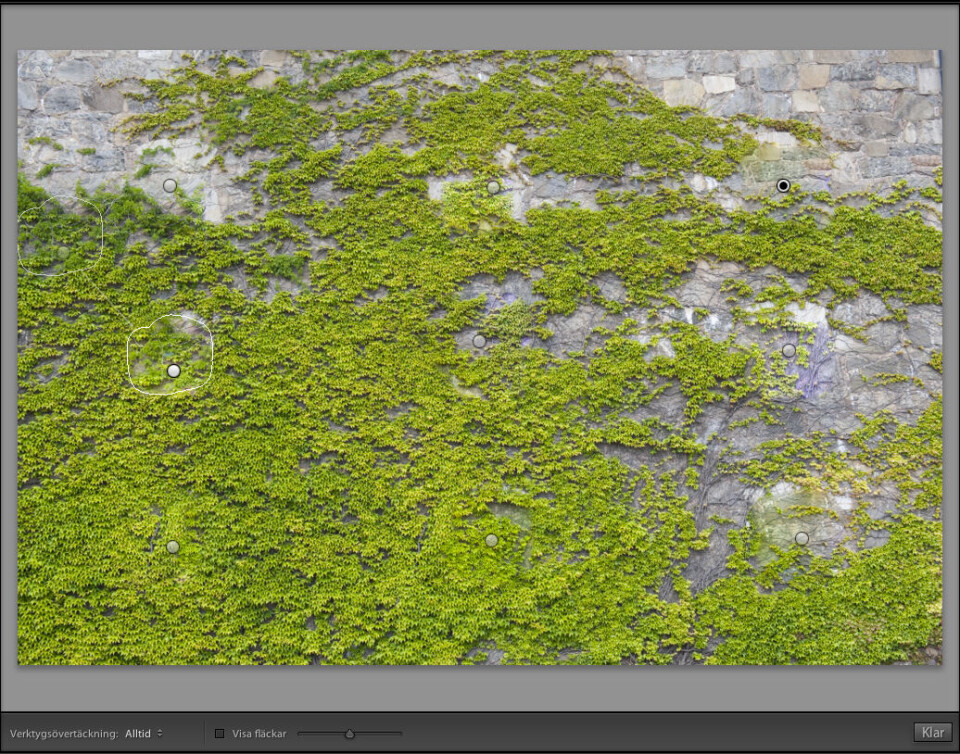
Förutom detta går det också att använda fläckborttagning till – just det – fläckborttagning. Damm på sensorn eller liknande går nu lätt att ta bort. Genom att kryssa i Visa fläckar under bilden och justera reglaget, kan man snabbt se var i bilden det finns exempelvis dammfläckar genom att man ser bildens konturer i svart och vitt.

Lightroom gör faktiskt ett bra jobb här, och det går riktigt snabbt att få bort de jobbigaste fläckarna i det närmaste helt automatiskt. Det räcker med att klicka på fläcken med rätt penselstorlek så försvinner den.
Upright
Den avancerade funktionen för att räta upp bilder som vi såg i Photoshop cc finns även med i Lightroom 5. Det engelska namnet Upright verkar däremot ha klamrat sig fast i Lightroom, och du finner inställningarna i rutan för Objektivkorrigeringar. Under fliken Grundläggande finns funktionen med möjlighet att göra en automatisk upprätning av bildens perspektiv, med en balaserad korrigering. Vill man ha lite mer kontroll kan man i stället själv välja Nivå för att justera bilden horisontellt, Lodrätt för att justera på höjden, samt Fullständig, som kombinerar de båda.


Och visst hittar Lightroom perspektivet, även om det blir svårare att få till en bra slutbild om perspektivet behöver ändras för mycket – bilden behöver nämligen beskäras på sina ställen.
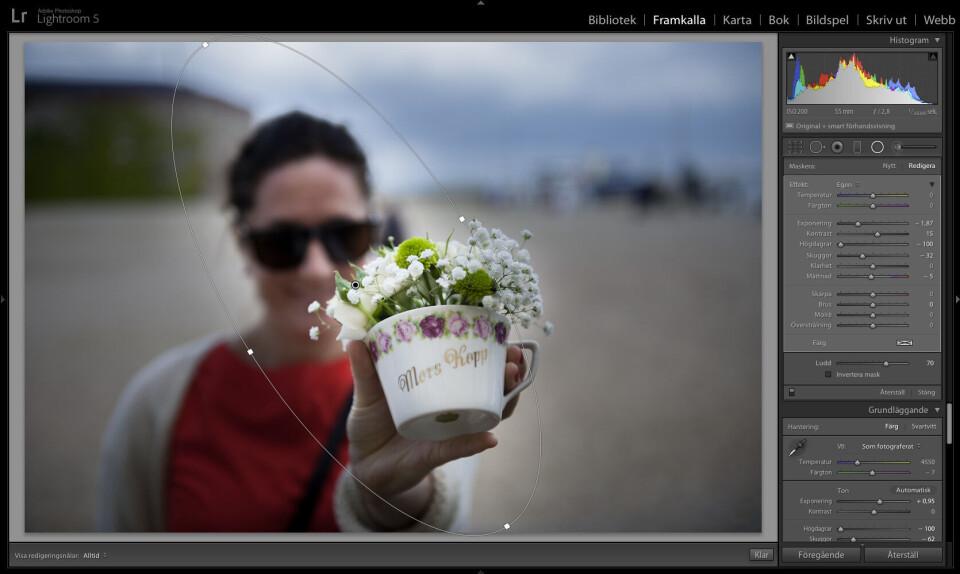
Radiellt filter
Liksom i Adobe Camera Raw 8, som följer med Photoshop cc, så finner vi i Lightroom 5 det radiella filtret, som låter dig lägga på en mask över bilden för att sedan justera inställningarna precis som en justeringspensel. Du kan ställa in skärpa, exponering, färgtemperatur och så vidare, samt välja om effekten ska ligga inuti eller utanför din markering, genom invertering av masken. Genom att lägga på det radiella filtret så kan du arbeta med en dynamisk vinjettering – eller flera sådana – utan att behöva begränsas till bildens kanter. Det är också lätt att ändra form eller rotera på markeringen.
Mjukheten på effektmarkeringens kanter kan du enkelt justera genom att ändra regeln för Ludd.
Sammantaget går det i Lightroom 5 – precis som i Photoshop cc – att få bra resultat genom att kombinera flera olika radiella filter. Lägger man ned lite tid på att justera reglarna kan man uppnå rätt häftiga ljuseffekter, framförallt blandat med justeringen av färgtemperaturen.
Fakta
Fullständig version av Lightroom 5 kostar 1205 kronor inklusive moms (664 kronor för studenter och lärare). Uppgradering från tidigare version kostar 664 kronor inklusive
moms. Liksom Photoshop CC ingår nya Lightroom 5 i Adobe Creative Cloud, vilket innebär att programmet även ingår om du tecknar ett abonnemang.
För dig som privatperson kostar programmet som abonnemang i skrivande stund 106 kronor inklusive moms per månad (som enstaka app i Creative Cloud, uppdatering från CS3). Hela svitens program och funktioner där Lightroom ingår kostar 271 kronor inklusive moms per månad (uppdatering från minst CS3), eller 213 kronor (uppdatering från CS6).
När du har tillgång till Creative Cloud laddar du ned det program du köpt eller tänker använda till din dator och installerar som vanligt. För att programmet ska fungera måste du vara uppkopplad mot internet minst var 30:e dag.
Du kan testa programmet själv under 30 dagar för att se skillnaderna mot exempelvis Lightroom 4. Mer information hittar du hos Adobe.












