Skola
Bildredigering: Svart- och vitpunkt

Ett foto kan vara misslyckat av många anledningar, men vissa saker återkommer ständigt. Bilderna är för mörka eller för ljusa, färgerna avviker från det normala, kontrasten är för låg, osv. Tänk om det fanns ett sätt att fixa till allting på en gång... Det finns det! Genom att sätta bildernas svart- och vitpunkt på ett fiffigt sätt kan du åtgärda många av de vanligaste problemen i ett enda trollslag!
Titta på fotot av Vadstena slott. Inte en bild man blir sugen på att rama in och hänga upp på väggen precis. Om man nu inte gillar mörka bilder med låg kontrast och ett slibbigt gulgrönt färgskimmer över sig, förstås. Men vem gör det?

Som du säkert känner till finns det speciella verktyg för vart och ett av dessa problem, men jag ska visa dig en effektivare metod som många fotolabb använder sig av. Den löser de vanligaste problemen i ett enda steg och går att tillämpa på nästan vilket foto som helst med gott resultat. Om du gör det till en vana att alltid låta dina bilder genomgå den här behandlingen törs jag lova att din mapp med misslyckade bilder kommer att bli mycket luftigare.
Hela hemligheten består i att definiera bildens svart- och vitpunkt. Det innebär lite förenklat att du talar om för ditt bildbehandlingsprogram vad som ska vara svart och vad som ska vara vitt i bilden. Resten sker sedan automatiskt.
För att åstadkomma detta använder du dig av ”nivåer” (levels). Möjligheten att justera bildens nivåer finns i nästan alla program för fotokorrigering och bildbehandling. Det exakta utseendet varierar, men upplägget är detsamma. I just det här exemplet används nivåfunktionen i Photoshop Elements 5.0.
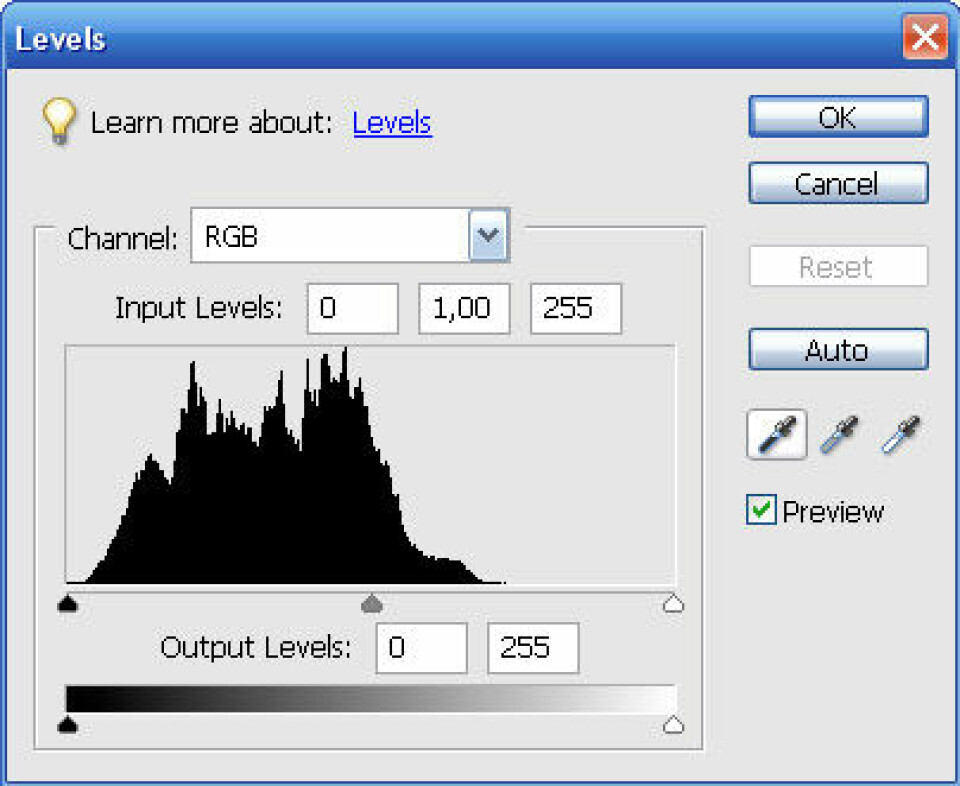
Histogrammet visar hur bildens toner är fördelade och som du ser är det förskjutet åt vänster för Vadstena-bilden. Det skvallrar om att bilden är mörk och har väldigt låg kontrast. Du kanske vet att detta går att råda bot på genom att dra i det svarta och vita reglaget under histogrammet. På det viset definieras en ny svart- och vitpunkt och det tillgängliga tonomfånget utnyttjas bättre. Problemet med den metoden är bland annat att färgsticket kommer att finnas kvar om du inte justerar nivåerna för varje färgkanal. Om alla problem ska åtgärdas på en och samma gång, som jag utlovade tidigare, måste du alltså göra på något annat sätt.
Innan du gör någonting annat behöver du dock tala om för programmet vad du egentligen menar med ”svart” och ”vitt”.
Praktiskt nog går det att spara de inställningarna sedan, så du behöver bara göra det en enda gång. När du ska korrigera nästa bild kan du alltså hoppa över det här steget.
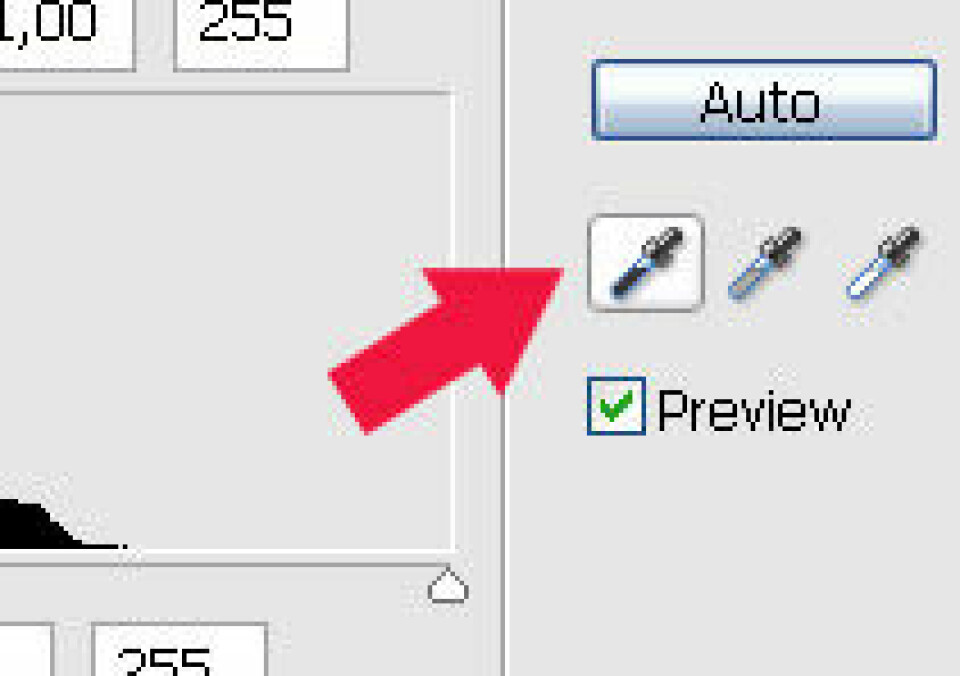
Börja med att definiera om svart genom att dubbelklicka på den svarta pipetten så att färgväljaren (color picker) öppnas. I vissa program kan du också göra det via en knapp som heter något i stil med Alternativ (Options).
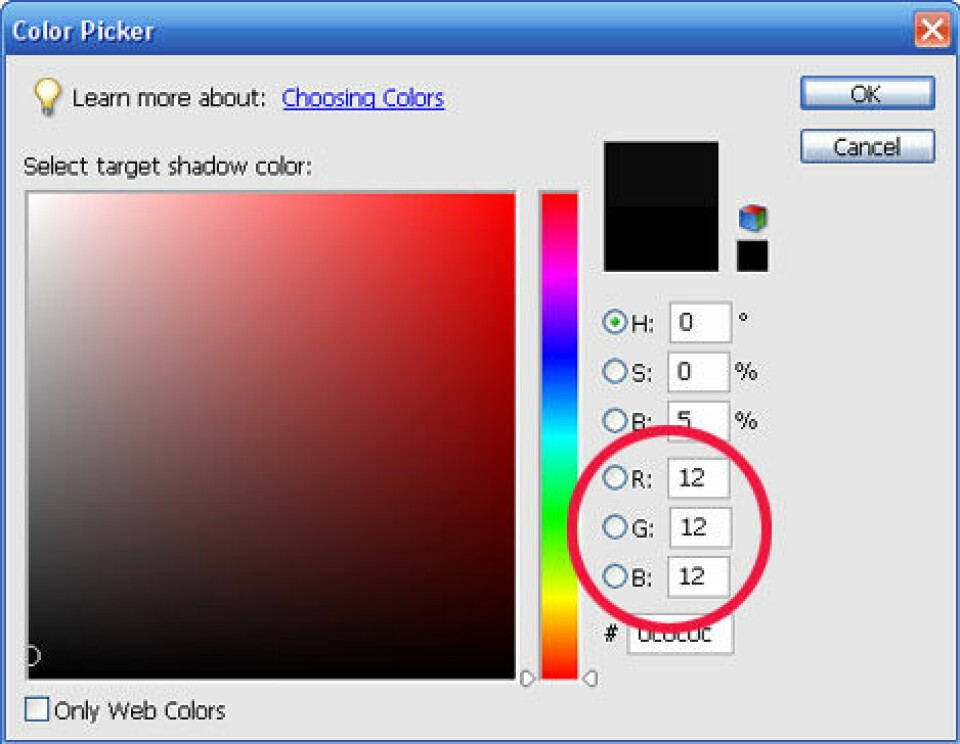
I färgväljaren ändrar du alla RGB-värden till 12 och trycker OK.
På liknande sätt definierar du sedan om vit. Skillnaden är att du nu dubbelklickar på den vita pipetten och ändrar alla RGB-värden till 245 istället.
(När du så småningom lämnar nivåfönstret får du frågan om du vill spara dessa inställningar. Svara ja om du vill slippa göra om det här steget varje gång.)
Ok, det här fordrar sin förklaring. Det du har gjort nu är att tala om för programmet att nivåfunktionen ska betrakta ”nästan svart” som svart och ”nästan vitt” som vitt. På så sätt blir det möjligt för detaljer att framträda i de mörkaste och ljusaste områdena i bilden. Hoppar du över det här steget finns risk att du klipper bort vissa toner när du sätter ny svart- och vitpunkt, med följden att skuggpartier smetas ihop och högdagrar blir utfrätta. Detta gäller speciellt om du ska skriva ut bilden.
Efter dessa förberedelser är det äntligen dags att berätta för programmet vad du tycker ska vara svart i bilden och vad du tycker ska vara vitt. Det gäller alltså att lokalisera det mörkaste och ljusaste partiet i bilden. Gissa sig fram är förstås en metod, men det finns ett enkelt knep att ta till.
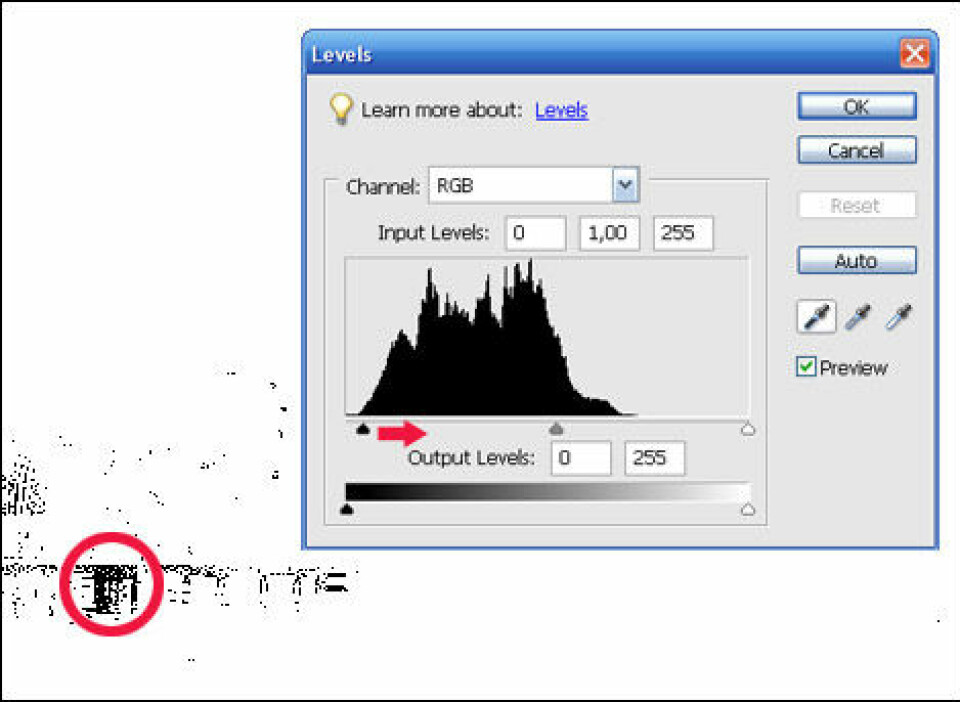
För att hitta det mörkaste partiet håller du nere ALT-knappen (Option på Mac), klickar på det svarta reglaget under histogrammet och drar det långsamt åt höger. Från början blir bilden helt vit, men snart syns små områden från din bild. Det första sammanhängande området som dyker upp är bildens mörkaste. Lägg det på minnet. Dra sedan tillbaka det svarta reglaget till vänsterkanten. I slottsbilden visar det sig att ett område under vindbryggan är det mörkaste.
Det är all information du behöver för att sätta svartpunkten, och det kan knappast bli enklare. Markera bara den svarta pipetten och klicka en gång på det mörka område du precis har lokaliserat.
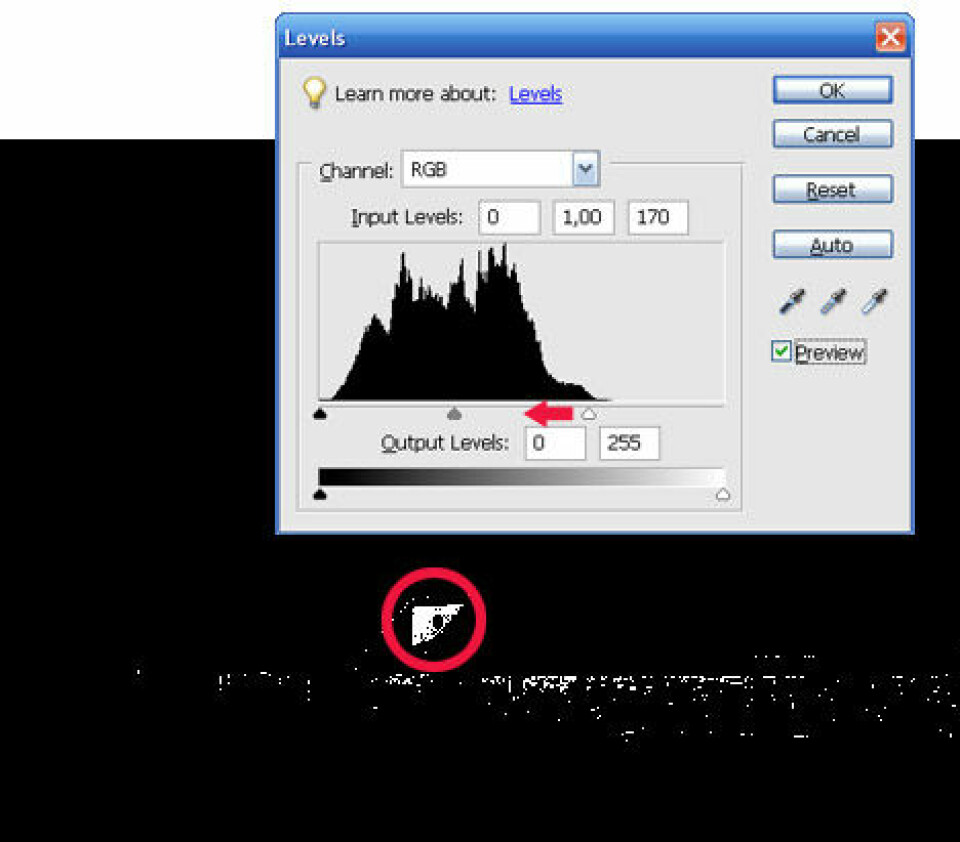
På samma sätt gör du med vitpunkten: Håll nere ALT-knappen och dra det vita reglaget åt vänster tills någonting dyker upp. I slottsbilden är det valvet ovanför ingången som syns först. Dra sedan tillbaka reglaget och klicka med den vita pipetten på området.
Här finns dock en liten hake. Alla bilder innehåller inte alltid något som ska vara vitt. Det ljusaste partiet kan mycket väl vara något som i verkligheten är grått eller har en ljus färgnyans av något slag. I så fall gör du klokast i att hoppa över det här steget. Tänk också på att inte använda skarpa reflexer för att sätta vitpunkten. Att dessa är så ljusa beror ju mer på optiska fenomen än att de själva verket är vita.
Skulle denna teknik med att hålla nere ALT-knappen inte fungera i ditt bildbehandlingsprogram finns det en omväg. Innan du öppnar dialogrutan för nivåer kan du använda funktionen ”tröskelvärde” (threshold) som finns i de flesta program. Där kan du lika lätt se var det ljusaste respektive mörkaste området i din bild finns.
Den grå pipetten fungerar inte riktigt på samma sätt som de andra och ofta behöver du inte bry dig om den alls. Men om du tycker att det fortfarande finns något spår av ett färgstick kan den vara användbar. Klicka i så fall på något i bilden som i verkligheten saknar färg. Slottets huvudbyggnad tycks till exempel ha ett grått tak så ett klick där med den grå pipetten kan förbättra bilden ytterligare. Men se upp om dina bilder innehåller färgbrus. Lyckas du pricka en färgad pixel med pipetten kan bilden istället bli sämre.

Efter att svart- och vitpunkten har justerats framträder Vadstena slott i all sin pampighet.
Kommer alla bilder bli bättre med den här tekniken? Nej, undantag finns förstås. Vissa motiv, till exempel dimmiga landskap, kräver låg kontrast för att känslan i bilden ska infinna sig. Men i övrigt är det här en metod som har ett väldigt brett tillämpningsområde. Porträtt, landskap, makro, stadsliv – nästan alla typer av bilder kan förbättras.
Och tycker du att metoden känns krånglig vill jag återigen påminna dig om att du bara behöver definiera svart och vitt en enda gång. Därefter går det väldigt snabbt att tillämpa tekniken. När du är van tar det bara några sekunder att hitta det ljusaste och mörkaste området och sedan är två klick med pipetterna allt som krävs. Lycka till!











