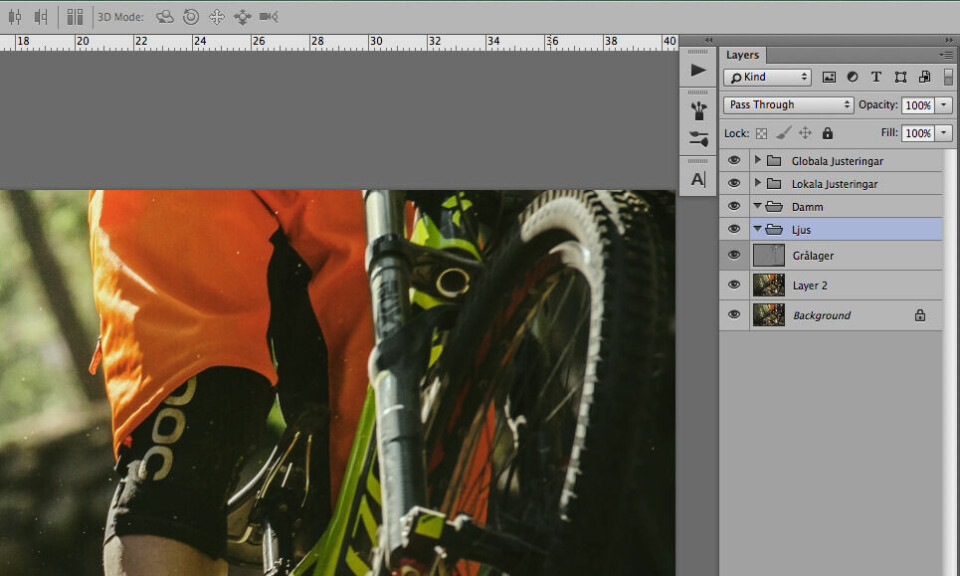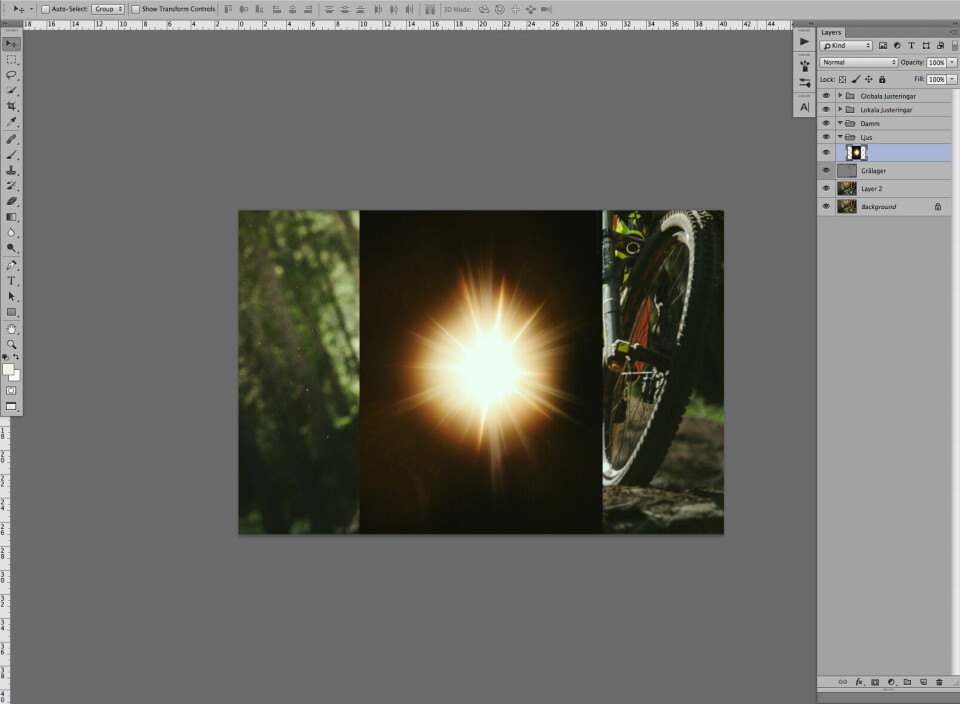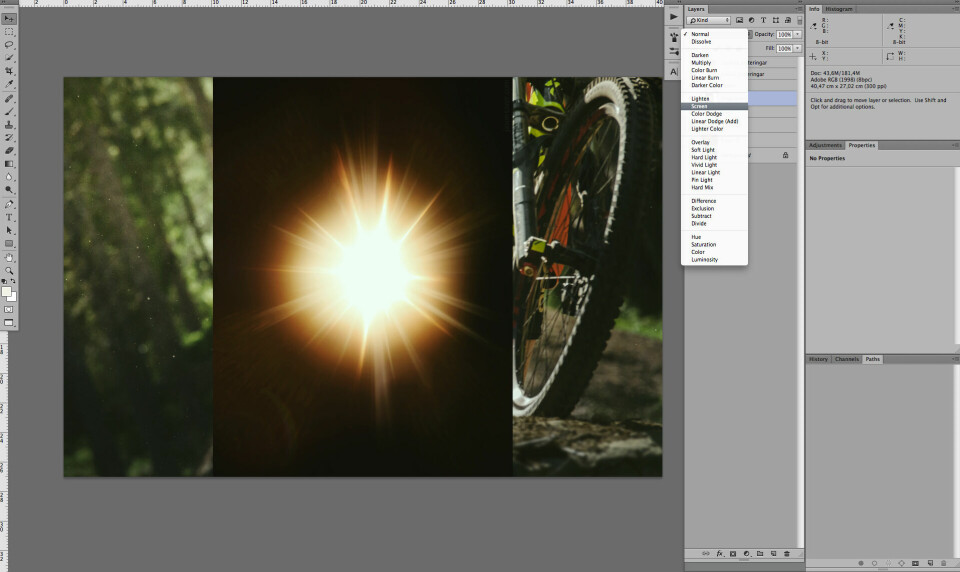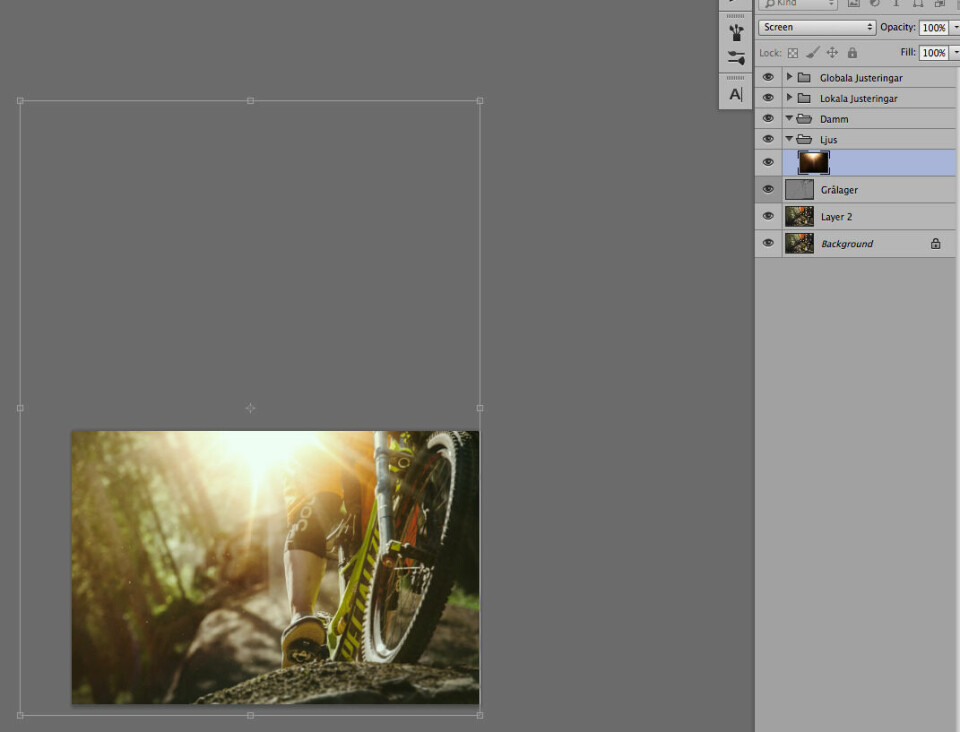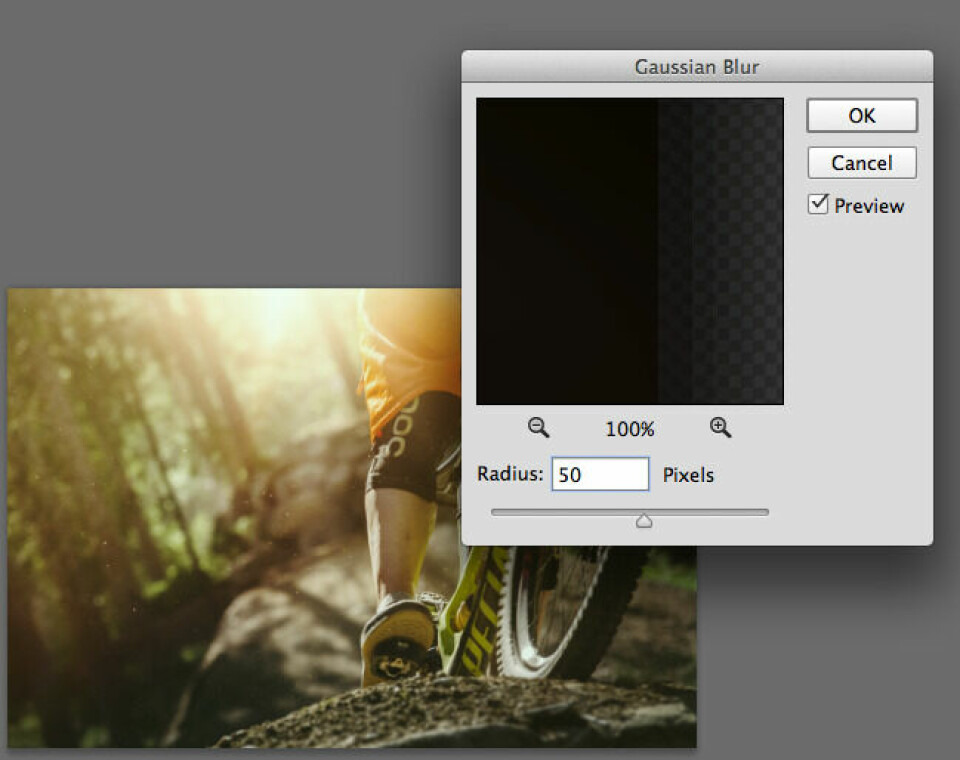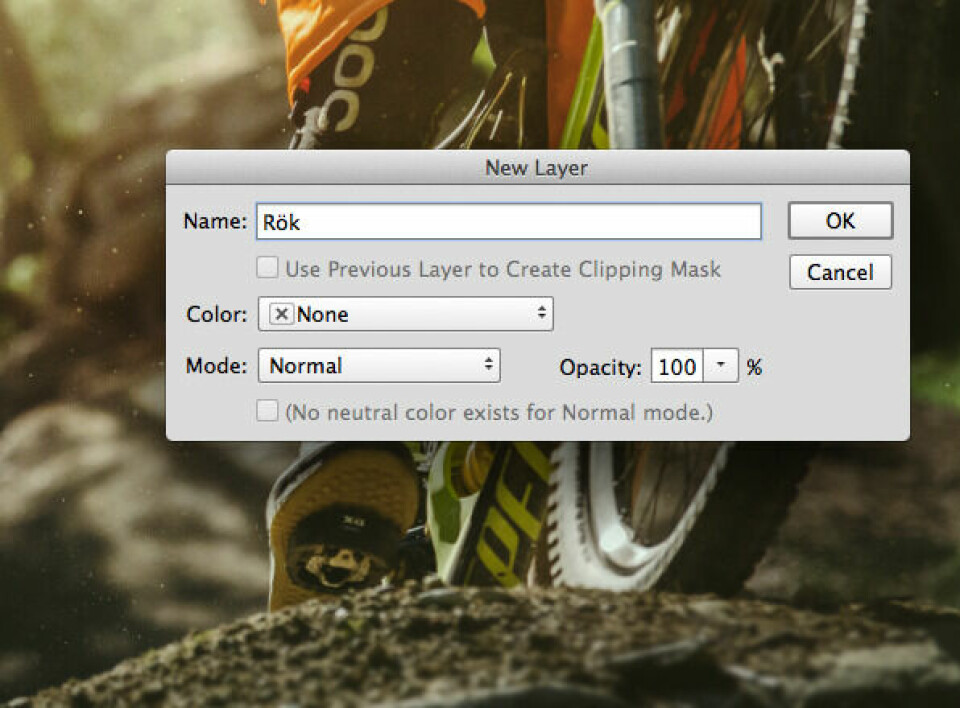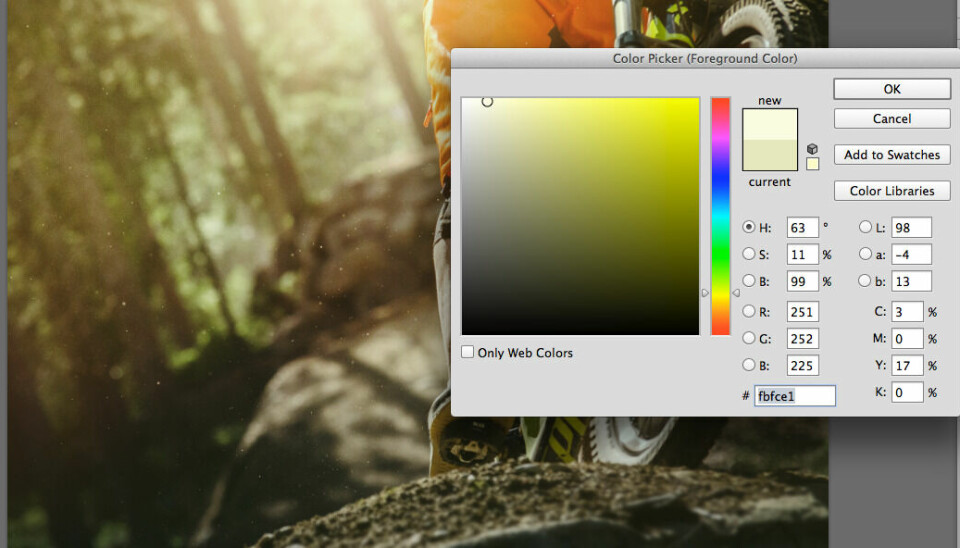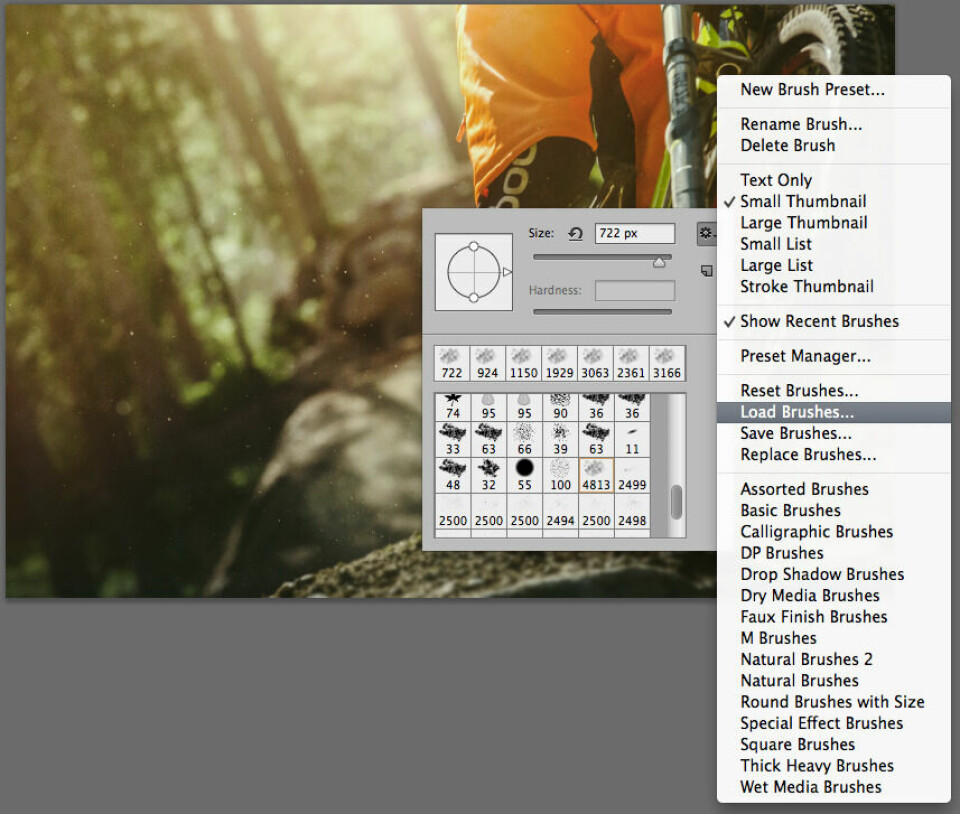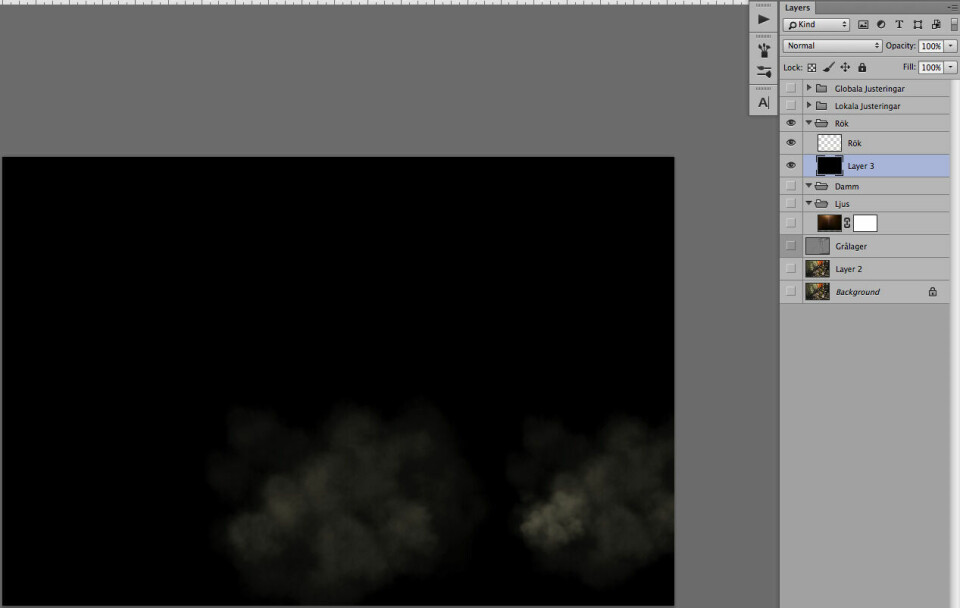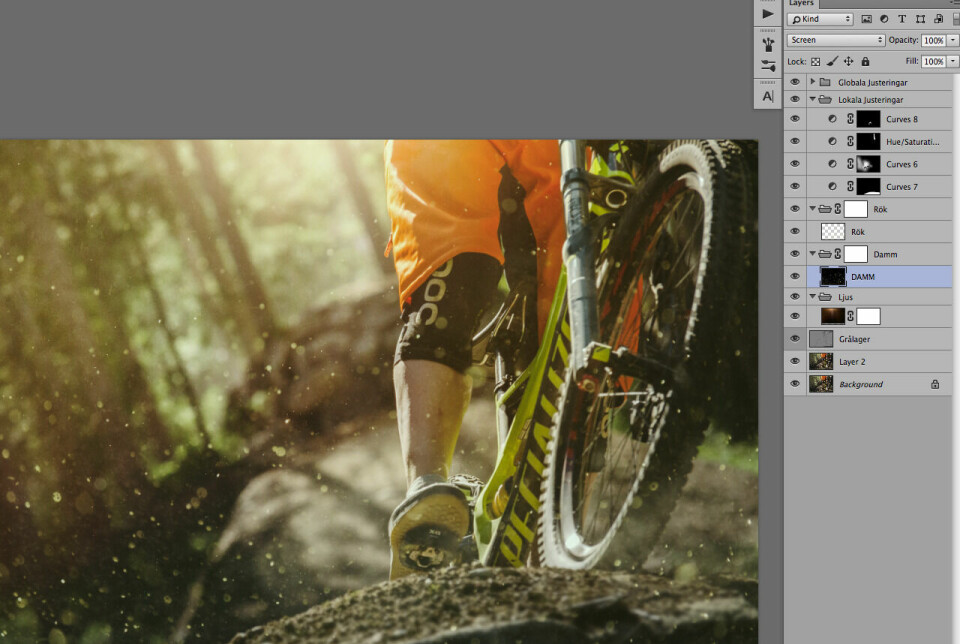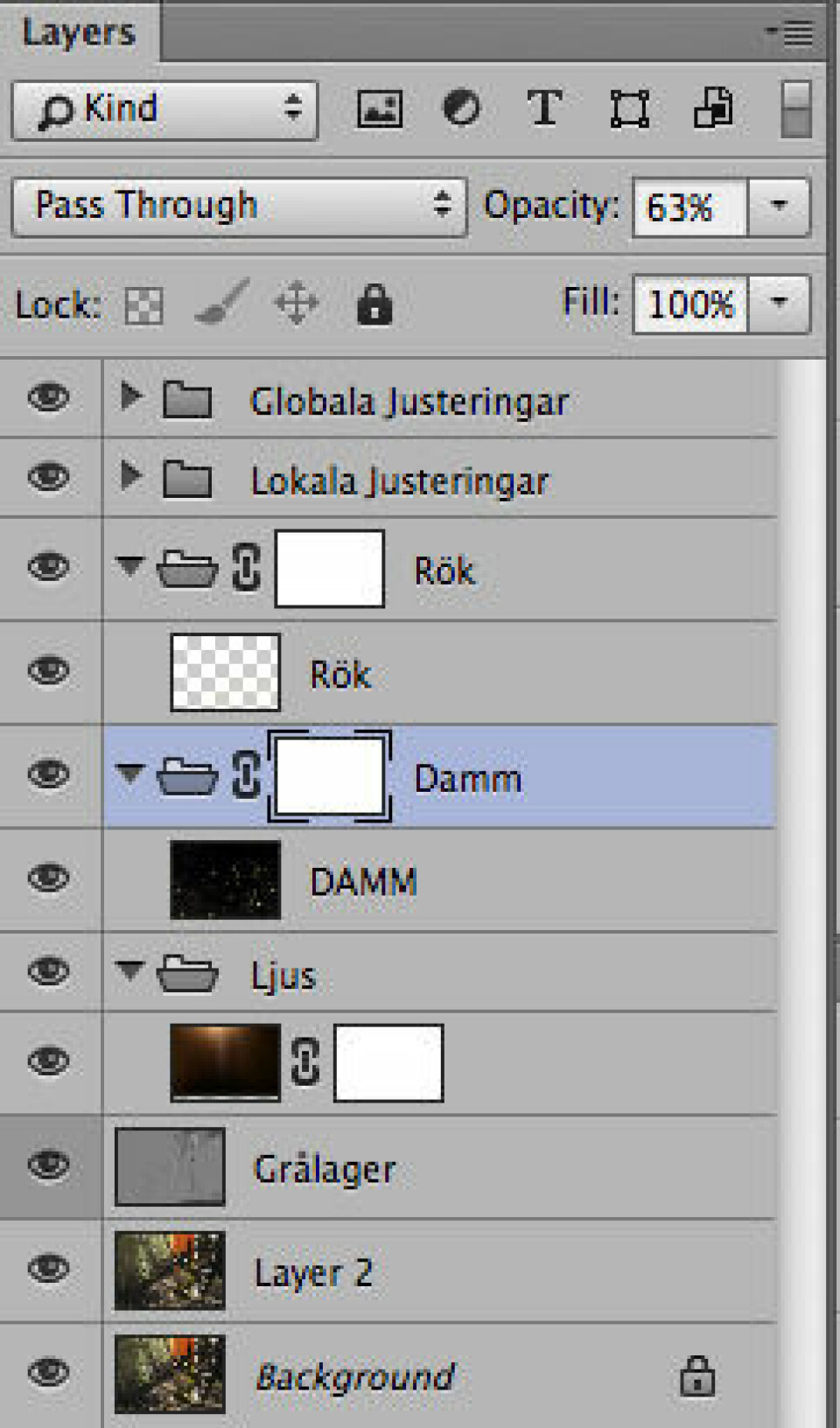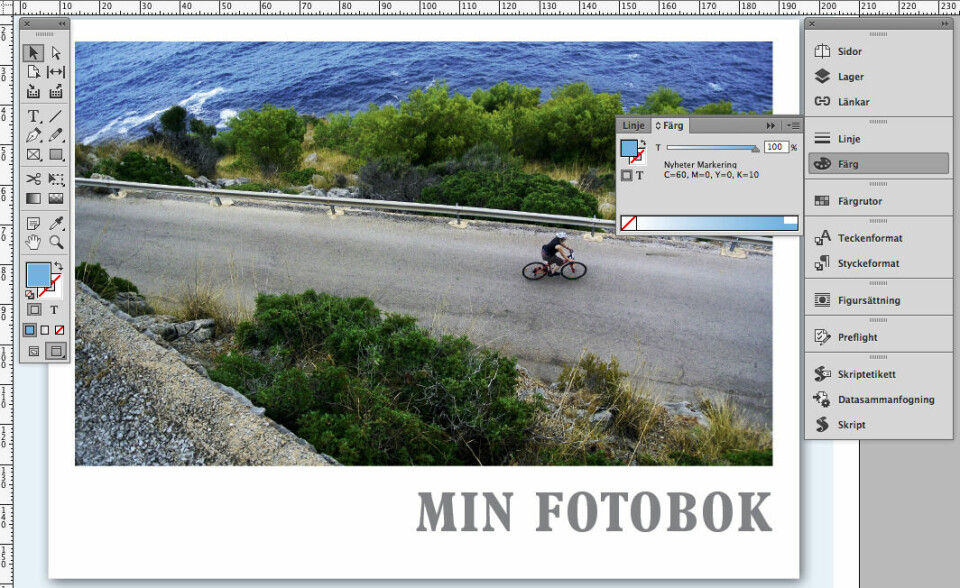Bildbehandling
Fixa realistiska rökeffekter i bilden
För att förstärka en känsla i en bild kan det vara både effektfullt och snyggt att lägga in ljus, damm och rök. Det är förhållandevis enkelt och det kan lyfta en bild rejält. Retuscheriet visar hur du gör.
Det finns mycket material på internet som går att använda gratis. Prova att söka på »Free dust particles« och/eller »free sun flares« och »smoke brushes«.
Som med alla effekter bör de läggas till med försiktighet så de inte tar över och ser onaturliga ut. Det kan snabbt bli effektsökeri och se överdrivet ut. Men läggs de till med balans så kan de verkligen göra gott för en bild.
Lägga in ljuseffekt
Att lägga in en ljusöverstrålning i en bild är en utskälld effekt då den missbrukats med Photoshops egna linsöverstrålning. Men en mer subtil och naturlig variant kan vara mycket snyggt.
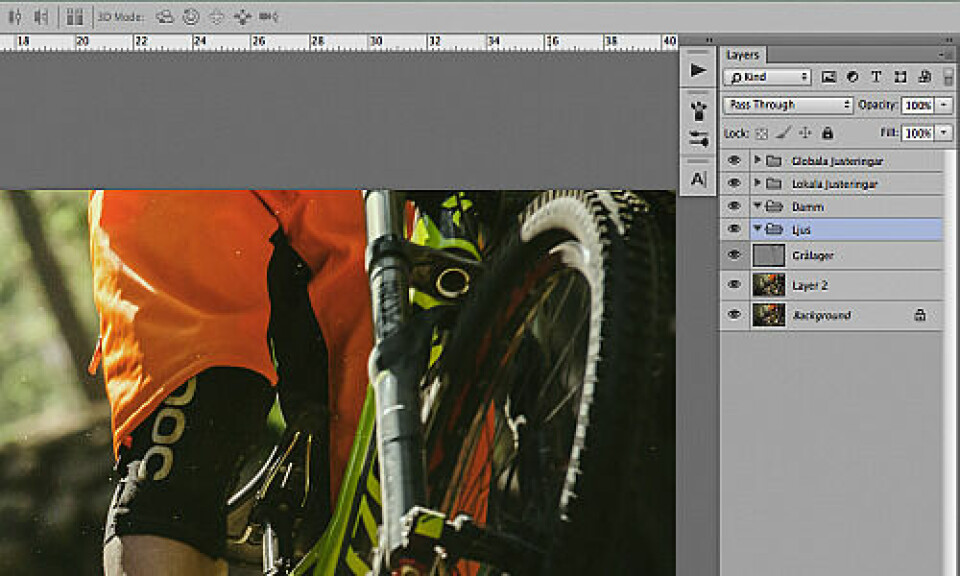
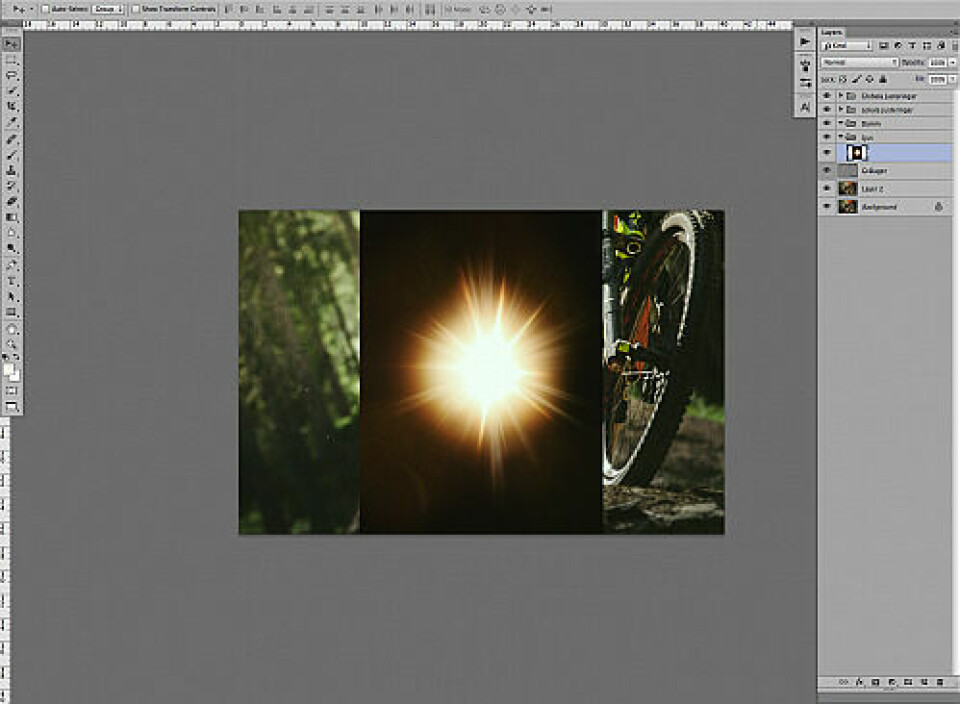
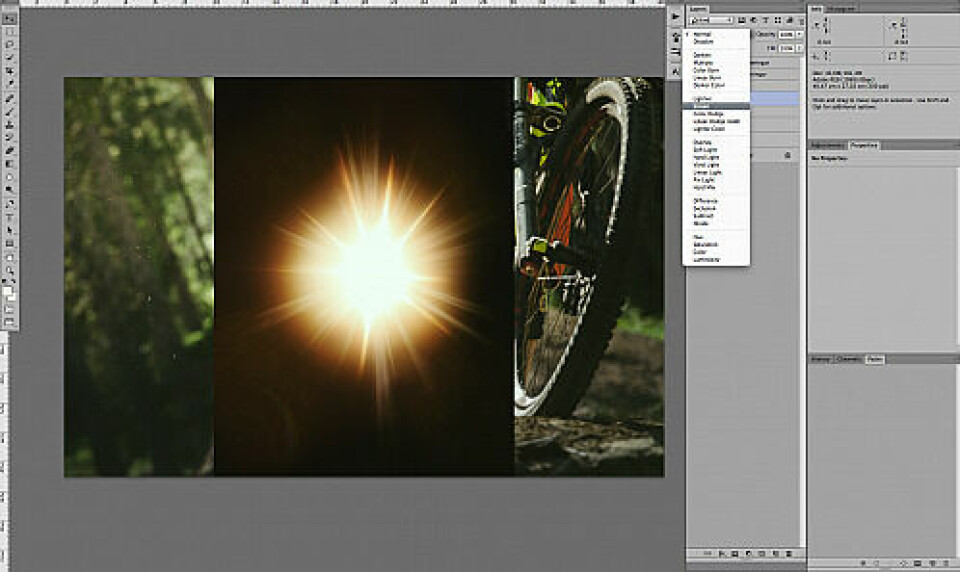
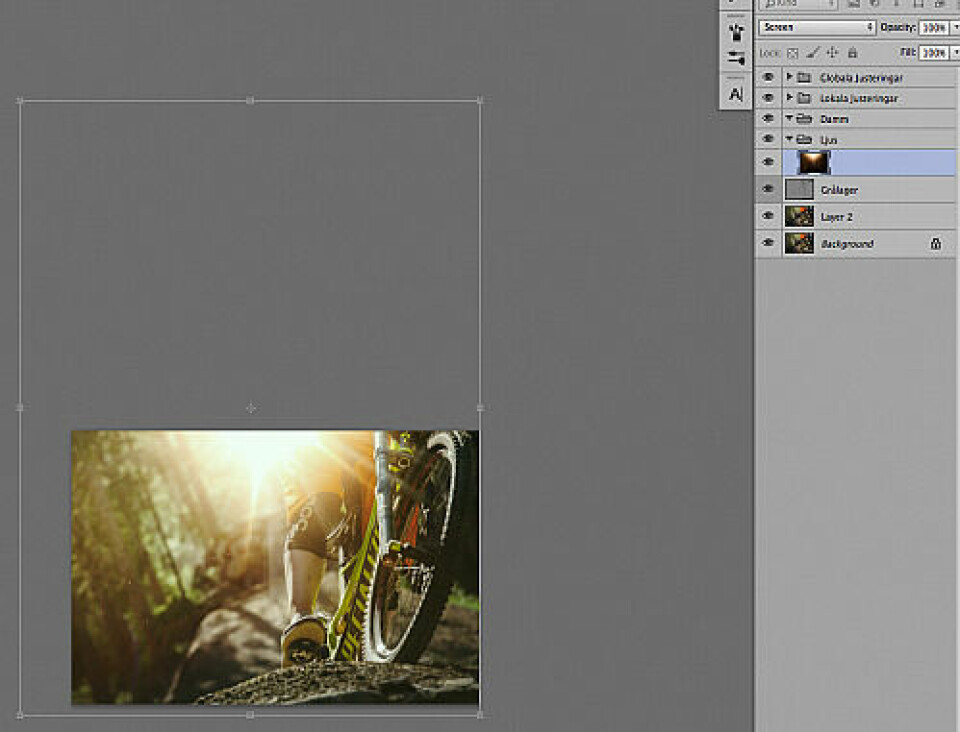
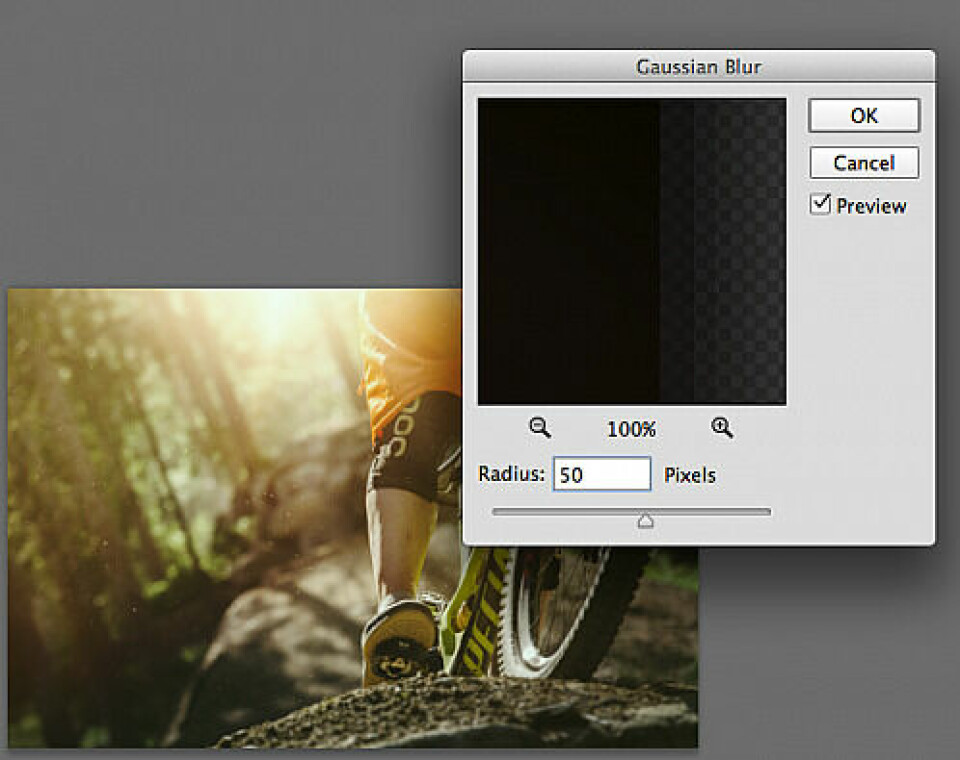

Steg ett är att hitta en bild på en linsöverstrålning (till exempel genom att googla på »free sun flares«).
Öppna den bild som du vill lägga in överstrålningen i. För att få bättre ordning bland alla lager så skapa gärna en mapp som du döper tillnågot som tydligt förklarar vad deninnehåller, (bild 1.1).Dra in bilden på ljuseffekten, som du har sparat på din dator, till Photoshop (bild 1.2).Ändra lagrets blandningsläge till Screen/Raster(bild 1.3).
Beroende på var effekten ska vara i bilden så måste du ändra storleken och även placeringen på den. Flytta runt effekten och ha i åtanke hur det naturliga ljuset faller. Tryck CMD+T eller CTRL + T för att omforma lagret. Dra sedan upp storleken till den storlek som du känner passar bäst (bild 1.4).Det är inga problem att dra ut storleken utanför bildens ram. Jag tycker att denna effekt har för tydliga ljusstrålar och vill göra en mjukare variant som är mer suddig. Jag går upp till filter/blus/gaussian blur(filter/oskärpa/gaussisk oskärpa) och lägger på lagom mängd oskärpa (bild 1.5).
När du placerar lagret utanför själva bilden, se upp så att det inte blir en skarp kant där ljuseffekten tar slut (bild 1.6).Detta löser du enkelt med att antigen göra lagret ännu större så den slutar utanför bilden eller lägga på en lagermask på lagret och måla med en mjuk svart pensel för att tona ut effekten.
På samma sätt som med ljuseffekten är det relativt enkelt att lägga in rök för att förstärka känslan i bilden. Att måla in rök med en pensel kräver att du har en rök-pensel.
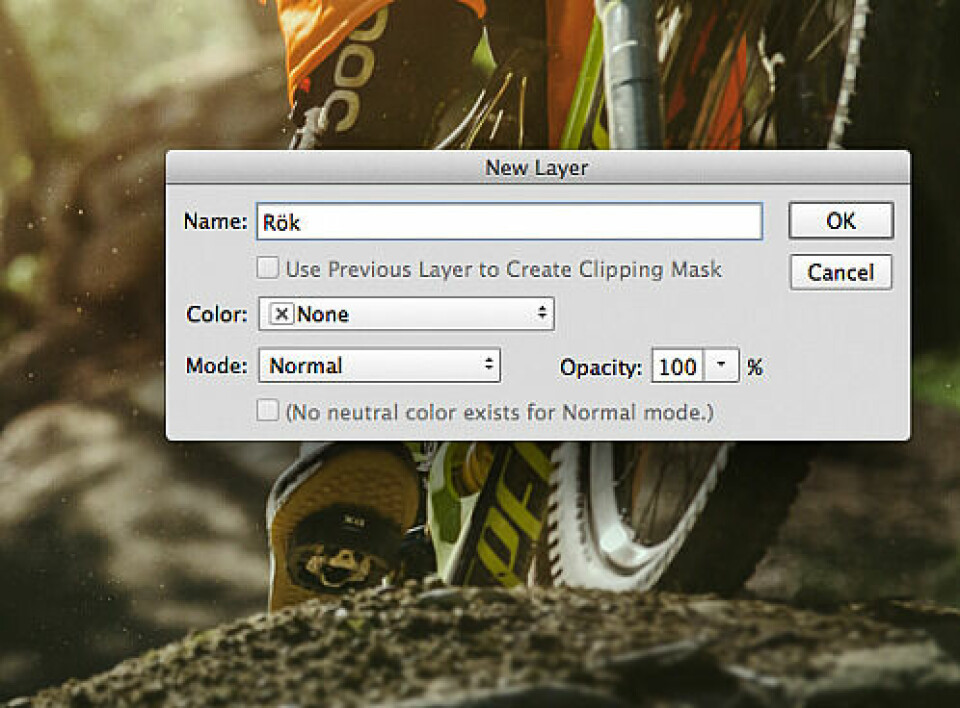
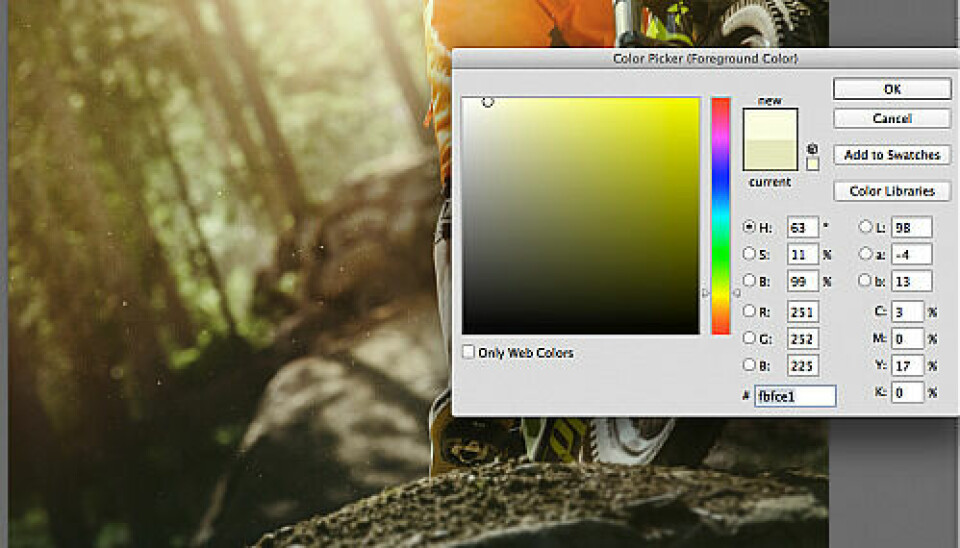
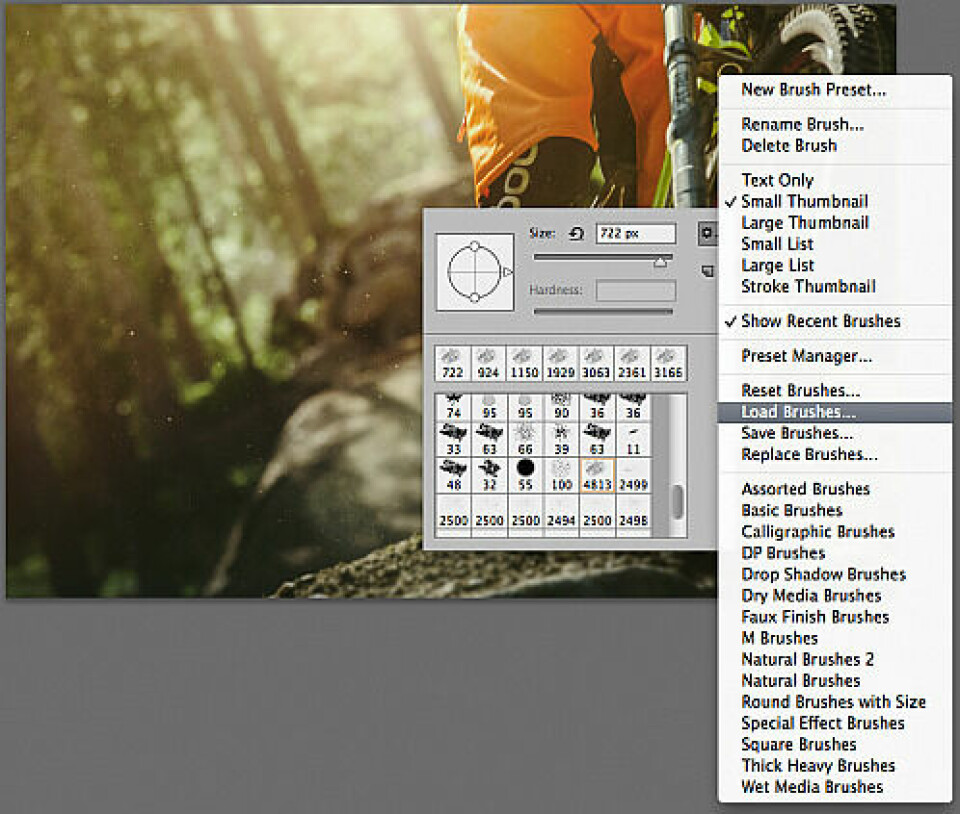


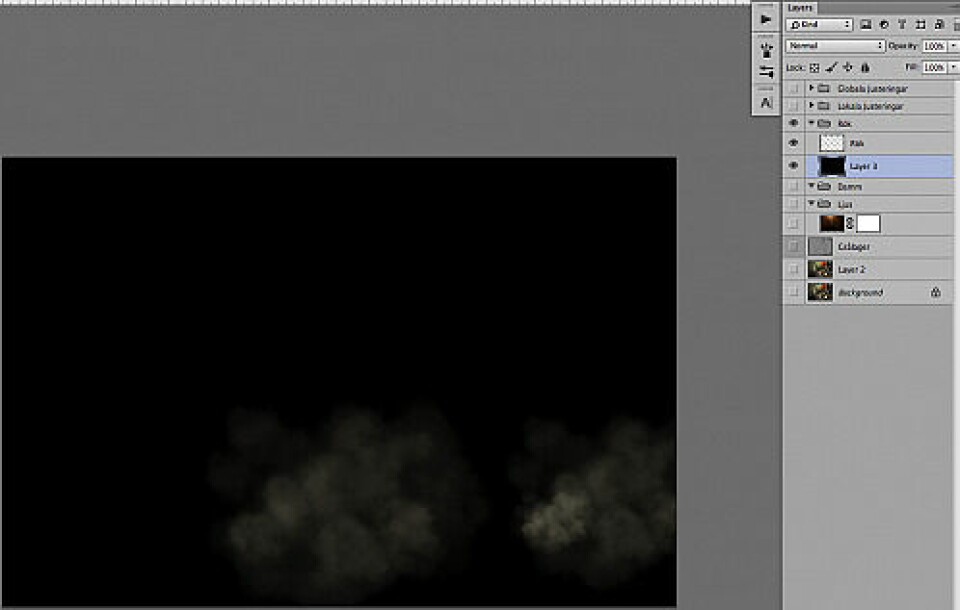
Skapa en mapp som du döper till rök och skapa en nytt tomt lager (SHIFT +CMD+N eller SHIFT+CRTL+N), (bild 2.0). Välj en färg på röken som du vill lägga till, vi valde en gultonad ljus färg (bild 2.1).
Det finns många gratispenslar på nätet, googla på ”free smoke brush photoshop”. För att läsa in en pensel i Photoshop så högerklickar du någonstans på bilden när du har penselverktyget valt. Du får då upp alternativ för penseln där du kan ställa in storlek och mjukhet. Här finns ett litet kugghjul som ger fler alternativ. Välj load brushes och leta upp penseln som du laddat hem (bild 2.3).
Vi väljer att måla med 40 procent opacitet (bild 2.4) för att inte få full effekt på penseln, vi kan då måla flera gånger där vi vill ha mer rök och effekten blir något mer subtil. På bild 2.5 ser ni hur röken ser ut som vi målat dit och det färdiga resultatet på bild 2.6.
Beroende på hur stark effekt du vill ha så styr du det genom att ändra opaciteten på lagret eller lägg på en lagermask på lagret och pensla med en mjuk svart pensel för att dölja effekten och vit för att få fram den. Blir röken för skarp och tydlig kan du lägga på oskärpa som vi gjorde på ljuseffekten tidigare.
På samma sätt som vi lade in ljuseffekten kan vi lägga in dammpartiklar i bilden. Jag lägger in en bild med partiklar och lägger lagret i blandningsläge
. Vill jag ändra storleken på lagret så trycker jag
för omforma fritt.
screen/rasterCMD+T/CTRL + T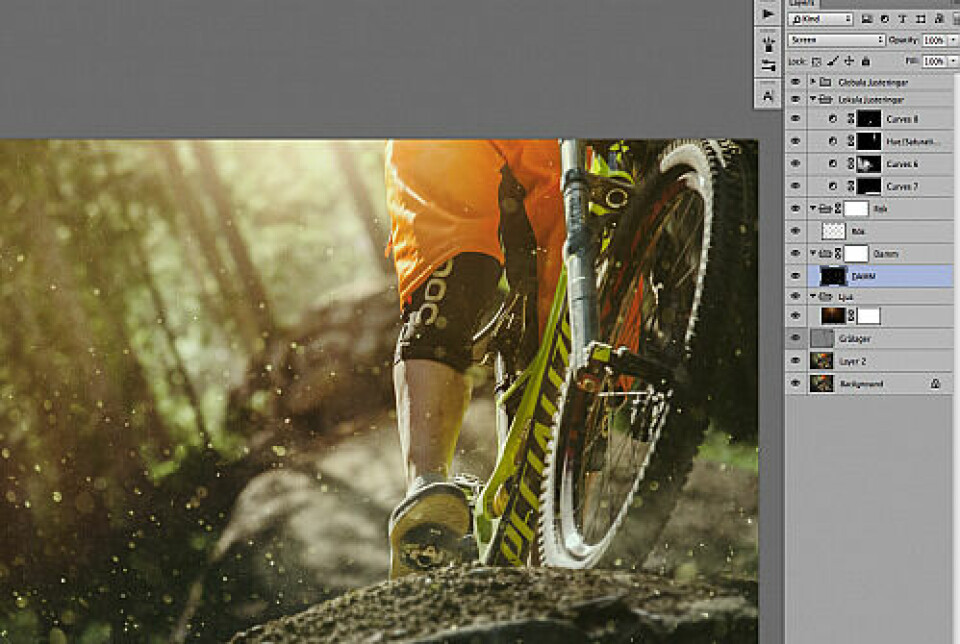
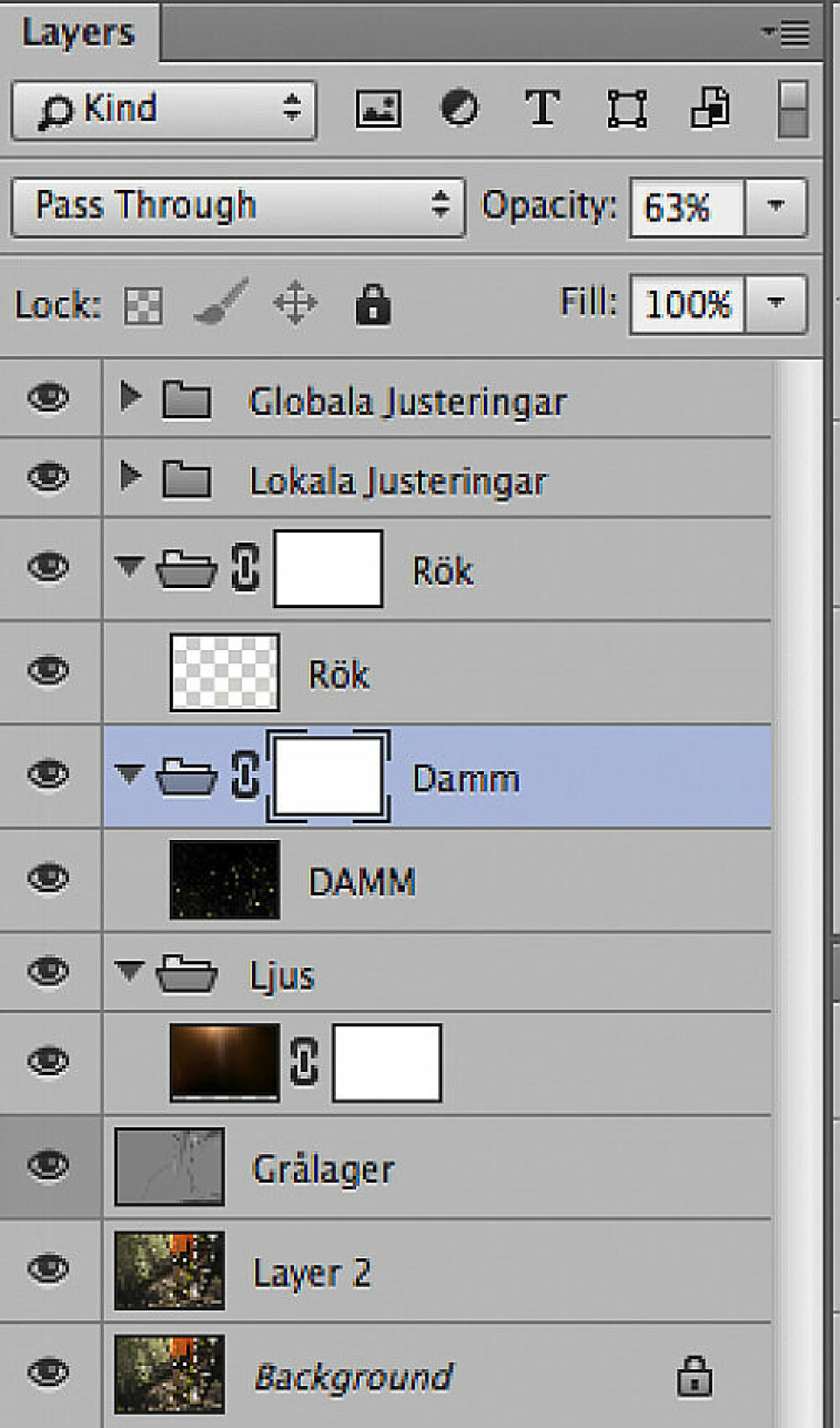
Om du vill skapa upplevelsen att dammet är i olika djup kan du göra dammet i två lager (bild 3.1). Gör en kopia på lagret (högerklicka och välj duplicera) och förstora det ena lagret och förminska det andra. Det stora lagret är det som ligger i förgrunden och det andra får då känslan att ligga längre bort. Ändra opaciteten på lagren (bild 3.2) för att hitta en lagom nivå på effekten. Känner du att något parti är störande så kan du lägga på en lagermask och måla med en svart pensel för att dölja effekten där.
Visa bilden
När du känner dig nöjd med resultatet kan du gott låta bilden vila en stund för att titta på den senare för att se om effekten är lagom. Låt gärna någon annan med fräscha ögon titta på bilden, det är alltid nyttigt.