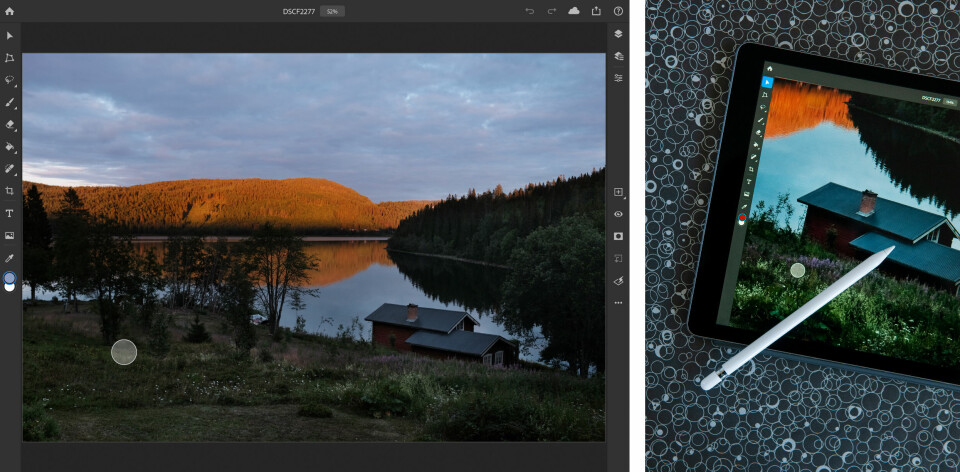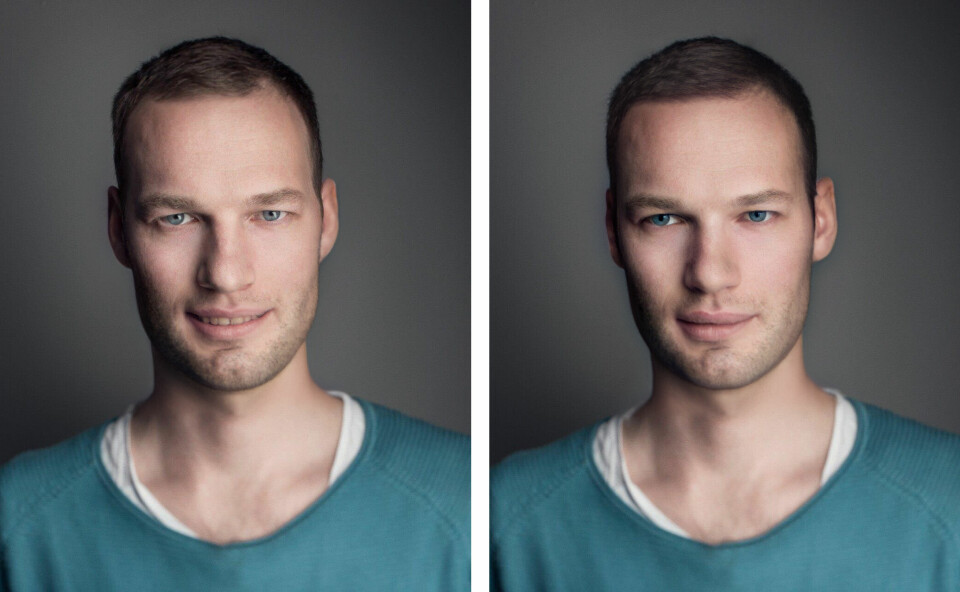Bildbehandling
Så redigerar du dina bilder i mobilen
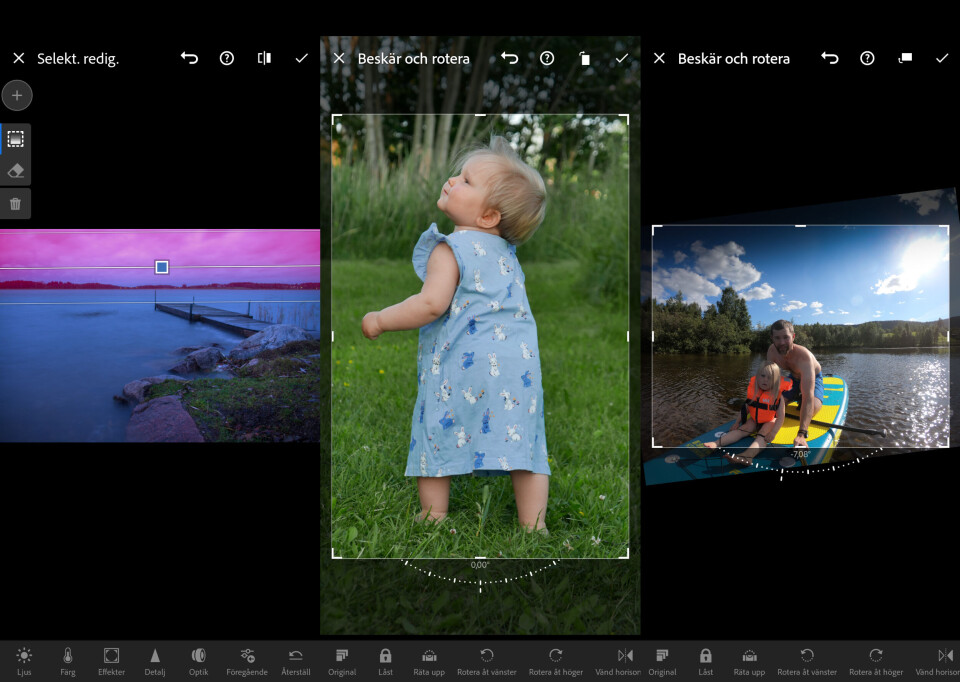
Det finns mängder av appar och tips för att fixa till dina bilder i mobiltelefonen. Här går vi igenom några grundläggande verktygen i en av de mer användbara apparna.
Idag har de allra flesta kameror någon form av möjlighet att föra över bilder från kameran till en bärbar enhet som en smartphone eller surfplatta. I dagens snabba informationsflöden har vi vant oss vid att det ska gå snabbt från det att man tar en bild tills dess att vi kan visa den för andra. Det är dock inte säkert att dina bilder ser ut som du tänkt dig rätt ur kameran, därför kan det vara bra att ha möjligheten att redigera bilderna lite snabbt innan du skickar dem vidare ut i världsrymden
Många appar
Det finns mängder av olika appar för bildredigering. Allt från appar som mest bara slänger på ett förinställt filter och inte ger dig möjligheten att göra några justeringar alls till mer avancerade mjukvaror som låter dig göra specifika justeringar och lokala förändringar i bilden. I den här artikeln kommer vi att använda en av de senare typerna av appar, det är lika bra att börja med en app som kan ge dig de möjligheter som finns tillgängliga även om du inte behöver dem när du börjar redigera dina bilder. Ju mer du lär dig ju mer kan du använda mjukvarans hela omfång. Den app jag kommer att använda för den här artikeln är Adobes Lightroom. Varför? Den har som sagt väldigt många olika funktioner och möjligheter. Den är gratis. Den ger en ingång i ett stort system av appar och program som är marknadsledande när det gäller bildredigering. Det krävs dock att du skaffar ett Adobe-konto, men det kostar inget.
Den här artikeln kommer att delas in i två olika delar, en mer avancerad och en enklare beroende på vilken nivå du vill lägga dig på. Är du redan van att redigera dina bilder i mobilen har du säkert redan koll på de enklare tipsen, och kan gå direkt på de mer avancerade.
Enkla tips
Här kommer vi att gå igenom hur man korrigerar lite enklare fel som man kan råka begå när man fotograferar med sin smartphone. De första två korrigeringarna vi ska göra är om du har råkat vara lite slarvig vid fotograferingsögonblicket. Medan de andra två tipsen tar hand om saker som din kamera kanske inte klarar av, eller gör på det sätt som du vill.


Räta upp horisonten
Ett vanligt fel många gör är att man är så pass koncentrerad på sitt huvudmotiv att man glömmer bort att hålla koll på att horisonten är rak. En lutande horisont sänker en annars bra bild. Det kan vara något som en betraktare hänger upp sig på och därför missar huvudmotivet i bilden. Som tur var är det enkelt att åtgärda.

När du öppnat din bild i Lightroom väljer du alternativet “Beskär” nere i menyn. Här kan du använda fingret för att dra åt olika håll och på så sätt rotera bilden för att räta upp horisonten. När du drar åt något håll läggs också ett rutnät över bilden vilket underlättar att linjera horisonten. Som du märker zoomar du in i bilden när du roterar den, detta för att bilden ska fylla ut samma proportioner som tidigare, trotts att en del material nu hamnar utanför bilden. Har du en kraftigt lutande horisont kommer ganska mycket innehåll i bilden att hamna utanför vid korrigeringen.
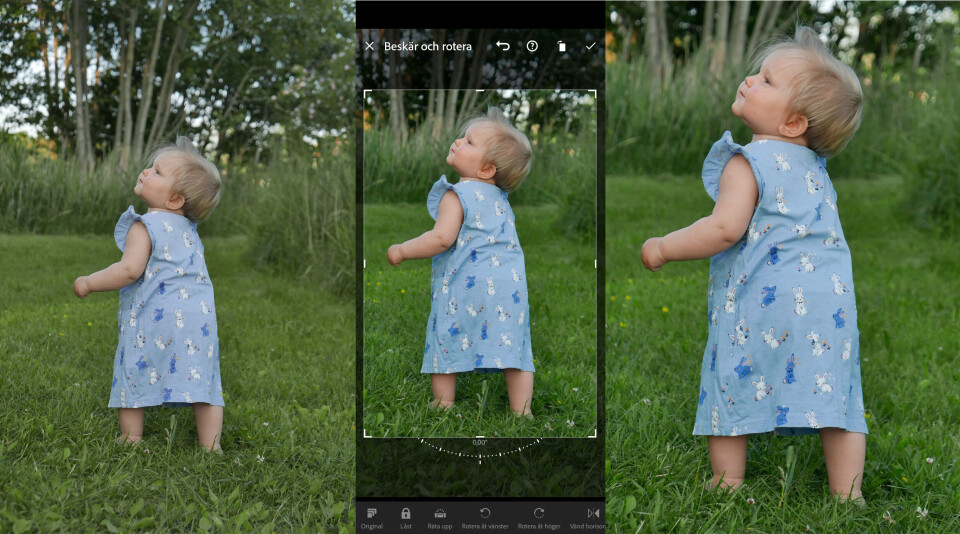
Beskär bilden - fokusera innehållet
En sak som man ofta missar om fotograferar lite snabbt är att hålla koll på hörnen av bilden. Det kan innebär att du missar om det sticker in något störande i sidorna av bilden som drar uppmärksamhet till sig och inte bidrar med något positivt till bilden. Det kan också vara så att man har för mycket luft runt sitt motiv. Båda dessa problem kan du lösa genom att beskära bilden i efterhand. Dagens mobiltelefoner har så pass hög upplösning att det inte gör speciellt mycket om du skär bort lite.
Här går du in i samma verktyg som för att räta upp bilden, men istället för att dra fingret för att rotera bilden använder du två fingrar och kniper/drar isär för att bestämma hur mycket du vill beskära bilden.

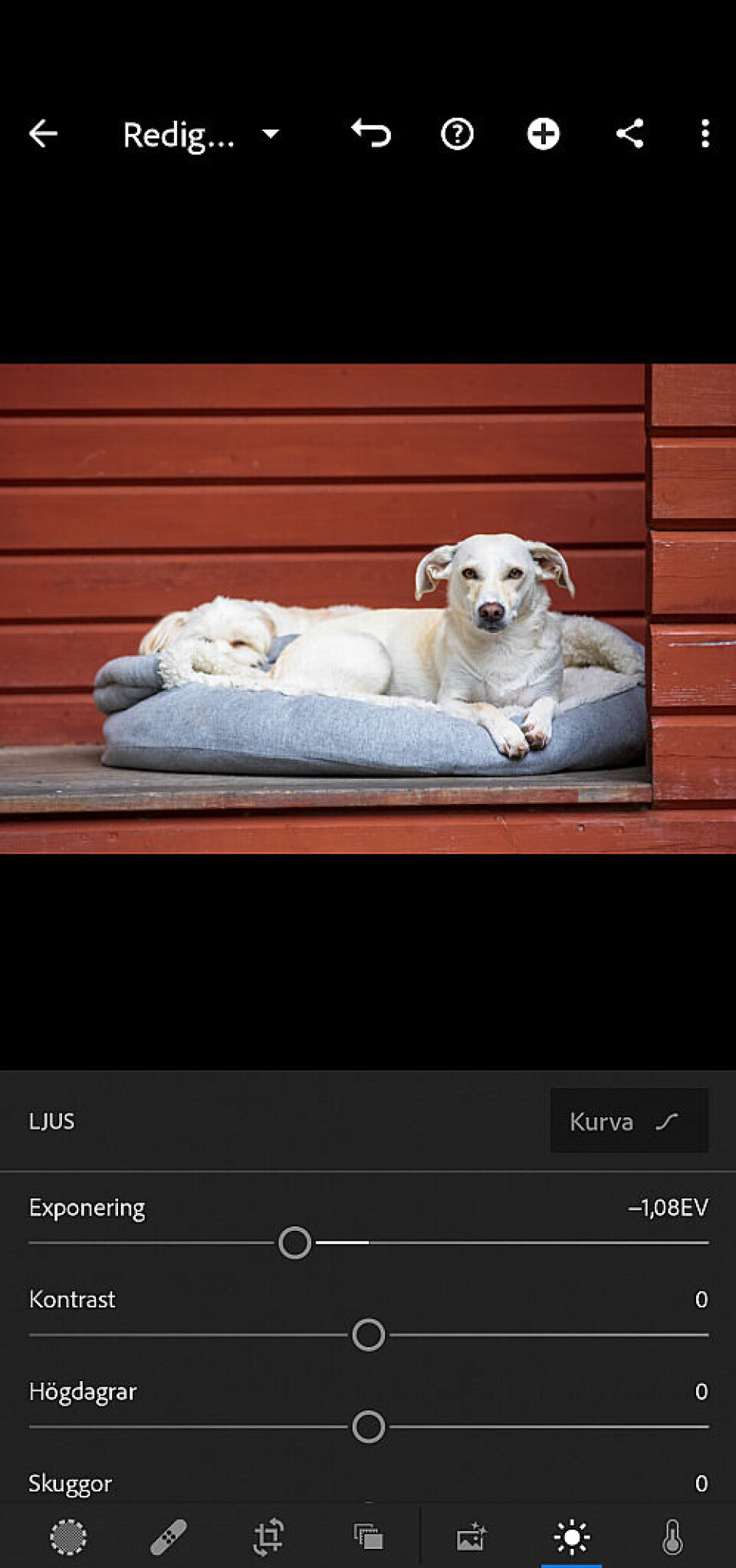
Justera exponeringen - lite ljus i mörkret
Kamerors automatiska exponering gör inte alltid som man tänkt sig, ibland går det att rätta till i efterhand. Det man behöver vara medveten om är att mobiltelefonens bildfiler inte tål att man drar i dem allt för mycket när det kommer till att ljusa upp skuggor eller få tillbaka täckning i ljusa områden.

För att justera exponeringen i din bild går du in i verktyget som kallas “Ljus” och symboliseras av en liten sol. Drar du i reglaget för exponering så kommer bilden att bli ljusare om du drar mot plus och mörkare om du drar mot minus. Här kan du hitta det läge du föredrar. Vill du ta det ett steg längre kan du även välja att justera bara skuggorna eller högdagrarna, det gör att du kan vara mer exakt i din justering.

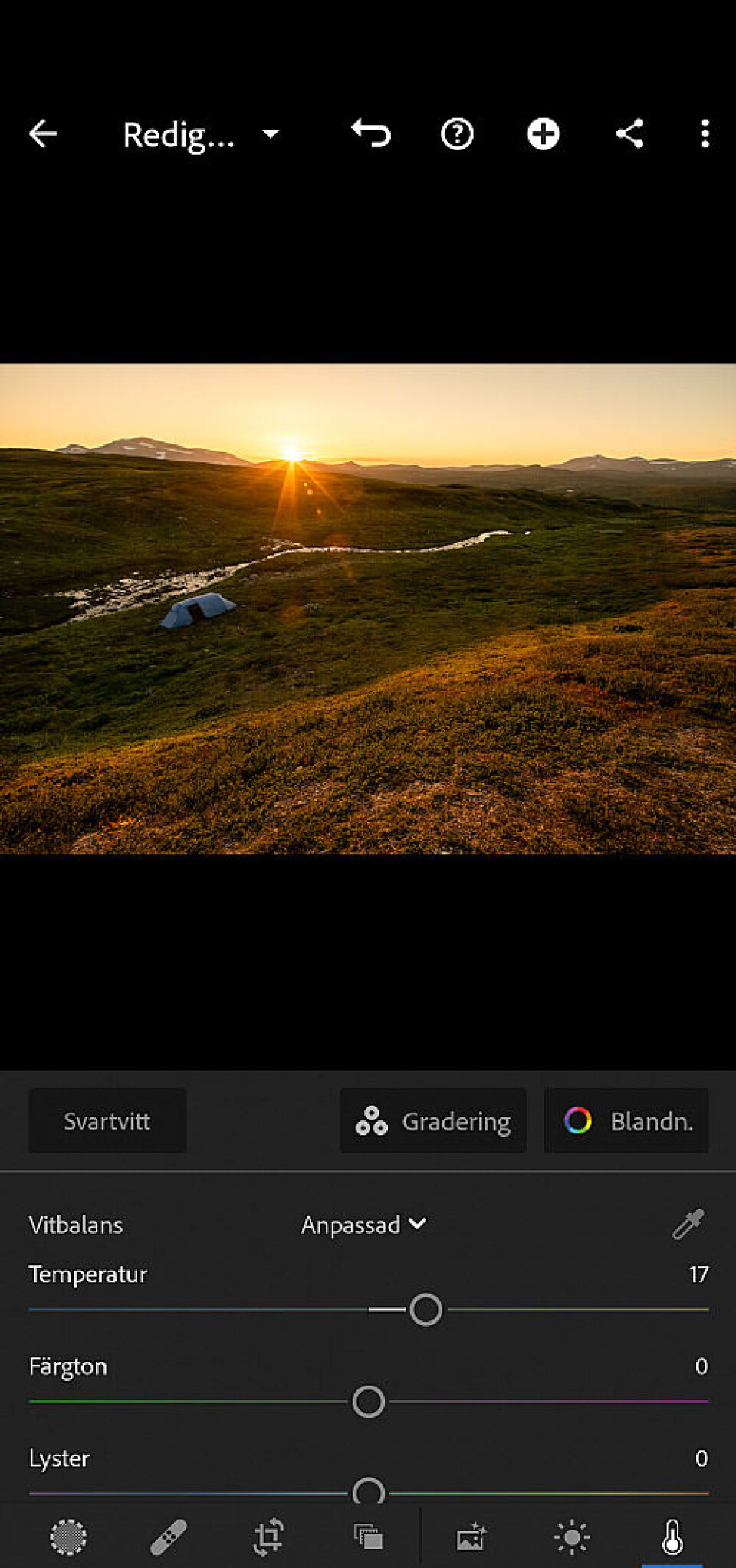
Vitbalans - värme och kyla
Det är inte alltid helt lätt för din kamera att veta vilken som är den korrekta vitbalansen för det du har framför din kamera. Vitbalans är alltså den inställning som gör att vitt faktiskt är vitt i din bild. Men det är inte alltid så att du vill att vitt ska vara vitt. Om du till exempel vill fotografera något som blir upplyst av en solnedgång så vill du behålla det där varma ljuset i din bild, eller om du fotograferar i ett vinterlandskap som har en blåaktig ton som du vill behålla. Vitbalansen påverkar känslan i din bild väldigt mycket.

Så för att justera vitbalansen i din bild går du in i verktygen “Färg”. Genom att dra reglaget “Temperatur” mot det blåa blir känslan i din bild kallare, om du drar den åt det andra hållet blir bilden varmare. I reglaget under, det som är märkt med “Färgton” kan du justera om din bild har fått en för grön ton eller en magentaton.
Avancerad redigering
Lightroom är ett väldigt avancerat verktyg och ger dig stora möjligheter att arbeta med din bild, även i mobilen. De ovanstående verktygen finns i många olika redigeringsprogram, men de verktyg och funktioner vi kommer att använda nu är inte lika vanliga. Här ska vi göra lokala justeringar, finjustera färger, justera perspektiv och optiska fel samt använda lagningspenseln.

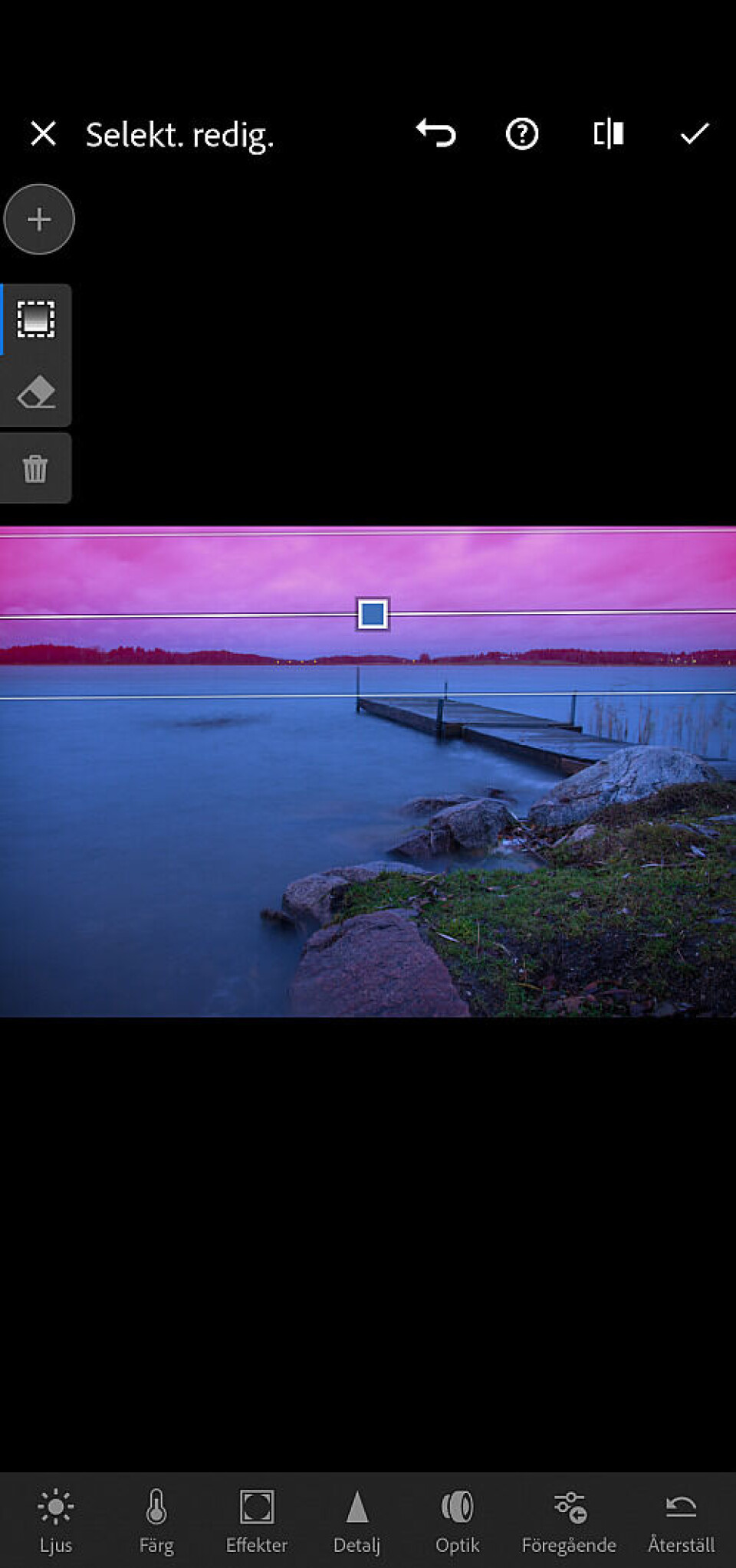
Lokala justeringar
En av de stora fördelarna med Lightroom är att det tillåter så kallade lokala justeringar. Det vill säga att du kan göra en förändring i endast en del av bilden. För att börja arbeta med lokala justeringar går du till verktyget “Selektivt”, spontant kan det se ut som om det inte händer så mkt då, men trycker du på “+”-tecknet uppe till vänster får du tre olika val. Antingen kan du lägga på din förändring med hjälp av en mask som du målar på med ett ritverktyg, med en rund form som du kan justera i storlek, form och placering eller som en linjär övertoning. Här väljer du vilket verktyg som passar det du vill göra bäst, vill du till exempel mörka ner en himmel är det sannolikt den linjära övertoningen som funkar bäst, är det flera små punkter, eller kanske en ojämn form, ja då är nog ritverktyget bäst. Om det är ett ansikte kan det runda verktyget fungera bra.

Med hjälp av verktygen markerar du det du vill justera och sen väljer du den justering du vill göra utifrån de verktyg som finns i den nedre raden. Du kommer sannolikt att oftast använda verktygen “Ljus” och “Färg”. En stor fördel är att du kan göra flera såna här justeringsområden, så vill du ljusa upp ett ansikte men mörka ner en himmel i samma bild så går det bra. Skapa bara ett ny justering genom att trycka på plustecknet igen.
Användjusteringen för “ludd” för att göra mjuka övergångar mellan dina justeringar och den ojusterade delen av bilden.
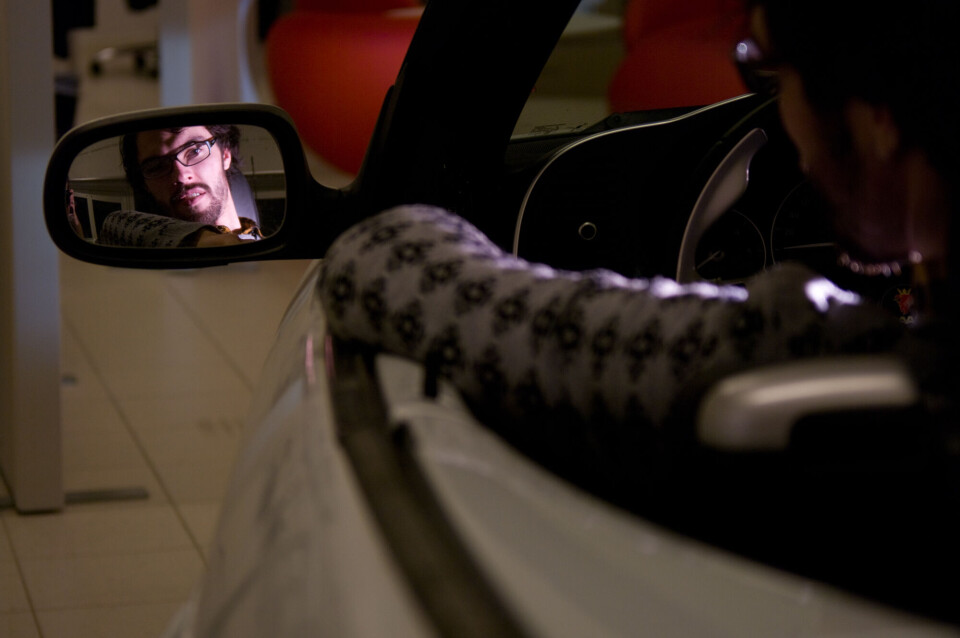
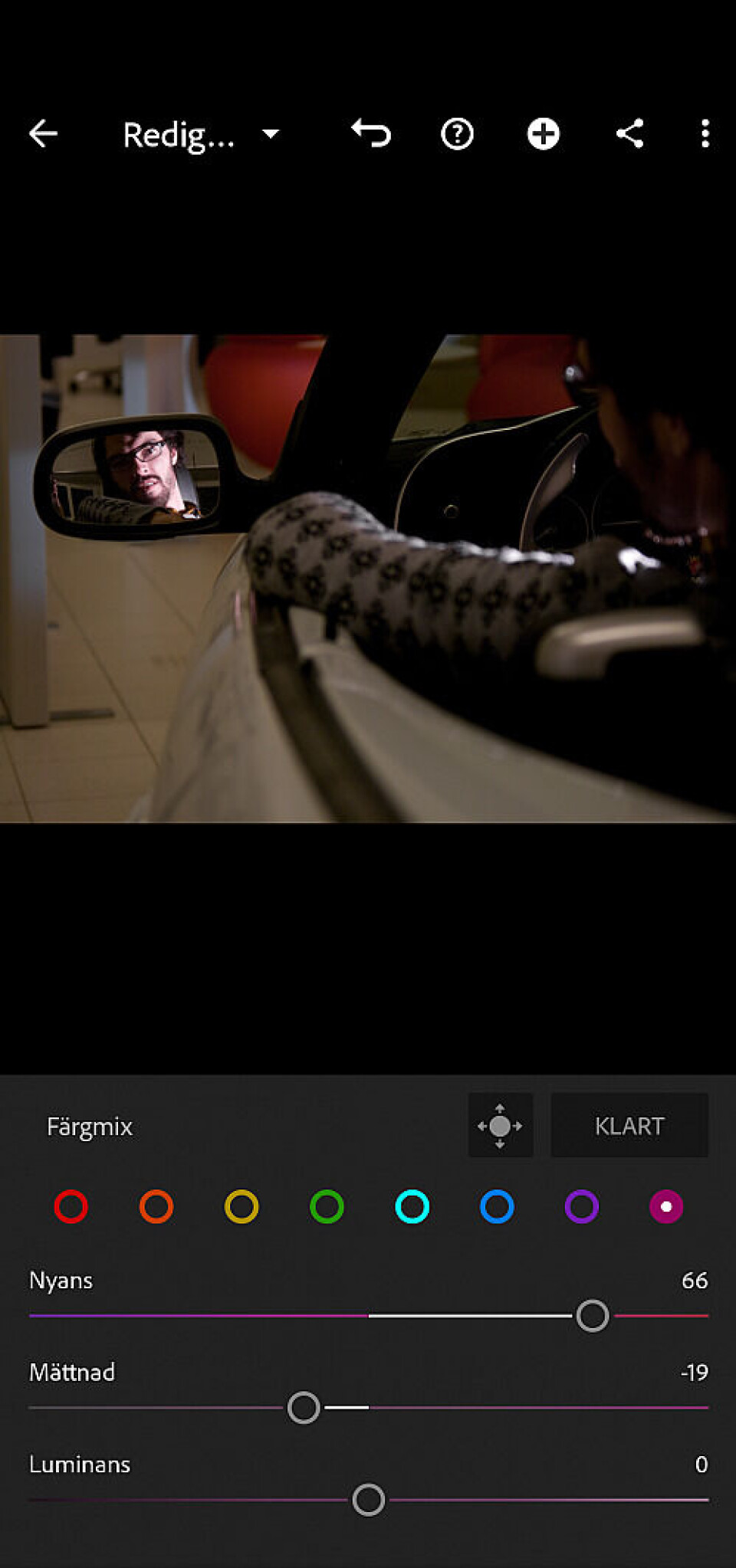
Finjustera färger
Ibland uppfattar kameran en scen fel eller så du en idé som inte överensstämmer med verkligheten vad gäller din bild när det kommer till färgerna. I Lightroom finns möjligheten att justera vissa färger på ett enkelt sätt, eller ta bort färgerna helt och hållet och justera återgivningen av gråtoner i din bild.
Lightroom ger många möjligheter att på olika sätt justera färgerna i din bild. Om du går in i verktyget “Färg” kan du till en början justera vitbalans, färgton, lyster och mättnad. Dessa justeringar är globala och påverkar alla färger och hela bilden. Men ibland räcker det med en liten justering av vitbalansen för att ändr känslan i hela bilden. Går du däremot in i det läge som kallas “Gradering” så kan du påverka färgtonen i skuggor, högdagrar och mellantoner. När du justerat in den ton du vill ha kan du dessutom välja Luminans, det vill säga hur ljus den färgen ska vara. “Blandning” och “Balans” bestämmer vad som ska klassas som skugga, mellantoner eller högdagrar, alltså hur mycket av bilden som får den ton du valt. Det finns även ett läge så att du kan lägga en ton över hela bilden, det vill säga en global förändring.

Färgverktyget har också ett läge som kallas “Blandning” här kan du justera nyans, mättnad och luminans för varje färg. Har du till exempel en bild på en person som är lite för röd i ansiktet kan du dra ner mättnaden för de röda färgerna i bilden och få bort flammigheten. Det finns också ett smidigt verktyg som ger dig möjlighet att sätta fingret på ett område i bilden för att justera färgerna just där, här kan du välja om du vill justera områdets nyans, mättnad eller luminans. Justeringen görs genom att du, efter att ha pekat med fingret på rätt område i bilden, drar fingret uppåt eller nedåt, eller åt sidorna.

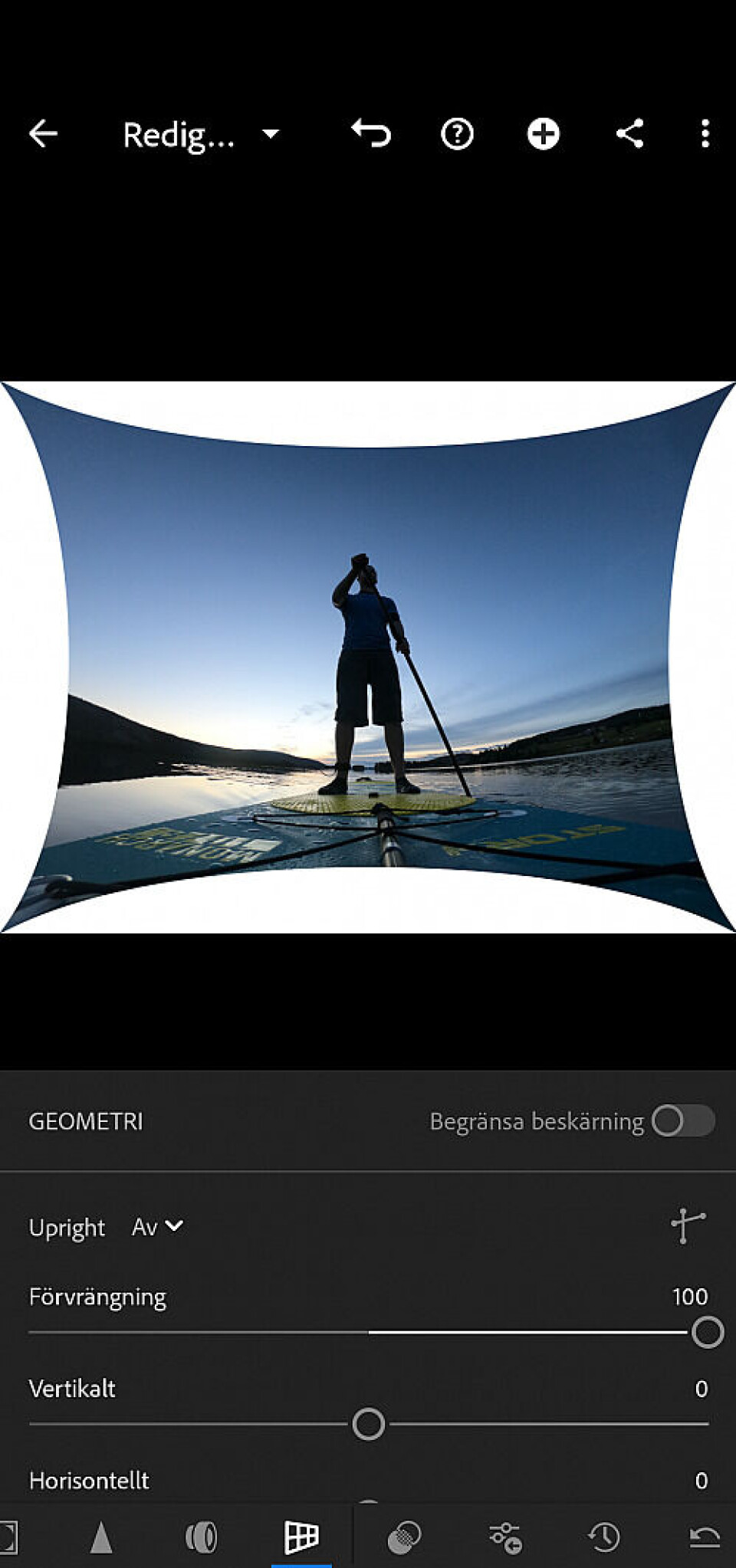
Justera perspektiv optiska fel
För att justera bildens geometri, räta upp linjer, motverka distorsion eller förskjuta bilden åt något håll går du in i verktyget “Geometri”. Här hittar du delvis samma verktyg som i “Rotera och beskär” men här finns även mer avancerade funktioner. Till exempel möjligheten att motverka den distorsion som kan uppstå med vissa typer av linser. Detta gör du med hjälp av reglaget “Förvrängning”. Väljer du också att aktivera “Begränsa beskärning” så kommer Lightroom att beskära bilden automatiskt så att det inte blir några vita ytor, vilket ofrånkomligen är resultatet av att dra mycket i reglaget för “Förvrängning”.
Du kan även motverka lutande linjer i till exempel höghus fotograferade från marken, då med hjälp av verktyget “Vertikalt”, bilden kommer då att beskäras ganska kraftigt, men man kan alltid göra en viss uträtning utan att tappa allt för mycket av bilden.

Det finns dock en enklare metod för att bli av med optiska tokigheter som optiken i din kamera kan ställa till med, Lightroom kan nämligen använda sig av Adobes färdiga korrigeringsprofiler som finns för många av tillverkarna för smartphones idag. Gå in i verktygen “Optik” och aktivera Objektivprofilkorrigeringar och sedan klickar du på “Välj en profil manuellt” och går igenom listan för att hitta just din smartphone. Då kommer Lightroom automatiskt att justera bilden utifrån de optiska felaktigheter som just din mobiltelefon har.

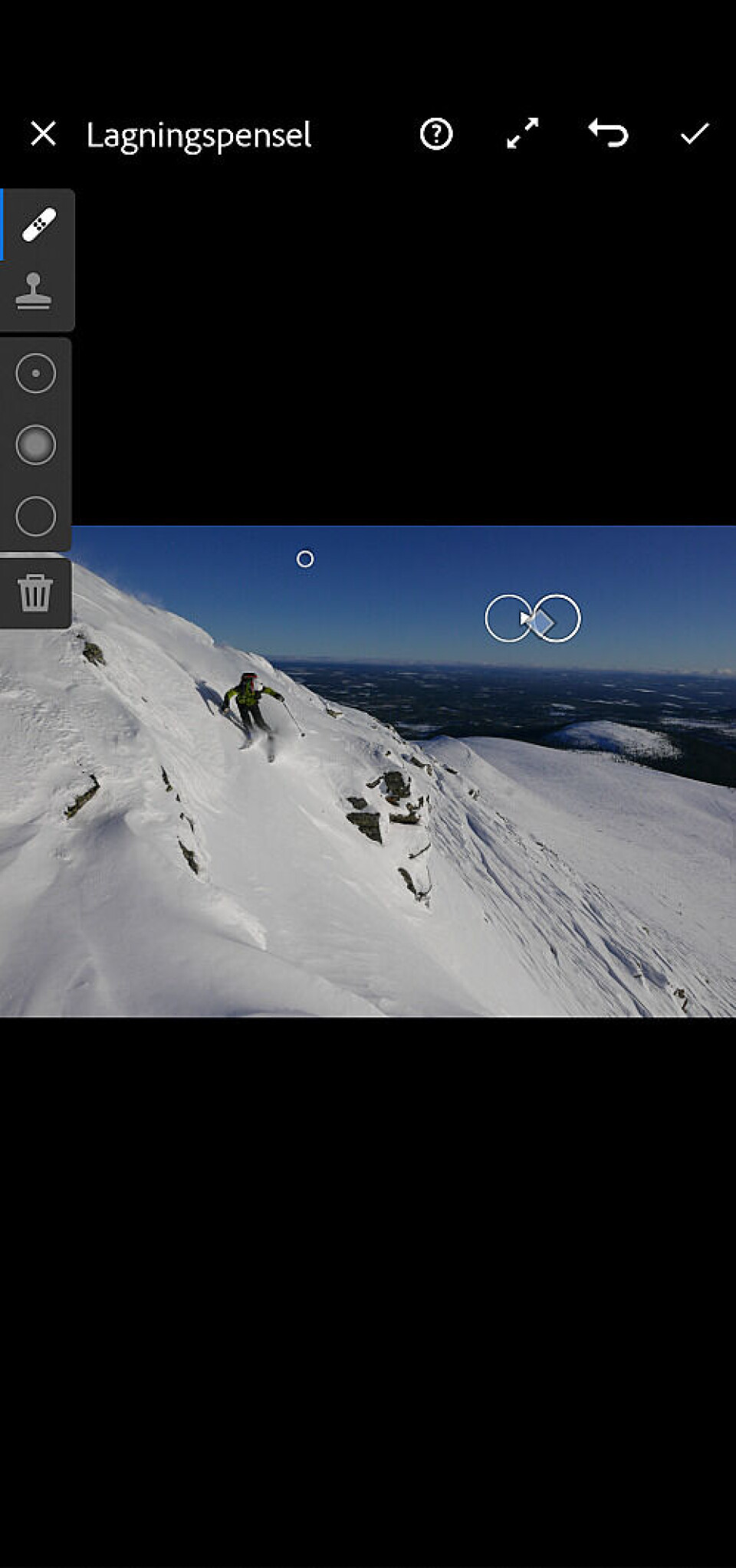
Lagningspensel
Det här verktyget är förhållandevis självförklarande, men det kan ändå vara bra att lyfta fram det för att förklara vad det kan göra. För att komma in i verktyget trycker du på plåstersymbolen. På många sätt liknar det verktyget för lokala justeringar, men istället kan det användas för att ta borta saker som finnar i ansiktet på någon, eller något annat som du vill plocka bort ur bilden. Inställningarna för själva penseln görs på samma sätt som för lokala justeringar. Men här finns två olika verktyg, antingen använder du den automatiska lagninspenseln som själv räknar ut vilket vilka mönster, färger och texturer som ska användas för att ersätta det du vill ta bort. Eller så finns kloningspenseln, där du själv väljer vilken del av bilden som ska användas för att ersätta det du målat över med penseln. För mindre blemmor, finnar och annat fungerar den automatiska lagningen bra. Det är bara att måla över den fläck du vill ta bort så fixar Lightroom det, i alla fall så länge bakgrunden är förhållandevis enkel. Vill du plocka bort något större eller mer avancerat, ja då får du förlita dig på din egen förmåga och klonpenseln. Klonpenseln kopierar helt enkelt en annan yta i bilden och du kan själv välja vilken.

Många funktioner
Lightroom har många funktioner och här har vi bara börjat skrapa på ytan. För den som vill gräva ner sig ännu djupare finns det mycket att utforska och går du för långt med en bild kan du alltid gå tillbaka till originalbilden via versionshanteringsverktyget näst längst ut till höger. Eller bara genom att återställa bilden. Vill du sedan visa upp bilden du redigerat på sociala medier eller bara skicka den till en kompis kan du göra det direkt från Lightroom.