Skola
Skola: Bildbehandling - Kom igång med Photoshop CS6
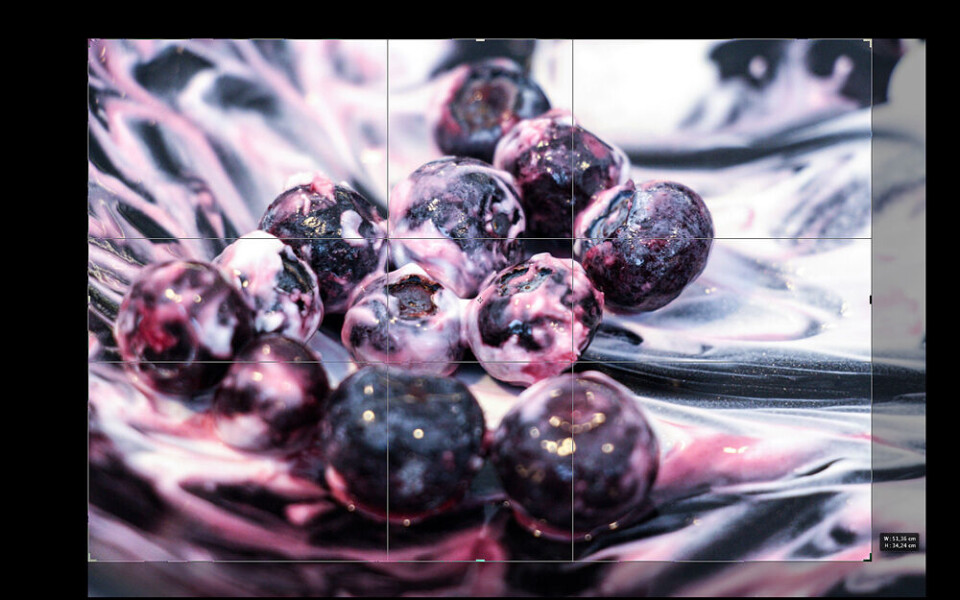
Photoshop CS6 innehåller massvis med nya och förbättrade funktioner. För fotografen innebär den nya versionen en hel del smarta saker. Här hjälper vi dig komma igång med allt det heta nya.
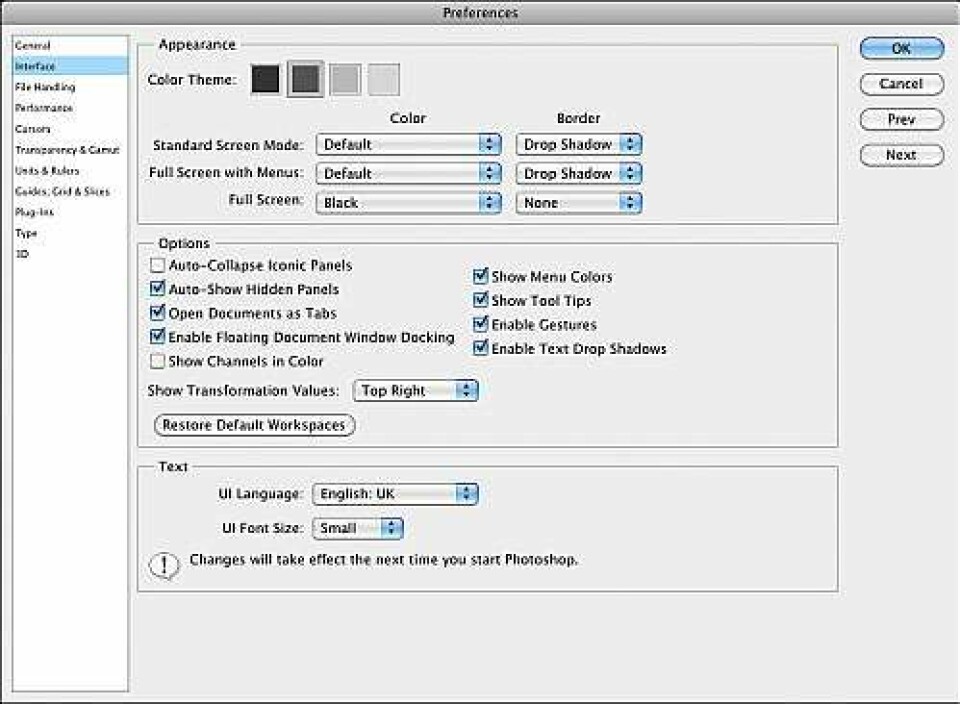


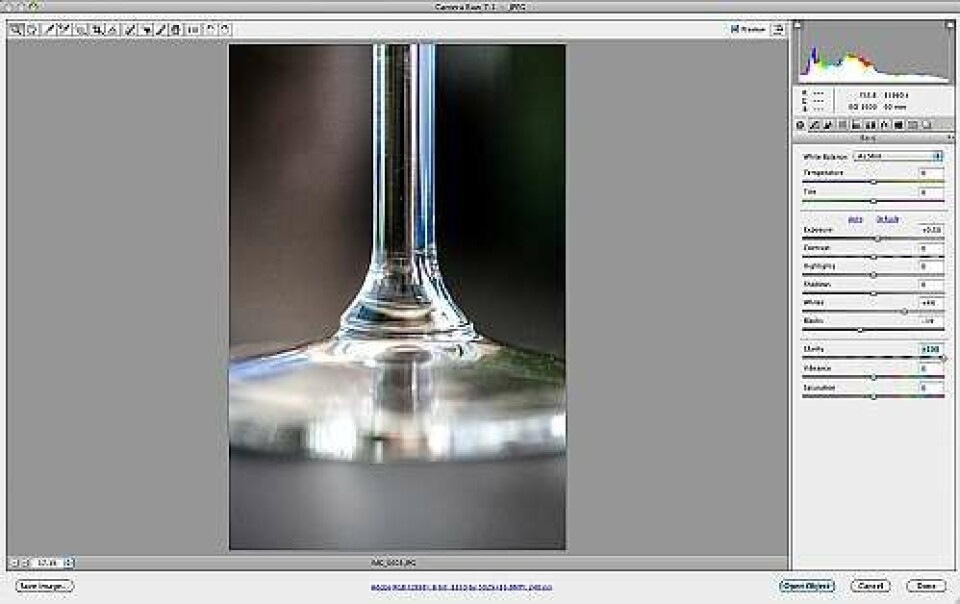


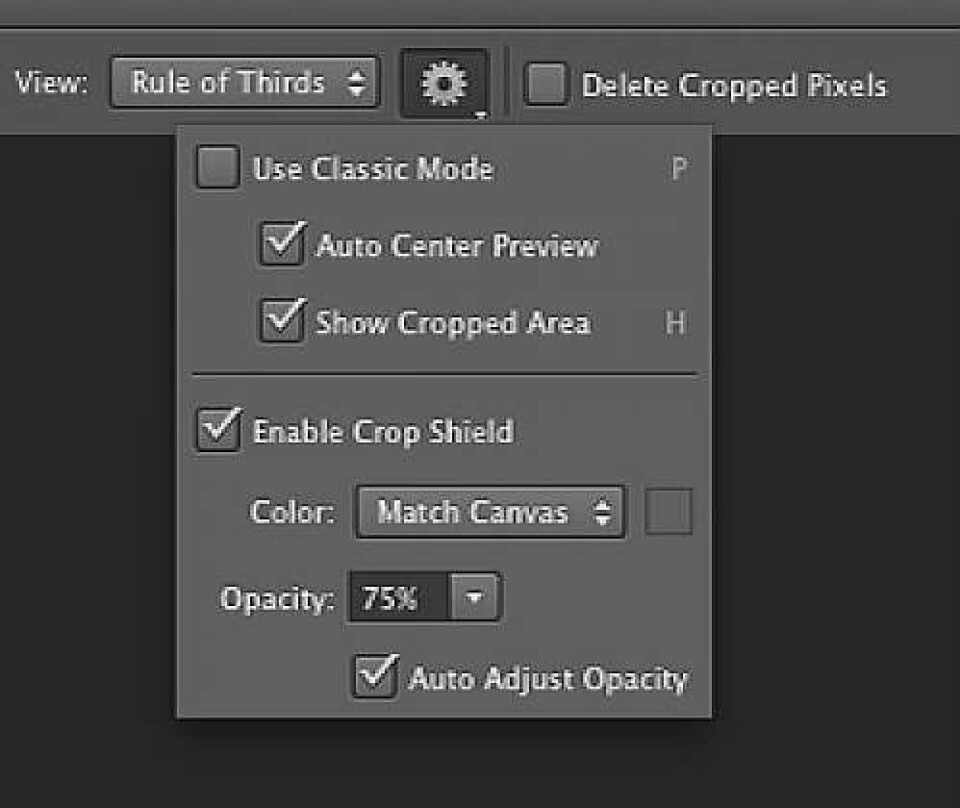
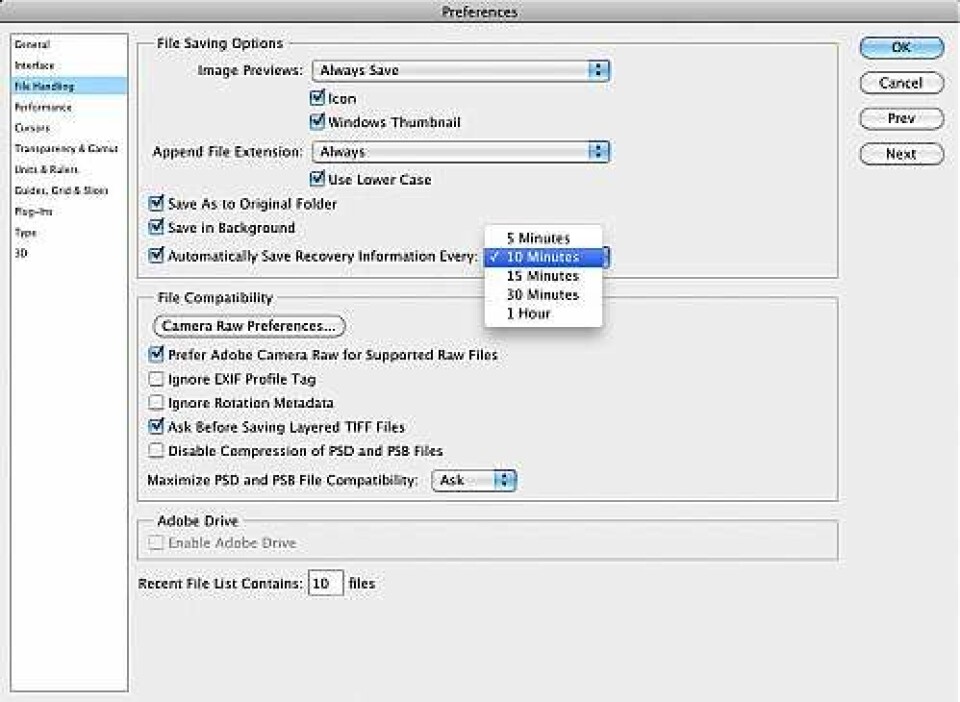
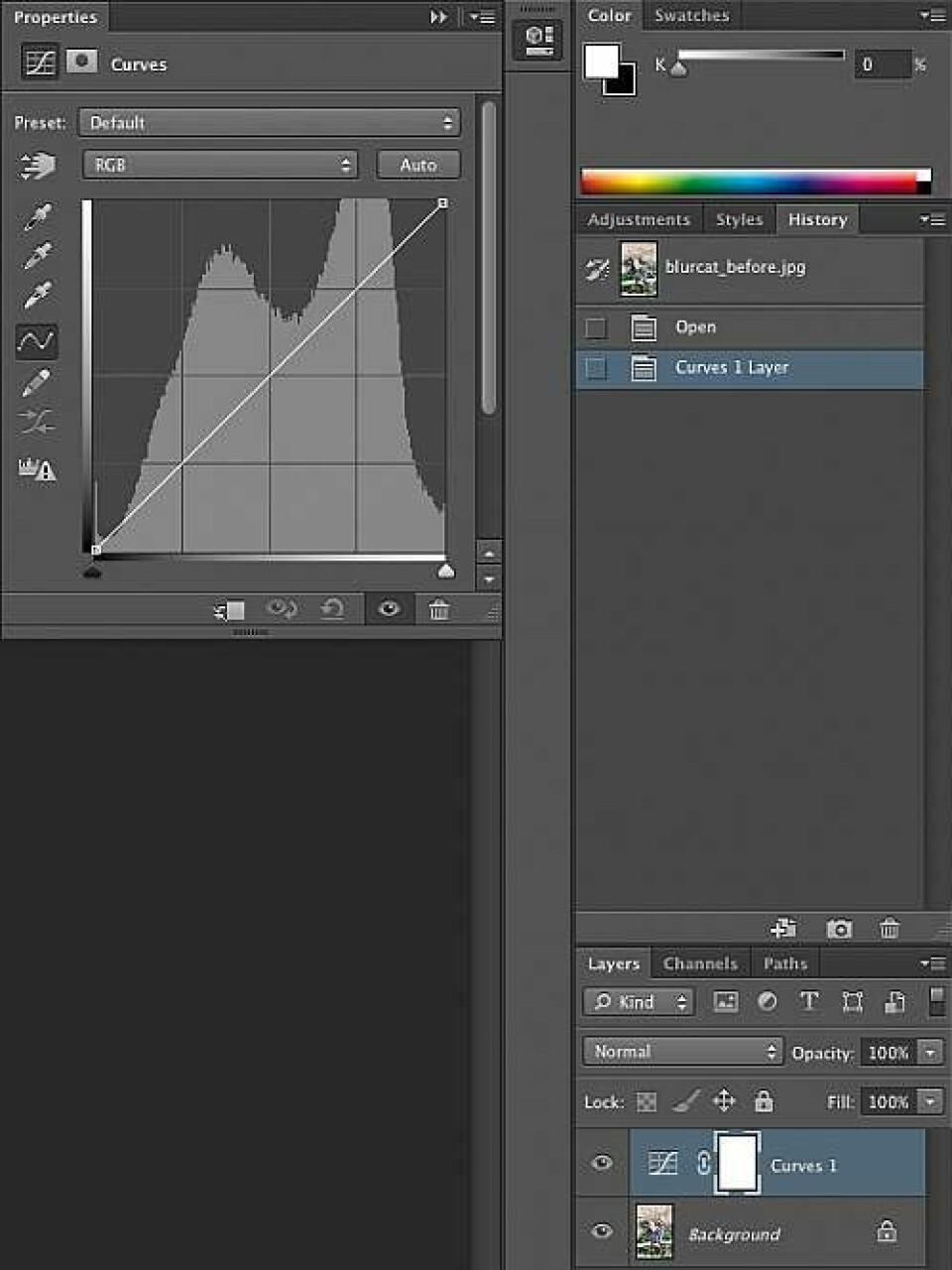
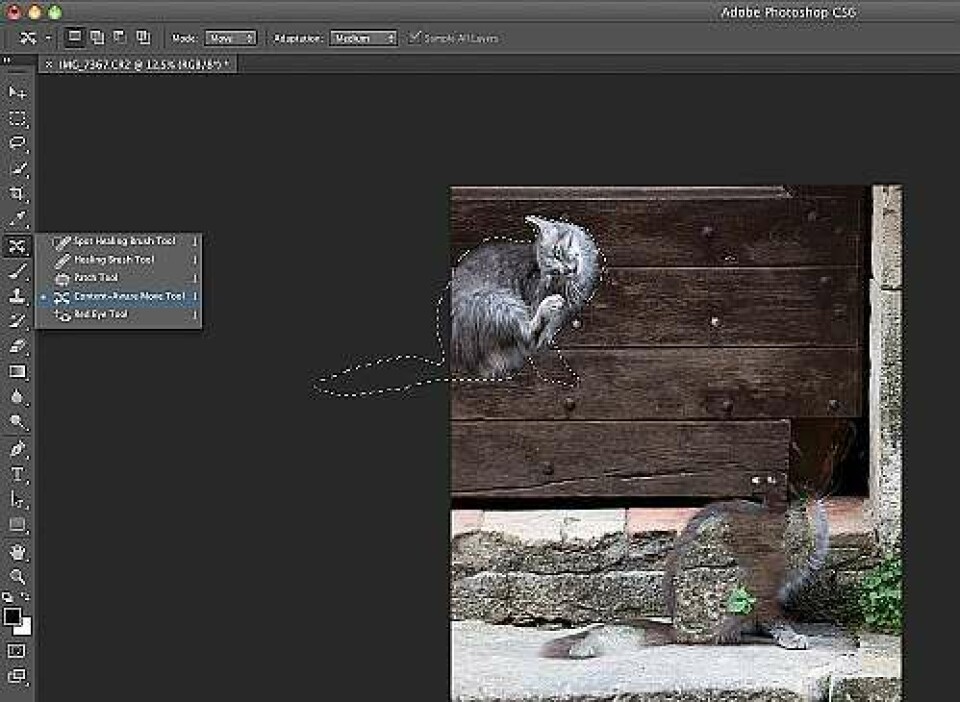
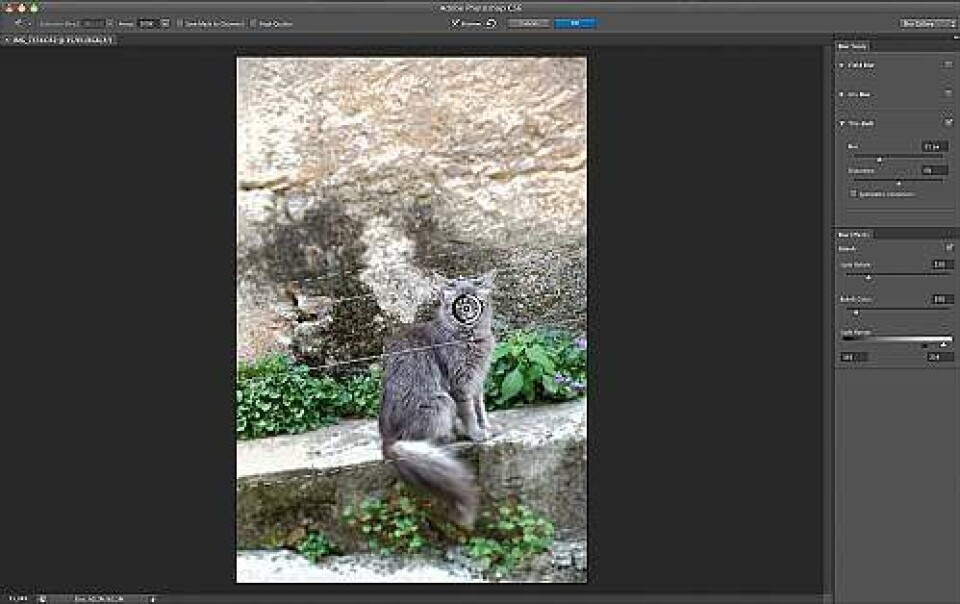
Photoshop CS6 ser mörkare ut än någonsin. Det är en av nyheterna i CS6. Men även om grundutseendet nu är betydligt mörkare än tidigare så går det att ställa om till andra utseenden.
Fördelarna med ett mörkare utseende är att bilderna poppar ut mer. Samtidigt kanske det blir svårare att se ikoner och att bedöma färgerna. Välj själv vad du tycker är bra. Jag kan tycka att för ljusa bakgrunder i mitt bildhandlingsprogram gör att jag får svårt att fokusera på bilden.
Gå till Inställningar (Preferences) och Gränssnitt (Interface) för att justera ditt grundutseende.
Men innan vi går vidare med nyheterna i Photoshop tar vi oss en titt i nya Camera Raw.
Camera Raw
Råkonverteraren i Photoshop har blivit version 7 och fått en ny motor (samma motor som i Lightroom 4). Med den nya versionen kommer en hel del förändringar. Framför allt är arbetssättet numera mer logiskt.
Först kanske du inte känner igen dig. Föregående version var inte dålig, men den här är ändå så mycket bättre. Så kämpa dig igenom den första förvirrande tiden.
Skalorna börjar nu i mitten, dra alltså åt vänster för mörkare och åt höger för ljusare. Detta är betydligt mer logiskt än tidigare när skalorna började längst till vänster för i stort sett alla reglage.
Återställning (Recovery), Fyllnadsljus (Fill Light) och Intensitet (Brightness) är borta. I stället har Högdagrar (Highlights), Skuggor (Shadows) och Vita (Whites) tillkommit.
Högdagrar och Skuggor är lite som de tidigare Återställning och Fyllnadsljus. Högdagrar påverkar bara de ljusaste tonerna medan Skuggor bara påverkar de mörkaste. Här kan du verkligen hämta hem detaljer i utfrätta ljusa partier eller »få tillbaka» detaljer i de allra mörkaste delarna.
Vita och Svärta används för att finjustera svart- och vitpunkten.
Klarhet (Clarity) har förbättrats och man kan nu ta i ordentligt utan att fula haloeffekter uppstår vid konturerna.
Går du vidare till fliken Tonkurvor (Tone Curves) kan du justera kurvorna per kanal (RGB). Det innebär till exempel att du kan göra färgkorrigeringar.
Adjustment Brush har fått flera nya funktioner, vilka gör det selektiva justerandet än bättre. Bland annat kan du justera vitbalans och moiré. Du kan alltså till exempel ha olika vitbalans vid blandljus.
Beskära
Åter till Photoshop. En av de bästa förbättringarna med CS6 tycker jag är beskärningsverktyget. Och jag ska förklara varför.
Det mest fantastiska – Photoshop behåller dina raderade pixlar så att du kan beskära om vid ett senare tillfälle i bildredigeringen. Se bara till att Radera beskurna pixlar (Delete Cropped Pixels) inte är bockad. Välj heller inte flatten image. Då kommer den beskärning du gjort att vara definitiv.
Men beskärningsverktyget är inte bara odestruktivt. Numera är det som i Lightroom – det vill säga att beskärningsrutan är centrerad och bilden flyttas runt i stället. Fördelen med detta är framför allt att du ser hur resultatet blir när du till exempel rätar upp en bild.
Apropå att räta upp bilder så har den funktionen tidigare inte haft något dedikerat reglage i Photoshop. Man har behövt använda det vanliga beskärningsverktyget. Nu får du ett upprätningsverktyg tillgängligt genom att hålla ner ctrl eller cmd.
En oerhört bra och nyttig nyhet är möjligheten att snabbt beskära till rätt format. Från en rullmeny kan du välja bland de vanligaste formaten. Photoshop kan också visa stödlinjer för bland annat gyllene snittet. Riktigt smart.
Fylla i storlek och upplösning och sedan beskära utifrån det har flyttat in i den lilla menyn där du även väljer format. Ett nedsteg för den som ofta och gärna gjorde detta förut. Men du kan spara stor-leksinställningar som du gör och snabbt komma åt dem i menyn. Plus för det.
Spara automatiskt och återskapning
Hur ofta Photoshop ska spara dina alster i bakgrunden avgör du själv. Alltså kan Photoshop numera återskapa dokument som du arbetade med innan en programkrasch.
Ställ in genom att gå till Inställningar (Preferences). Minsta intervallet är fem minuter och som mest en timme.
Själva dokumenten återskapas men inte Historia (History). Förändringar i Smarta objekt kan heller inte återskapas.
Har du redan en seg dator kan den tyvärr bli ännu segare. Bra då är att du kan stänga av funktionen.
Egenskaper i ny panel
För att hålla allt lite mer rent och snyggt har man minskat antal paneler. Det gäller främst justeringslager och lagermasker. I nästa version kommer säkert fler saker att flytta in här.
Smartare auto
Tidigare har autofunktionerna utgått från histogrammet. Den nya automatiska justeringen analyserar själva motivet och jämför det sedan med andra bilder i en databas för att hitta den bästa justeringen. Vill du spara tid så är det värt att först prova sig fram med auto. Blir det inte som du tänkt dig har du bara förlorat ett eller annat knapptryck.
Rätta till det förvrängda
Bilder med rejäl vidvinkel, särskilt fisheye, ger förvrängda horisonter. Via Filter > Adaptive Wide Angle kan du nu korrigera för såväl liten som kraftig distorsion. Förutom att du kan få automatisk korrigering kan du styra det manuellt på ett bra sätt.
De förändringar du gör behöver inte påverka hela bilden, utan det går att jobba lokalt. Till exempel en del av ett hus som behöver rätas till utan att resten ska hänga med.
Om inläsningen av metadatan inte fungerar kan du tala om för Photoshop vad som ska vara rakt. Du kan rita i en horisont eller dra räta linjer som ska bli antingen horisontella eller vertikala. Men du kan även jobba med plan i stället för linjer.
Flytta dig med förinställningar
Om du uppgraderar från tidigare versioner av Photoshop kan du busenkelt flytta över gamla förinställningar automatiskt (går även att göra manuellt). Till exempel kan du flytta över arbetsytor, makron och egna kortkommandon.
Görs första gången du startar CS6, annars hittar du funktionen under Edit > Presets > Migrate Presets.
Tänk på att eventuella plugins inte räknas som presets.
Flytta på objekt innehållsmedvetet
Content Aware kom i och med CS5. Till CS6 har funktionen ut-ökats och förbättrats. Till exempel med en innehållsmedveten flyttfunktion – Content Aware Move Tool. Med den kan du flytta ett objekt i bilden genom att markera det och sedan dra det till en ny plats. Photoshop snyggar till det så bra det går. Tyvärr inte jättebra om det inte handlar om ganska rena ytor. Än. Men till kommande versioner kommer detta säkert att bli ännu bättre.
Oskärpa delux
En av mina favoritfunktioner i Photoshop CS6 är de nya oskärpeverktygen. Gå till Filter > Oskärpa (Filter > Blur) för att komma åt dem.
Här har du flera olika val och alternativ som kan kombineras.
Med tiltshift kan du flytta runt »skärpeplanet« –rotera och minska storleken för att få det som du vill. Det här är riktigt användbart när du fotat till exempel en blomma men fått skärpa på mer än du vill. Eller vid ett porträtt där du vill sätta extra fokus på personen och sudda till resten.
Vid ringen i mitten kan du ange hur kraftig oskärpan ska vara. I paletten till höger kan du även lägga till en bokeheffekt. Olika motiv klarar olika styrka bra så dra försiktigt i bokeh-reglaget.
Områdesoskärpan (Field Blur) är också riktigt användbar. Här kan du sätta ut flera punkter där du kan justera oskärpan olika mycket. Kom ihåg att sätta en punkt där du vill ha kvar skärpan (dra ringen i din punkt till 0).
Redigera film
Sen kan man också redigera videoklipp i Photoshop CS6, men det är ett helt eget kapitel.












