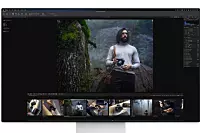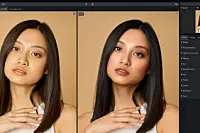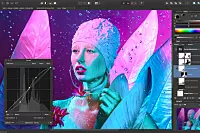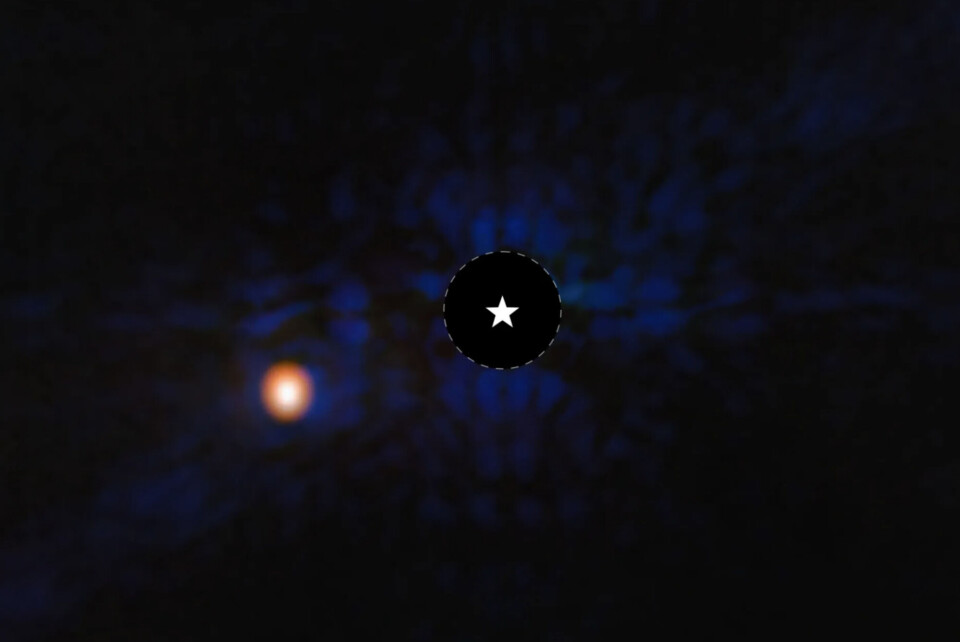TIPS
Så får du din webbkamera att fungera i MacOS Sonoma 14.1
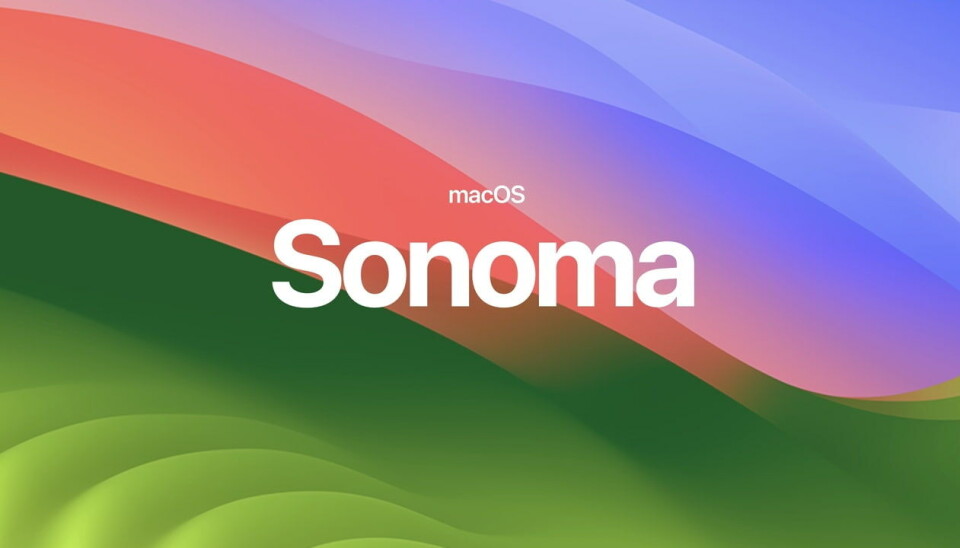
Med start från MacOS Sonoma 14.1 fungerar endast nya kameror med UVC som webbkamera. Så här gör du för att använda din äldre kamera med Teams, Google Meet eller Zoom om den slutat fungera.
Av säkerhetsskäl har Apple uppdaterat policyn kring extern utrustning gällande videoutgångsenheter – alltså inkopplade kameror – som många använder i Teams, Google Meet eller Zoom för att få bättre bildkvalitet.
Stödet för att använda en extern systemkamera som webbkamera fanns och fungerade i MacOS Sonoma version 14.0, men i samband med att Apple släppte sin säkerhetsuppdatering till MacOS Sonoma från version 14.0 till 14.1 infördes de strängare kraven på mjukvaran som hanterar kamerorna samt hårdvaran via UVC-gränssnittet – något som vi skrev om nyligen då Fujifilm uppdaterade sin programvara X Webcam till version 2.2.0 som löste problemet.
En anledning är bland annat att det alltid ska visas en grön prick i operativsystemet samt att lampan ska lysa när datorns webbkamera antingen är på eller en extern inkopplad kamera till datorn används: "mjukvaran ger en säkrare och integritetsmedveten upplevelse, inklusive stöd för kamerans integritetsindikator – en grön prick som visas i menyraden när kameran används", meddelar Apple.
Om din kamera eller videoutgångsenhet använder äldre mjukvara visas den inte som ett valbart alternativ i de appar och program du använder när du uppdaterat till MacOS Sonoma 14.1. Apple meddelar att de samarbetat med tillverkare av videoenheter för att uppdatera mjukvaran till den moderna kameratilläggsersättningen, som blev tillgänglig i macOS Monterey 12.3. Vissa videoenhetstillverkare har dock inte uppdaterat ännu, så deras kameror eller videoutgångsenheter är fortfarande beroende av mjukvara som inte längre stöds.
Så löser du problemet enligt Apple
Uppdatera till senaste programvaran för stöd för webbkamera i MacOS från kameratillverkaren. Fungerar det fortfarande inte kan du kan välja att återskapa stödet för äldre videoenheter på din Mac om du vill fortsätta använda din kamera eller videoutgångsenhet:
När du återskapar dessa äldre inställningar visas inte kamerans integritetsindikator i menyraden när en kamera med äldre mjukvara används.
Starta om din Mac i Återställningsläge:
Klicka på knappen Alternativ och klicka sedan på Fortsätt.
Välj Terminal på menyn Verktyg.
Ange detta kommando: system-override legacy-camera-plugins-without-sw-camera-indication=on
Tryck på returtangenten. Du kan bli ombedd att slutföra ytterligare steg beroende på din systemkonfiguration.
Avsluta Terminal.
Välj Starta om från Apple-menyn.
Läs mer hos Apple här.
LÄS ÄVEN
-
Fujifilm X Webcam uppdaterat – fungerar nu på MacOS Sonoma
-
Hasselblad uppdaterar Phocus för Mac – får stöd för HEIF-bilder
-
Ny beta av Blackmagic Camera ger flera moln- & nätverksfunktioner
-
PortraitPro 24 släppt – får generativ AI med nya moduler
-
Affinity Photo får stöd för 32-bitars HDR PNG
-
Nikon NX Tether 2.0 släppt – får flera nya funktioner