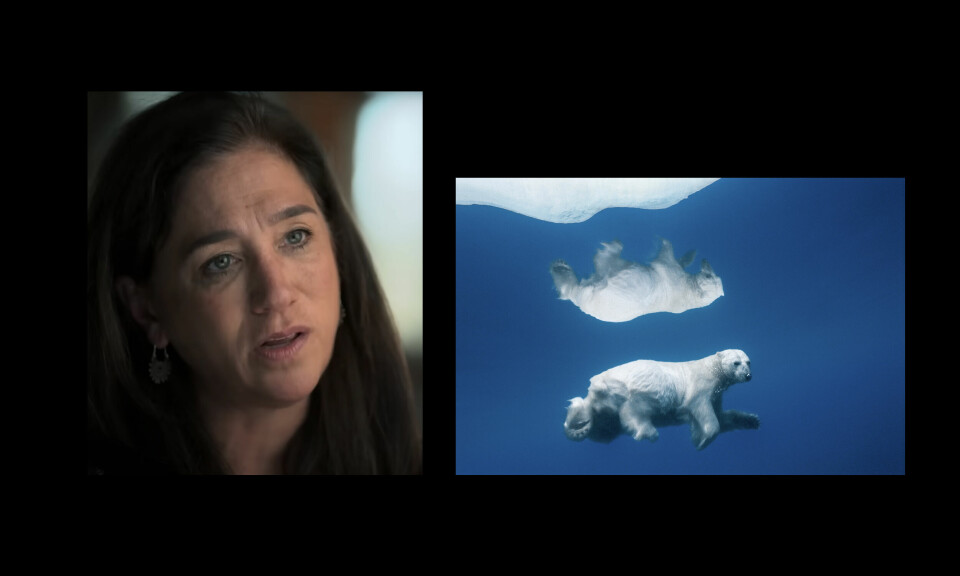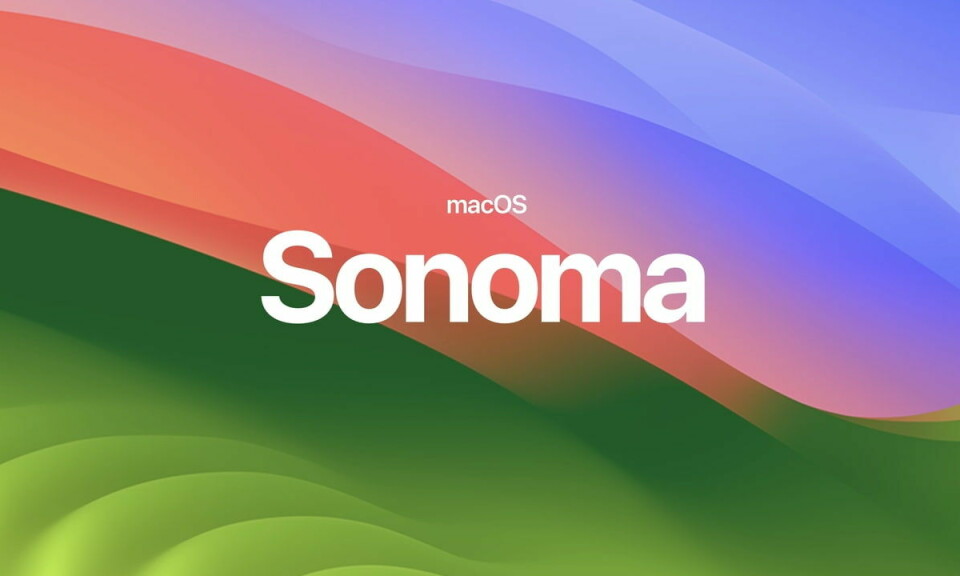Bildbehandling
Skola: Så fejkar du motljuset

Photoshop och andra tillbehör kan användas för många olika saker. Här får du lära dig hur du skapar ett magiskt motljus som ger en skön somrig känsla i dina bilder.
Tänk dig en varm sommarkväll. Solen står lågt och skapar ett guldfärgat glimmande ljus över landskapet. Du har gjort alla justeringar för att ta en perfekt bild, allt stämmer, det kommer att bli kalas! Sen vaknar du upp ur din dröm av regndroppar som faller på näsan. Solen är gömd bakom moln och ger bara ett diffuserat ljus, inget guld, inget glimmer, inga snygga linsöverstrålningar, bara grått. Så ser verkligheten ofta ut för fotografen, men man kanske ändå vill ha den där somriga känslan, det är ju ändå lite mysigare.Ingen fara, den känslan går att återskapa med lite hjälp.
Nära naturligt
Grundförutsättningen för att det ska bli snyggt när du lägger till motljuseffekten i efterhand är att ljuset i bilden kommer från samma riktning som ljuset från din fejkade sol kommer att komma ifrån. Om det befintliga ljuset kommer från höger och ditt fejkade ljus kommer ifrån vänster så kommer det att se väldigt overkligt ut i bilden och du kommer troligen inte att lura någon. Snarare bli anklagad för dåligt photoshoparbete. Det enklaste för att ta en bild som sedan går bra att använda till någon av de tekniker som vi går igenom här är att utgå ifrån att solen ska komma bakifrån, även om den är bakom moln som diffuserar strålarna.
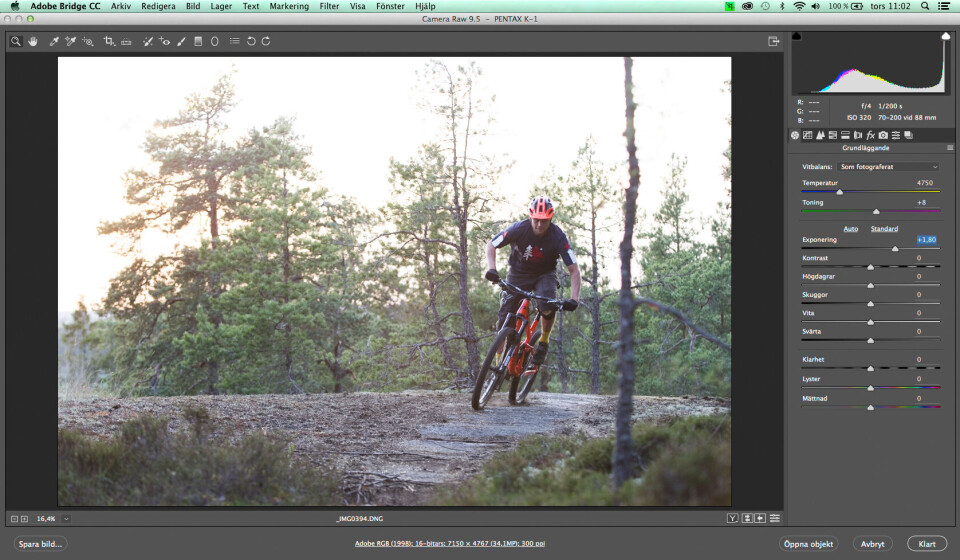
Camera raw
Redan i Camera raw kan du med hjälp av justeringspenseln jobba fram och förstärka ett motljus i bilderna. Den här tekniken fungerar bäst om det råkar vara så att du inte lyckas få med solen i bilden med den beskärning du tänkt dig eller om solen just gått in bakom ett moln när du tänkte ta bilden (vilket var precis vad som hände när jag tog exempelbilden), så att ljuset är riktat men inte så starkt. Exempelbilden var underexponerad från start så det första jag gjorde var att dra upp exponeringen en aning. Har du exponerat ordentligt från början kan du ju skippa det steget, det kan dock finnas en poäng i att låta bilden vara aningen ljusare än vad som skulle motsvaras av en neutral exponering, i alla fall om du tänker låta motljuset ta stor plats i bilden.
Om du vill ha det där gyllene ljuset som följer med när man är ute under solens sista timmar på himlen är nästa steg att dra upp färgtemperaturen i bilden så att den blir åt det gulare och guldigare hållet.
Måla »klickvis«
Nu är det dags för nästa steg, den faktiska ljusmålningen. Välj verktyget justeringspensel (antingen genom att trycka på symbolen eller genom att trycka på bokstaven K på tangentbordet).

Dra upp reglaget för exponeringen ett steg eller två, exakt vad du väljer i det här steget spelar inte så stor roll eftersom du kan justera det i efterhand också. Välj en rimlig storlek på penseln, ungefär så stor du vill att »kärnan« i det överexponerade motljuset ska vara, välj även en väldigt stor siffra på reglaget »ludd«. Ju större område du vill ska påverkas av den fejkade solen, desto större får du göra »luddområdet«. I mitt exempel drog jag den nästan hela vägen till max.
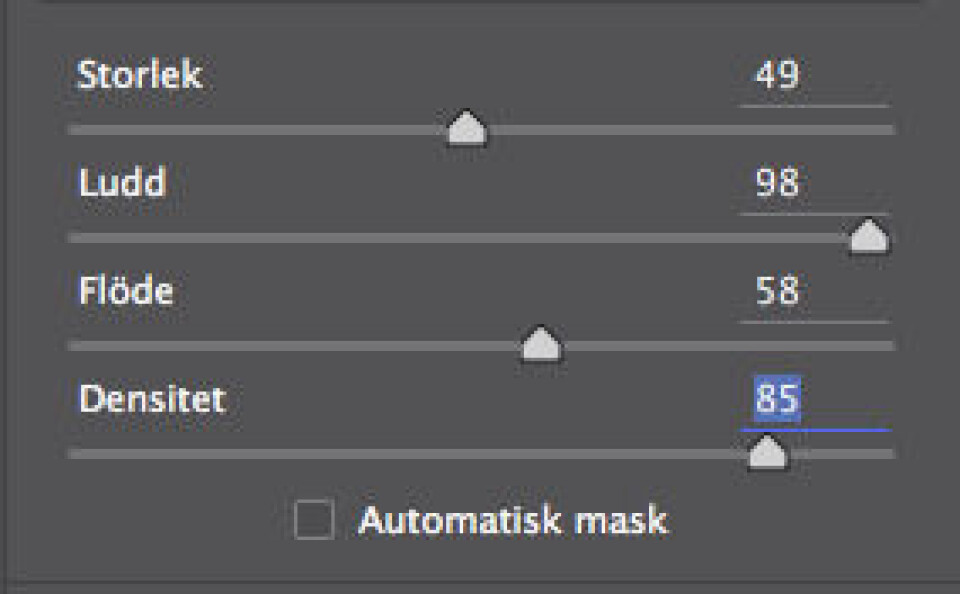
Måla sedan »klickvis« där du vill att »solen« ska vara. När du tycker att du täckt in det område du vill ha kan du justera exponeringen på din justering och för att förstärka den varma känslan kan du även öka färgtemperaturen i din justering. Det kan även vara på sin plats att öka kontrasten något med en kurva.
Fördelen med att göra justeringen i Camera Raw är så klart att det går att gå tillbaka och göra om hur många gånger som helst och det går alltid att gå tillbaka till ursprungsläget.
Photoshop
Det andra sättet att lägga till linsöverstrålning och motljus som vi ska gå igenom är att använda sig av filtret som heter just »linsöverstrålning«. Nackdelen med det här filtret är att det inte går att applicera på ett tomt lager och därför går det inte att justera effektens utseende i efterhand. Inte justera färg eller något sådant. Men det finns ett litet knep som gör att man kan komma runt det här.
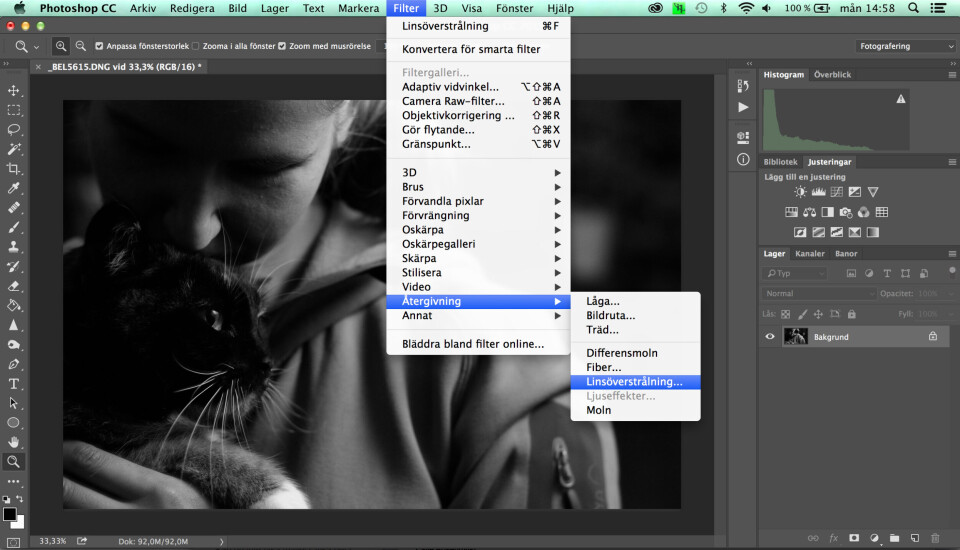
Det första steget i den här metoden görs två gånger, du förstår snart varför. Börjar du med att lägga effekten direkt på bakgrundslagret. Gå till Filter -> Återgivning -> Linsöverstrålning för att öppna upp dialogrutan. Du kan välja mellan fyra olika varianter av linsöverstrålning. För min egen del brukar jag oftast hamna på 35 eller 105 för att de är lättast att jobba med och ser snyggast ut.
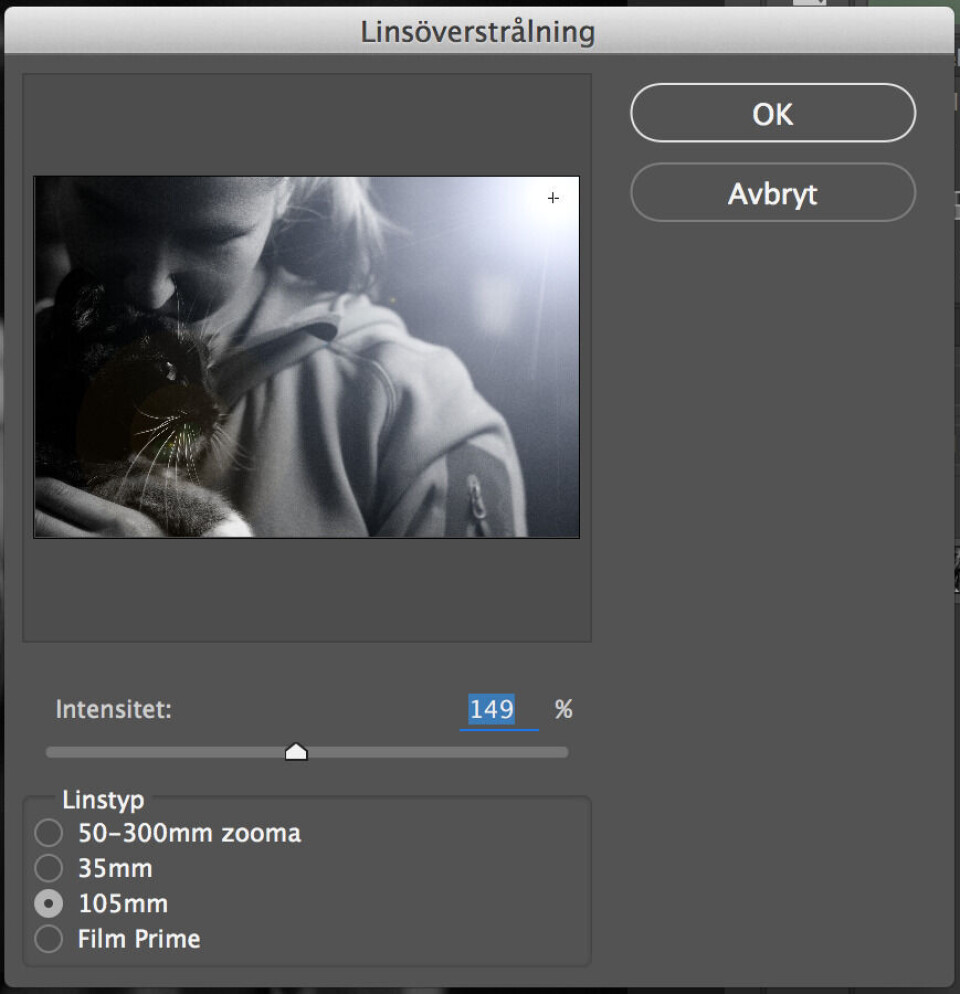
Placera linsöverstrålningen där du vill ha den i bilden, välj intensitet och tryck okej. Nu kommer Photoshop att placera ut din effekt i bakgrundslagret, men det var ju inte där vi ville ha det. Därför väljer du »ångra« (cmd+z eller ctrl+z på PC). Effekten försvinner och allt är som det var från början. För att få effekten på ett lager som vi kan hantera ska du nu skapa ett nytt lager. Fyll sedan det tomma lagret med svart färg.
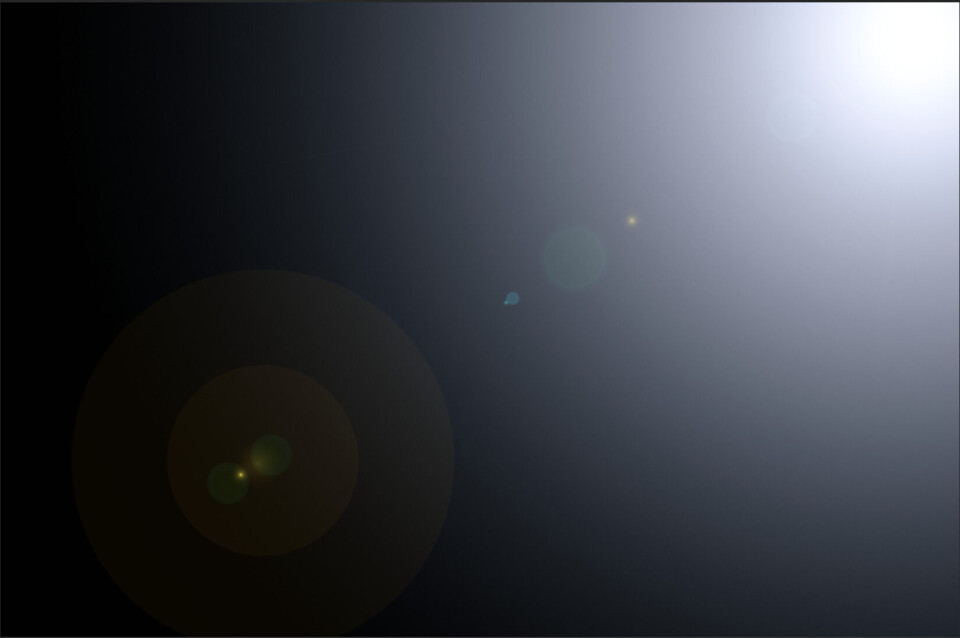
För att lägga till linsöverstrålningseffekten precis som du ställde in den förra gången kan du klicka på menyn Filter och välja det första alternativet under menyn, där kommer det att stå »linsöverstrålning«. Ett snabbare sätt är att trycka cmd+F på mac eller ctrl+F på PC. Då upprepar Photoshop det senaste filtret i det lagret du skapat. Grattis, du har nu en linsöverstrålningseffekt på ett helt svart lager som ligger ovanpå din bild.

Blandningsläge »raster«
För att få bort allt det svarta väljer du blandningsläget »raster« på lagret med den svarta bakgrunden och linsöverstrålningen på. Då kommer det svarta att försvinna och linsöverstrålningen syns över bilden som det är tänkt. Fördelen är att du nu kan justera till exempel färgton i överstrålningen. Antingen trycker du ner cmd+U (eller ctrl+U på PC) eller så går du in på Bild -> Justeringar -> Nyans/mättnad. Här kan du justera om du vill ändra nyans på ljuset, troligen vill du lägga på en varmare färgton och du kan även välja hur stark mättnaden ska vara. Med hjälp av ljushetsreglaget kan du också dra ner eller öka intensiteten i effekten.
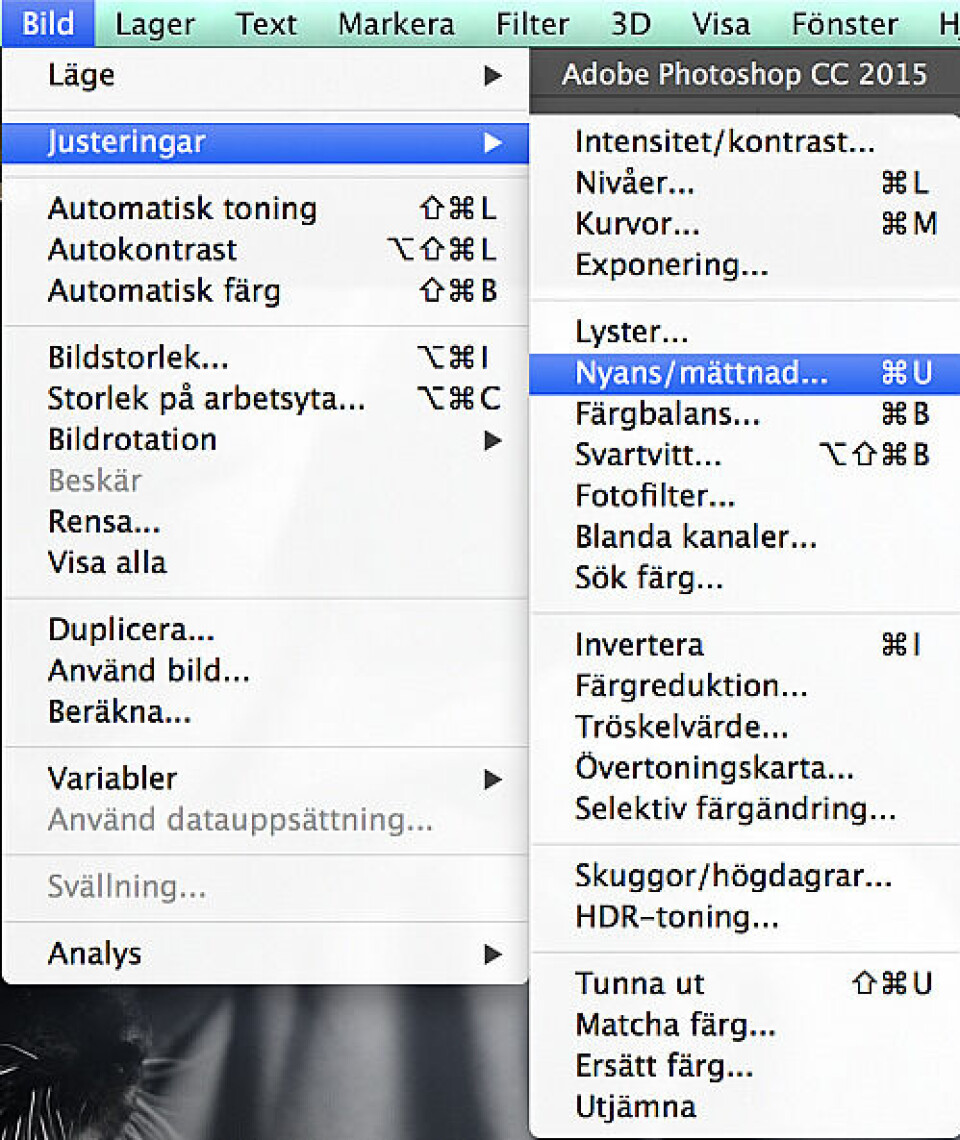
BIlden poppar
När du är nöjd med utseendet på effekten kan det oftast vara en ide att lägga på en svag »s«-kurva på bilden med ett kurvlager för att höja kontrasten något och få bilden att poppa lite extra. Alla tipsen här kan modifieras för att passa ditt eget tycke och smak, det viktigaste är ju trots allt att du är nöjd med dina bilder.