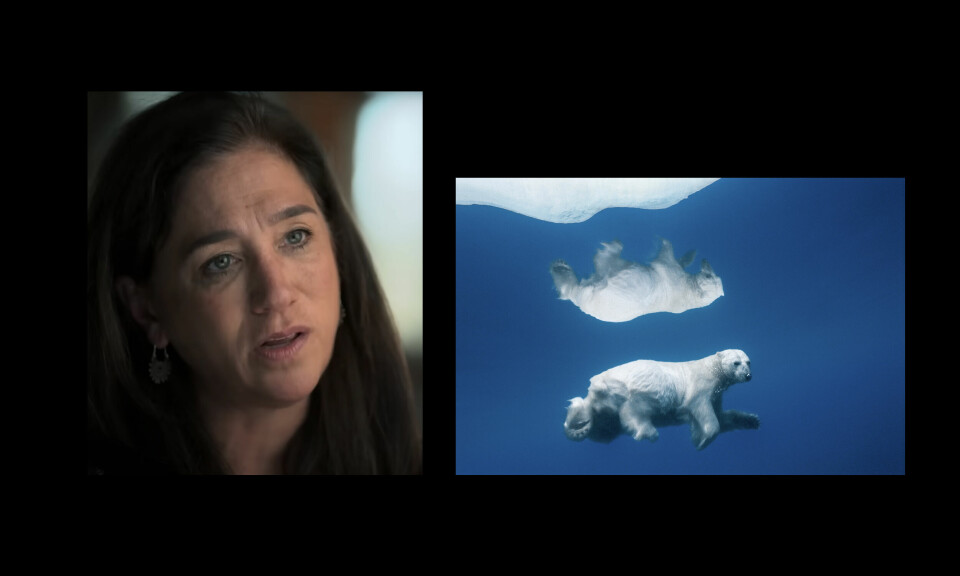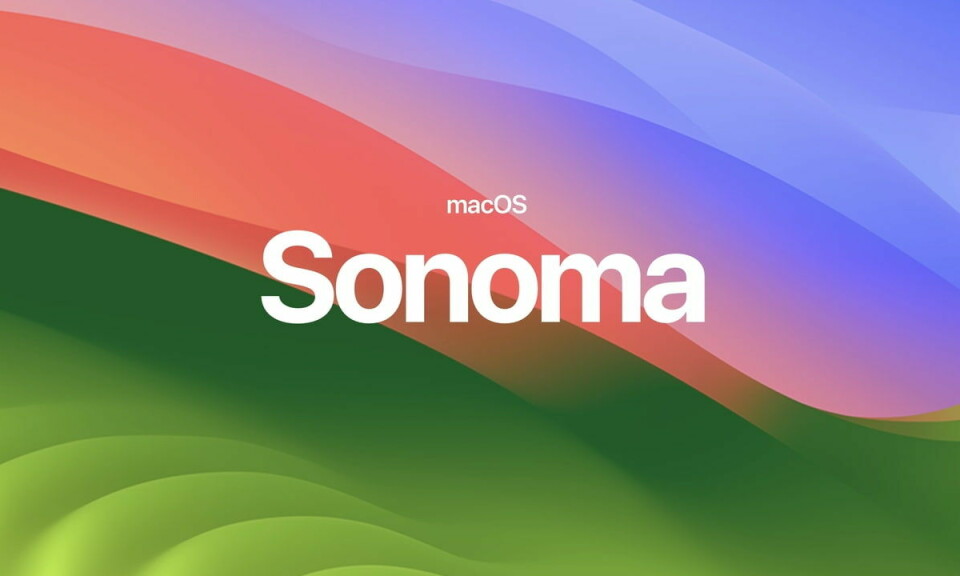Skola
Modefoto med enkla medel, del 2

Photoshop är inte bara en fantastiskt plats där du förädlar dina bilder, det är också här du kan ge dina bilder en personlig stil. Denna artikel ger dig verktygen för att utveckla dig som bildbehandlare men också redskapen du behöver för att på egen hand utveckla din personliga stil.
Första delen i Modefoto med enkla medel hittar du här.
När det gäller mode eller reklambilder ser jag mina raw-bilder endast som anteckningar. Ibland har jag formulerat mig bra, men ibland finns där bara korta stödord som måste formuleras om för att skapa en begriplig mening. Det är här Photoshop kommer in.
För att kunna skriva varierat och nyanserat måste du ha ett bra ordförråd. Likadant är det när du bildbehandlar, fast här är orden istället verktyg och justering. Det är viktigt att du lär dig och förstår hur dessa fungerar för att du ska kunna hitta fram till din känsla, kreativitet och stil. Mycket av din kreativitet sitter i dina erfarenheter och kunskaper. Ju mer kunskap och erfarenheter, desto friare är du i din tanke och därmed också mer kreativ.
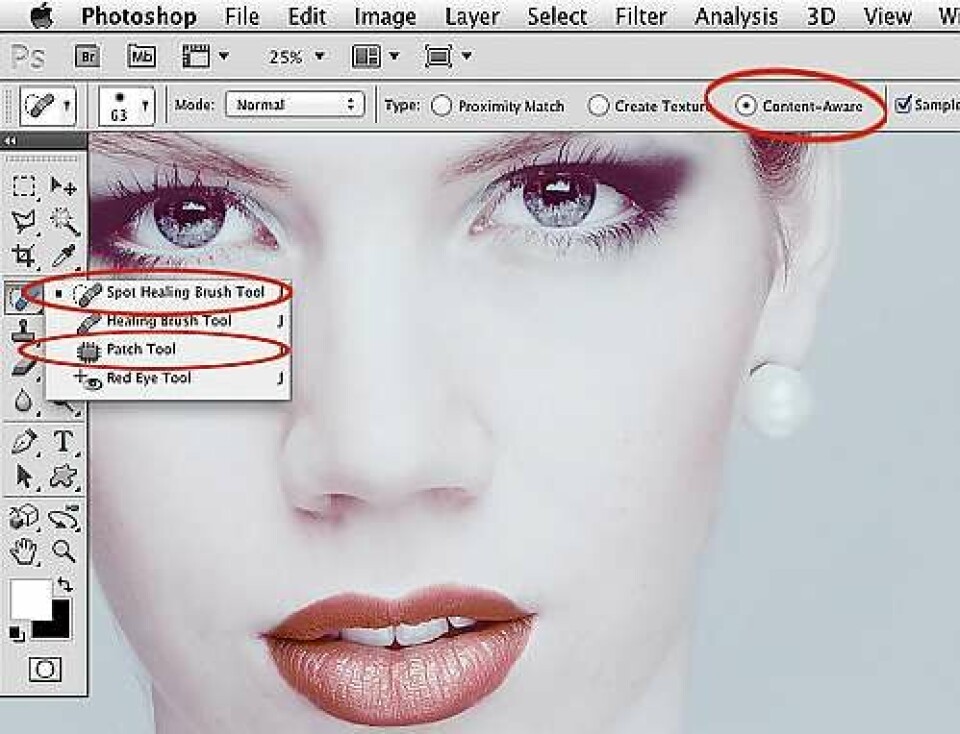
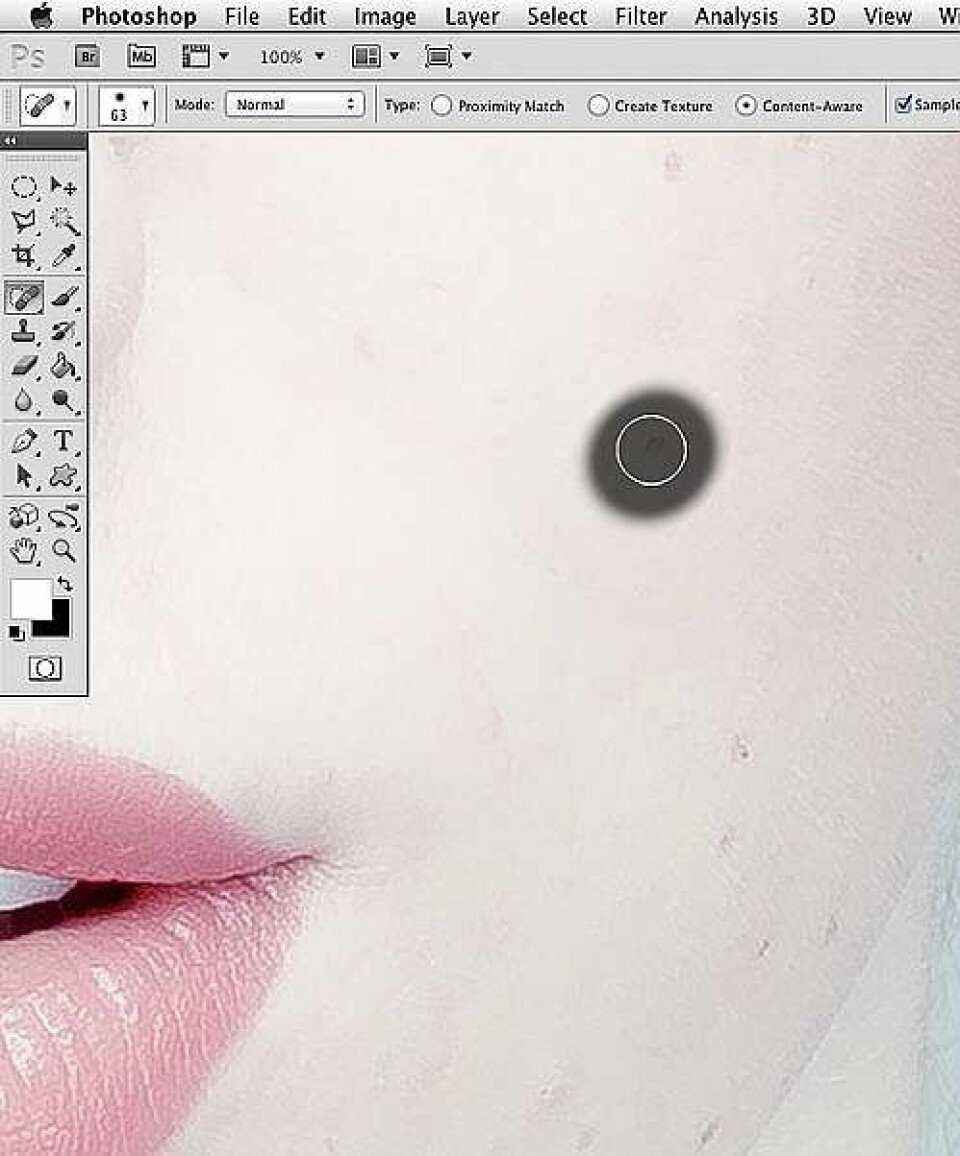
Städa upp hy och hår
Börja med att städa upp din bild. I mode och reklamvärlden är allt tillåtet så känn dig fri att städa så mycket du vill. Ofta finns det två olika typer av »defekter« som behöver städas bort, finnar och andra små utslag och ärr eller andra lite större skönhetsfel. Börja med de mindre och gå sedan vidare med de större.
För de små skavankerna fungerar Spot Healing Brush Tool riktigt bra (se bild 1). Den är enkel att jobba med då du helt enkelt bara ställer dig över det du vill ta bort och trycker till och finnen är ett minne blott (se bild 2) . Verktyget fungerar bäst om du duttar. Drar du samtidigt som du håller ner musknappen kan resultatet bli lite konstigt. Se till att du har Content Aware markerat (1) .
För de större problemområdena fungerar Patch Tool bra. Det fungerar på så sätt att du ringar in det område du vill förändra, det är viktigt att du slutar där du började och sedan drar du din markering till ett »friskt« område. Skulle det inte bli bra så ångra och gör om fast denna gång markerar du ett mindre område. Detta sätt brukar fungera bra och du upprepar detta tills hela området är klart.
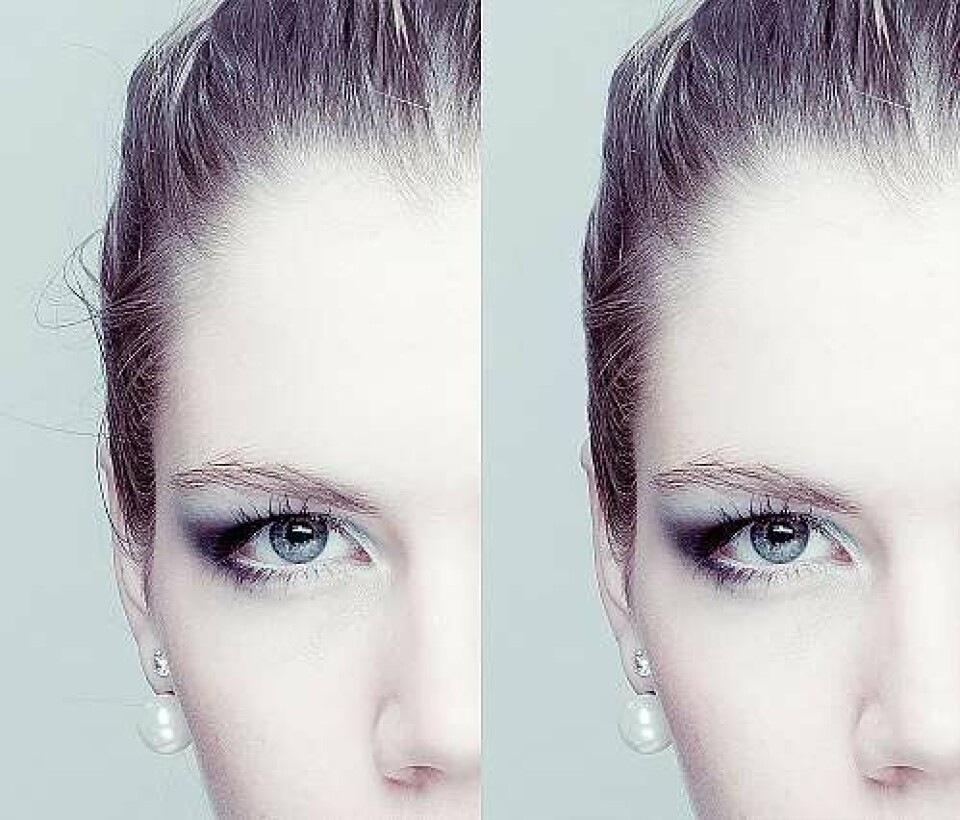
Genom att använda dessa två verktyg kommer du att bygga upp en känsla för dem och instinktivt kommer du att veta vilket verktyg du ska använda.
Även håret kan ibland behöva städas upp (se bild 3) . På vår exempelbild hittar vi tofsar på vänster sida, ovanför örat. Här fungerar Clone Stamp Tool (Klonstämpeln) bra men för en bild med denna bakgrund är det till fördel att ändra verktygets blandningsläge. Genom att ändra den till Lighten (Ljusare) så påverkar du det område som är mörkare än själva bakgrunden, alltså håret. Fördelen blir att du får en jämnare bakgrund som annars lätt kan bli lite flammig. Clone Stamp Tool (Klonstämpeln) fungerar på det viset att du väljer varifrån du vill hämta bildinformation genom att hålla in alt-tangenten och klicka. Därefter går du till det område du vill städa upp, i det här fallet håret, och börjar måla det du vill ha bort.
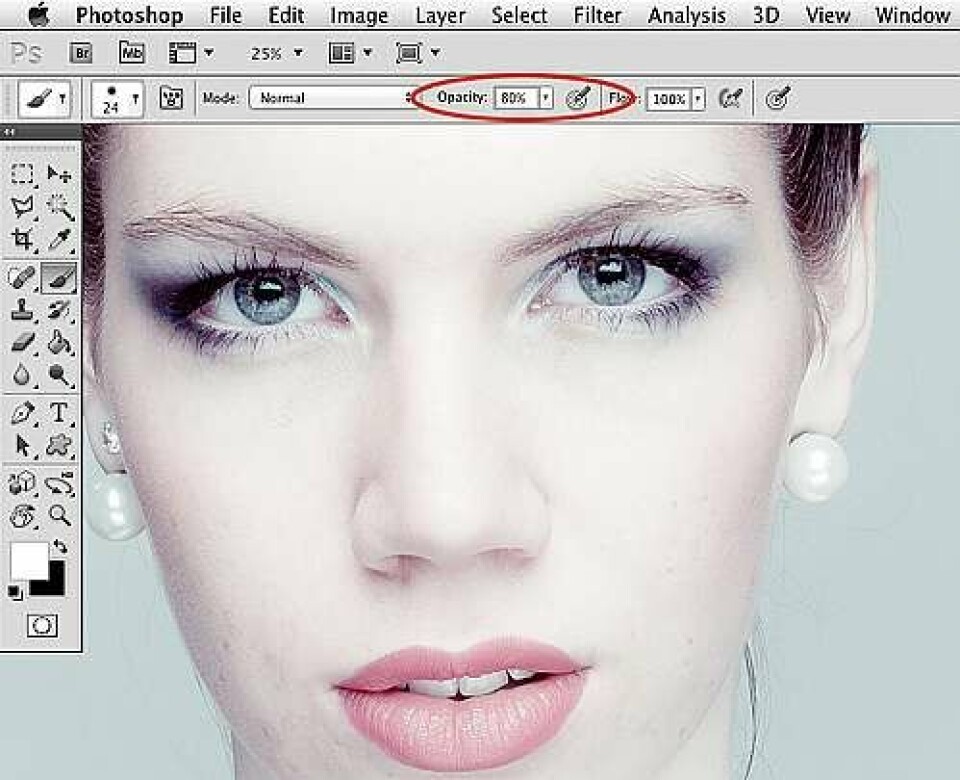
Ögon
Ögonen är viktiga och här gäller det att lyfta fram dem på ett bra sätt (se bild 5) . Ögonen har två områden, ögonvitan och pupillen och vi kommer att påverka dem båda. Börja med att göra ett Adjustmentlayer > Curves (Justeringslager > Kurvor). Titta på ögonen och gör dem ljusare. Hela bilden kommer att påverkas men det bryr vi oss inte om. Justera tills du är nöjd. Till ett justeringslager finns också en lagermask. Invertera den ctrl + I och din justering maskas bort. Välj nu Brush Tool (Penseln) och vit som förgrundsfärg och måla fram ögonen. Här har du stor nytta av att ställa ner Opacity (Opacitet) på pensel till runt 30% (se bild 4) . Det gör att du kan måla lite i taget och få det som du vill ha det. Det är lätt att det blir för mycket vilket ser onaturligt ut. En räddning kan då vara att ställa ner opaciteten på justeringslagret.
Nu är det dags för pupillen som kanske ser lite matt ut. Gör ett nytt justeringslager med kurvor och gör en s-kurva för att öka kontrasten (se bild 7) . Justera tills du är nöjd, invertera masken och måla fram pupillen.

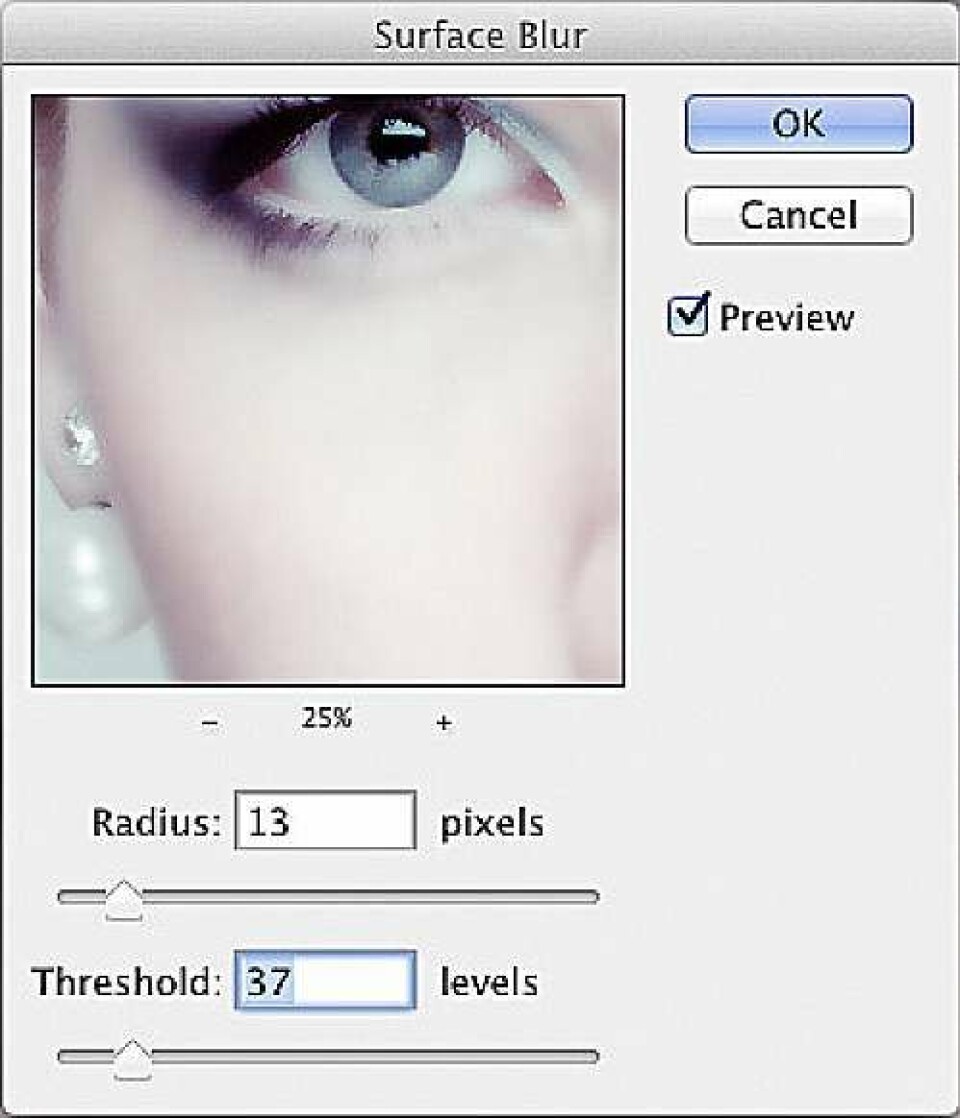
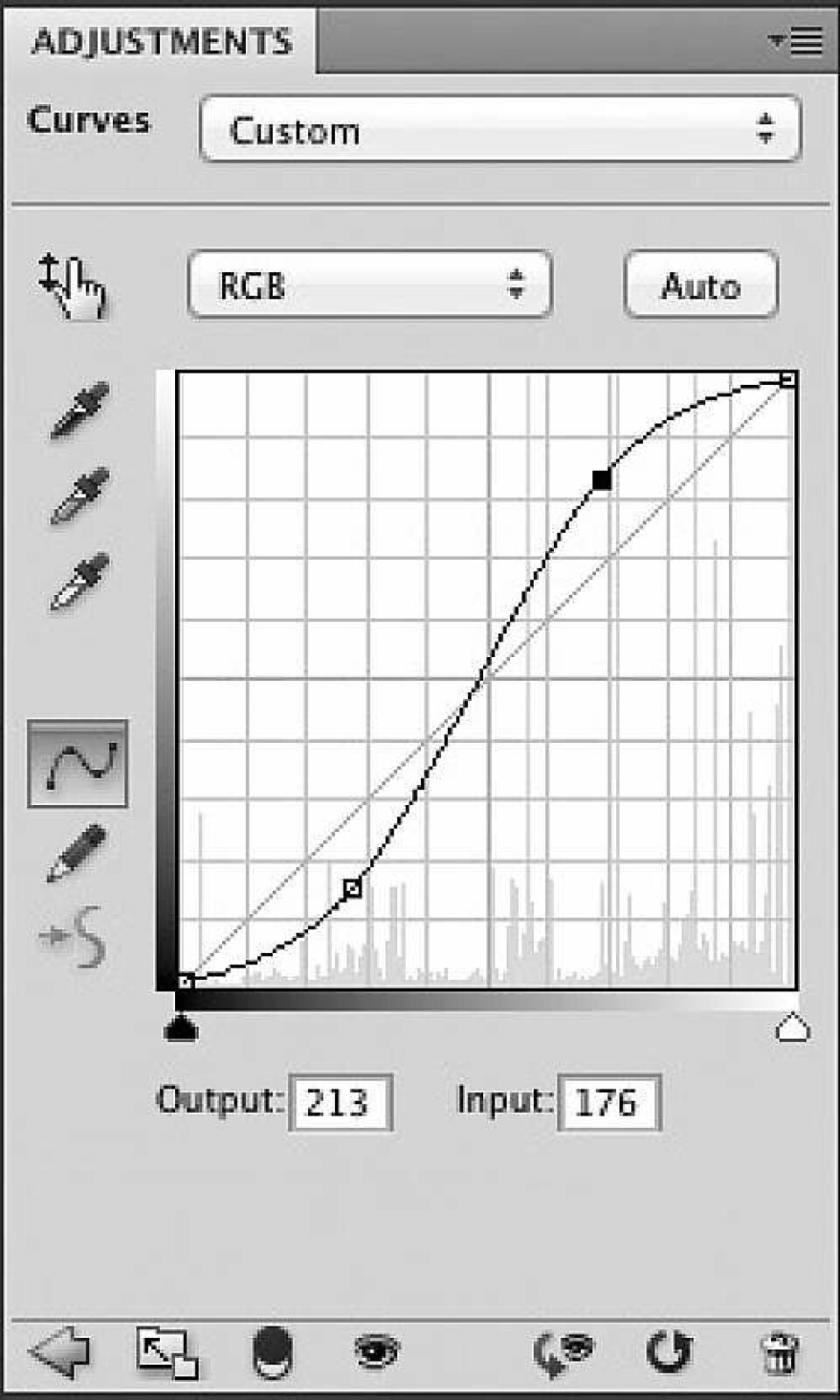
Softa hud
På många modebilder är modellens hud väldigt slät. Det är relativt enkelt att göra huden slät i Photoshop, svårigheten ligger i att få det att fortfarande se naturligt ut. Söker du på nätet hittar du många olika metoder i detta ämne. Ta till dig det bästa från varje metod och utveckla ditt eget sätt att få till huden. Det sätt vi gör det på i denna artikel fungerar bra och du har möjlighet att variera sättet på många olika sätt.
Börja med att skapa ett nytt lager genom att trycka ctrl (eller cmd) + shift + alt + e. Detta kommando skapar ett nytt lager som ser ut som alla dina lager tillsammans. Det är ungefär som att slå ihop alla lager till ett, fast du har alla lager kvar. Otroligt användbart även om det kräver sin fingersättning. Det är med detta lager vi ska skapa den nya huden. Börja med att lägga på Filter/Oskärpa/Ytoskärpa (se bild 6) . Börja med värde radie 5 och tröskelvärde 15. Justera dina värden efter behov och här kan du lägga på lite mer än du faktiskt vill ha. När du klickat ok justerar du in effekten med hjälp av lagrets Opacitet. Nu har hela bilden blivit oskarp och här kan vi jobba på samma sätt som med ögonen. Invertera masken och måla fram det det oskarpa, gärna med en pensel med en opacitet runt 40%.
Få fram din stil
Det vi hittills har gjort gör de flesta fotografer och bilden har ännu inte fått sin stil. Självklart har den din fotografiska stil men den kan också få sin stil i bildbehandlingen. Det finns en uppsjö med olika bildbehandlingsrecept på nätet och en av de bättre tycker jag är photoshoprecept.se. Här hittar du många olika stilar som du kan inspireras av.
Lycka till!